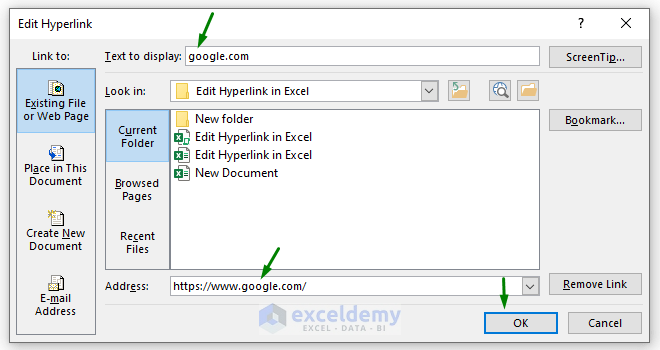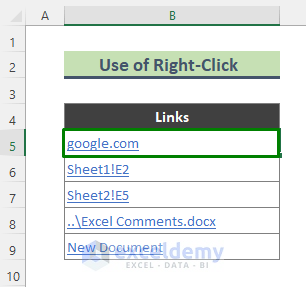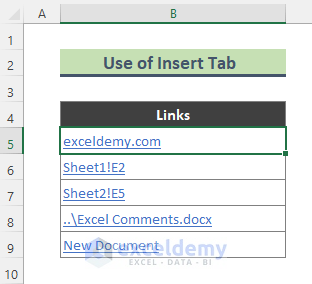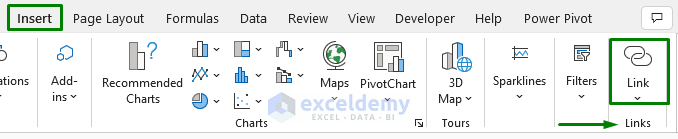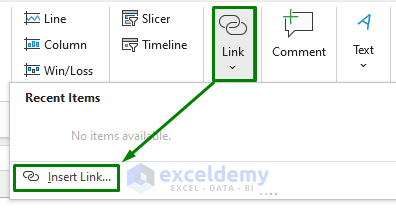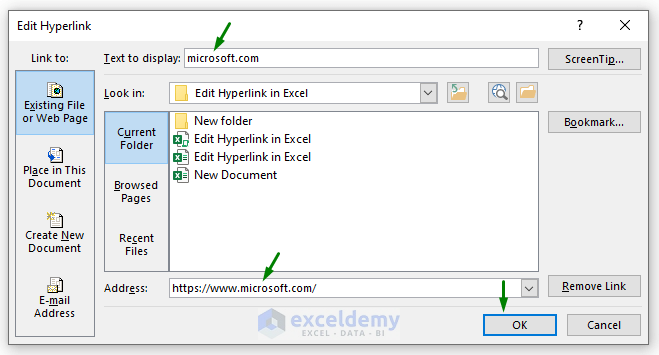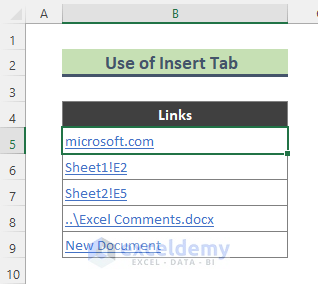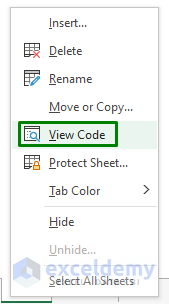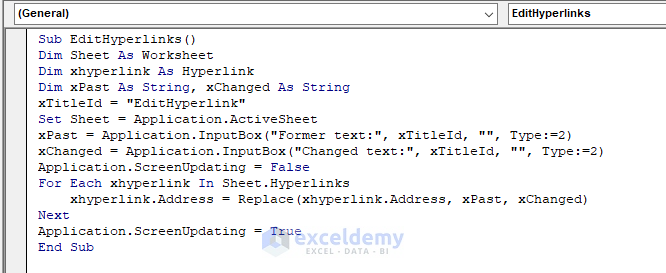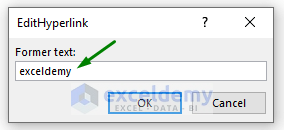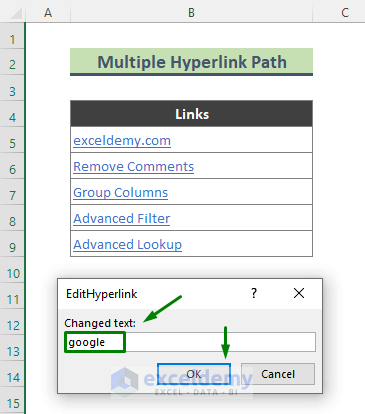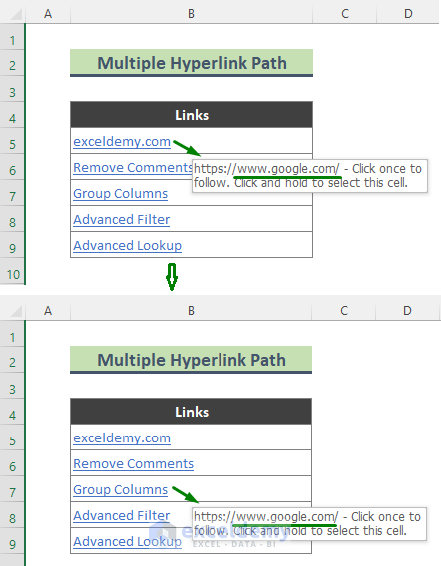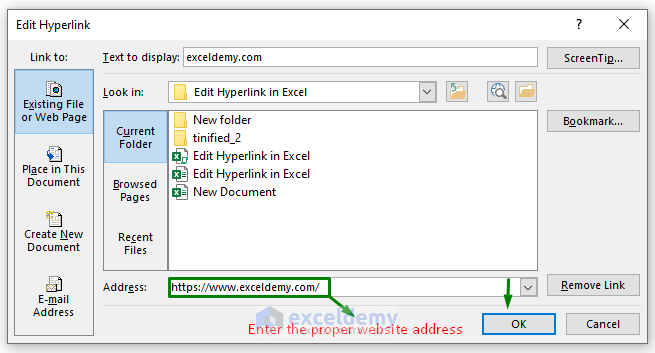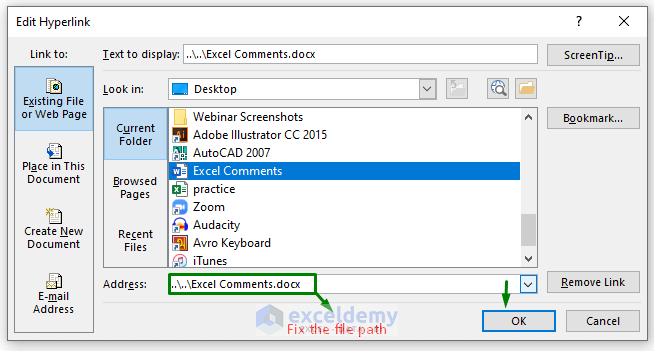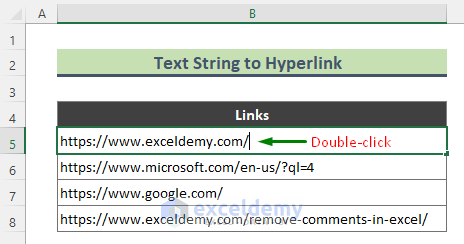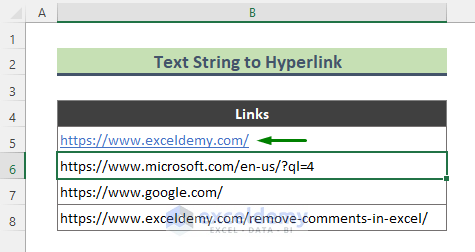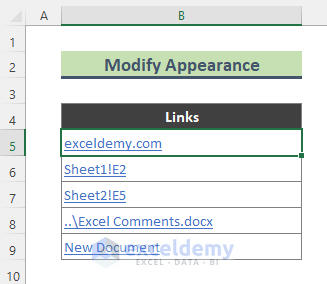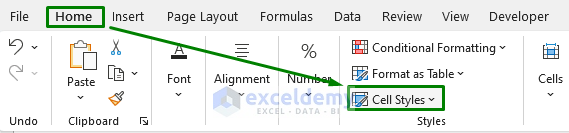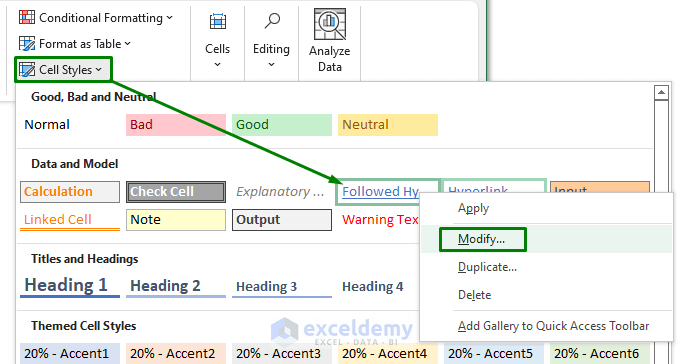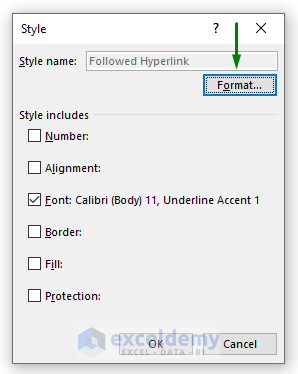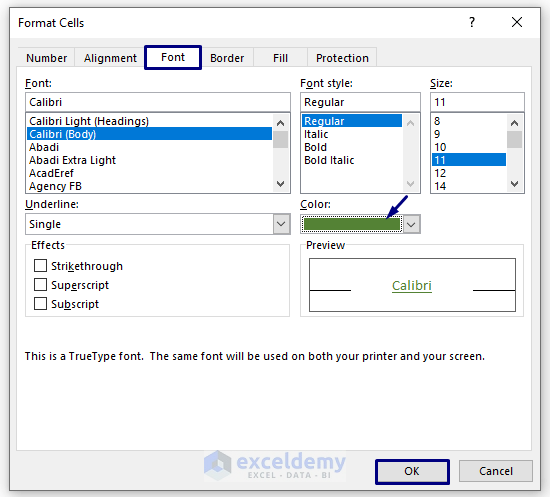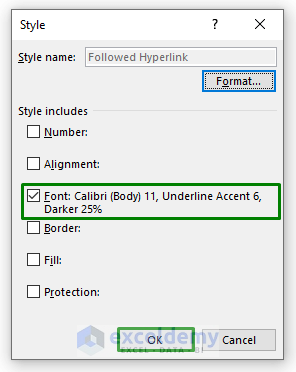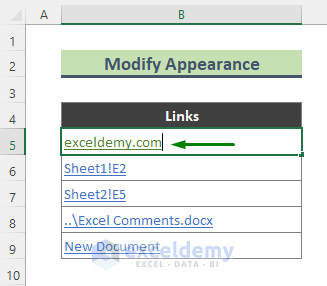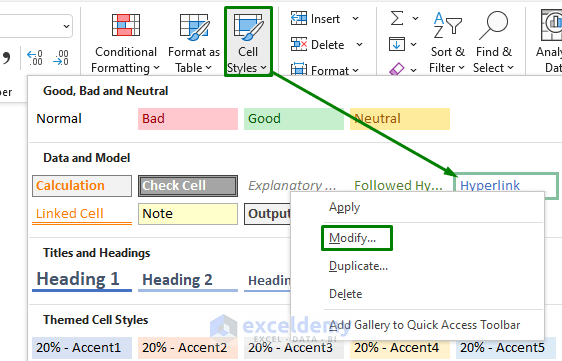1. Edit Hyperlink through a Simple Right-Click in Excel
Steps:
- Right-click on Cell B5 and select the Edit Hyperlink.
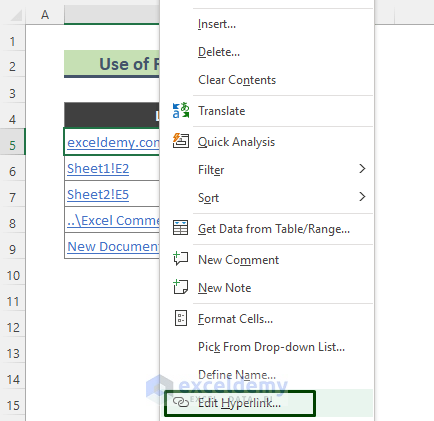
- The Edit Hyperlink dialog box will show up.
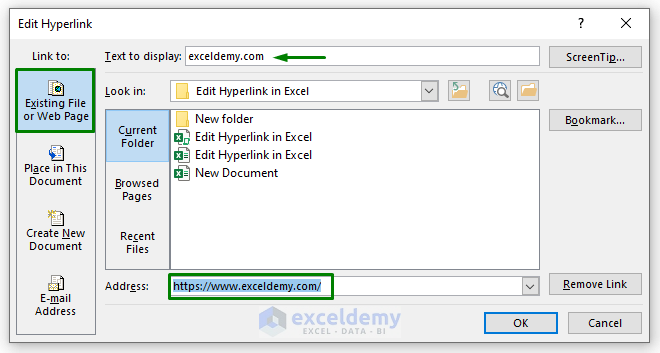
- Replaced ‘exceldemy’ with ‘google’ in the fields: Text to display and Address. You can edit as you require and then click OK.
- The hyperlink in Cell B5 will direct you to google.com. Depending on the type of the links, you can change other hyperlinks by following the above method.
Method 2 – Use Link Option to Modify Hyperlink (from Insert Tab in Excel)
Steps:
- Click the hyperlink containing cell (Cell B5).
- Go to Insert > Link (Links group).
- Go to Link > Insert Link.
- The Edit Hyperlink dialog box will show up. Put ‘microsoft’ here like we showed in the procedure of Method 1 and click OK (see screenshot).
- The modified hyperlink will direct us to the updated website.
Method 3 – Edit Multiple Hyperlink Path at Once (VBA)
Steps:
- Go to the sheet where the cells are hyperlinked, right-click on the sheet name, and select the View Code option.
- Microsoft Visual Basic for Applications window will show up. Write the code below in the Module.
Sub EditHyperlinks()
Dim Sheet As Worksheet
Dim xhyperlink As Hyperlink
Dim xPast As String, xChanged As String
xTitleId = "EditHyperlink"
Set Sheet = Application.ActiveSheet
xPast = Application.InputBox("Former text:", xTitleId, "", Type:=2)
xChanged = Application.InputBox("Changed text:", xTitleId, "", Type:=2)
Application.ScreenUpdating = False
For Each xhyperlink In Sheet.Hyperlinks
xhyperlink.Address = Replace(xhyperlink.Address, xPast, xChanged)
Next
Application.ScreenUpdating = True
End Sub- Run the code using the F5 Upon running the code the below window (EditHyperlink) will show up. Write ‘exceldemy’ in the field ‘Former text’ and click OK. Put ‘exceldemy’ as our existing hyperlinks contain this word in the path.
- Click OK again, the EditHyperlink window will show up. Now enter the new website address (google) in the ‘Changed text’ field and click OK.
- All hyperlinked addresses are changed to www.google.com.
Method 4 – Edit Broken Hyperlink in Excel
Steps:
- Go to the hyperlink containing cell (Cell B5) and right-click on it to bring the Edit Hyperlink dialog box.
- Fx the URL in the Address field. We replaced ‘exceldem’ with ‘exceldemy’. Next, click OK.
- The broken link will be fixed, and the link will direct us to the website.
- Your hyperlink cannot open a specific file, you have to update the file path as below and click OK (see the screenshot).
Method 5 – Modify Hyperlink If Appears as String
Steps:
- Double-click on the cell containing the non-clickable URL (Cell B5) and hit Enter.
- Excel will automatically convert the URL to a hyperlink.
Modify Hyperlink Appearance in Excel
Steps:
- Select the Cell B5.
- Go to Home > Cell Styles (Styles group).
- From Cell Styles, right-click on the Following Hyperlink and click on Modify.
- The Style dialog box will pop up. Click Format.
- Clicking the Format will direct you to the Format Cells window. Change font style, size, color, etc, from there. You are done with the editing, click OK. I have changed the Font Color only.
- Upon clicking OK, you will see the changes in the Style dialog, click OK.
- Double-click on Cell B5, and the hyperlink will be modified to change color.
Note:
➤ Change the color of the hyperlinks that are not clicked yet by following the path:
Home > Cells Styles > Hyperlink.
➤ Following the above method, you cannot change the color of only one hyperlink; the color of all the hyperlinks in the workbook will change.
Download Practice Workbook
You can download the practice workbook that we have used to prepare this article.
Related Articles
- How to Hyperlink to Cell in Same Sheet in Excel
- Excel Hyperlink to Cell in Another Sheet with VLOOKUP
- How to Add Hyperlink to Another Sheet in Excel
- Excel Hyperlink to Another Sheet Based on Cell Value
- How to Create a Drop Down List Hyperlink to Another Sheet in Excel
- How to Create Dynamic Hyperlink in Excel
- How to Copy Hyperlink in Excel
- How to Create Button to Link to Another Sheet in Excel
<< Go Back To Hyperlink in Excel | Linking in Excel | Learn Excel
Get FREE Advanced Excel Exercises with Solutions!