Nehad Ulfat
NEHAD ULFAT is an excellent marine engineer who loves working with Excel and diving into VBA programming. For him, programming is like a tool that saves time when dealing with data, files, and the internet. His skills go beyond the basics, including ABACUS, AutoCAD, Rhinoceros, Maxsurf, and Hydromax. He got his B.Sc in Naval Architecture & Marine Engineering from BUET but switched gears, working as a content developer. In this role, he creates techy content all about Excel and VBA. Later, he was promoted and worked as a project portfolio manager at ExcelDemy in SOFTEKO. You'll find him reading books, travelling, and watching documentaries outside work.
Designation
Project Portfolio Manager at ExcelDemy in SOFTEKO.Lives in
Dhaka, Bangladesh.Education
B.Sc in Naval Architecture & Marine Engineering, BUET.Expertise
ABACUS, AutoCAD, Rhinoceros, Maxsurf, Hydromax, Excel, Word and PowerPointExperience
- Technical Content Writing
- Team Management
- Project Management
Summary
- He is currently working as Project Portfolio Manager at ExcelDemy in SOFTEKO.
- He started writing technical content for Excel & VBA for ExcelDemy in March 2021.
- He started working as a Team Leader at ExcelDemy.
- He was promoted to Project Manager at ExcelDemy in 2022.
Latest Posts From Nehad Ulfat
In Microsoft Excel, the MIN function is generally used to extract the lowest or smallest value from a range of cells containing numerical data only. In this ...
Do you need to copy a formula or function in Excel with or without changing cell references? There are lots of ideas and techniques to do it without ...
In Microsoft Excel, the COUNTIF function is widely used to count cells with a given condition or criterion. In this article, you’ll get to learn how you can ...
In Microsoft Excel, the COUNTA function is generally used to count the cells containing the non-empty character(s) only. In this article, you’ll get to learn ...
In Microsoft Excel, the SUMIFS function is used to evaluate the sum from a range of cells under multiple conditions. In this article, you’ll learn how you can ...
In Microsoft Excel, the MOD function is widely used to extract the data from the series of nth rows or columns for calculation and other purposes. In this ...
In Microsoft Excel, HLOOKUP or Horizontal Lookup function is generally used to extract data from a table or an array based on searching for a specified value ...
In this article, you will learn everything about the INDIRECT function in Excel. You will see the uses of the INDIRECT function and how you can use it for cell ...
Here's an overview of how the IF function can be used to put values into the Status column depending on the data in other cells. Introduction to the ...
In Microsoft Excel, AND is one of the most frequently used functions and the AND function is applied to check for logical tests under different conditions. In ...
The Excel NETWORKDAYS function counts the number of dates between two specific dates. In this article, you’ll learn the objective of the Excel NETWORKDAYS ...
DATEVALUE function in Microsoft Excel is generally used to convert a text date into the date-time number codes. In this article, you’ll get to learn how you ...
In data entry, it’s a common phenomenon that the dates get manipulated with text or other formats. In this article, you’ll learn how you can change, customize ...
In Microsoft Excel, using Advanced Filter with multiple criteria allows us to add different logics and functions to execute a wide range of extractions of ...
In our practical scenario with Microsoft Excel, we have to filter columns as well as rows from a large range of data for analysis. In this article, you’ll get ...
- « Previous Page
- 1
- …
- 3
- 4
- 5
- 6
- 7
- 8
- Next Page »
ExcelDemy is a place where you can learn Excel, and get solutions to your Excel & Excel VBA-related problems, Data Analysis with Excel, etc. We provide tips, how to guide, provide online training, and also provide Excel solutions to your business problems.
Contact | Privacy Policy | TOS







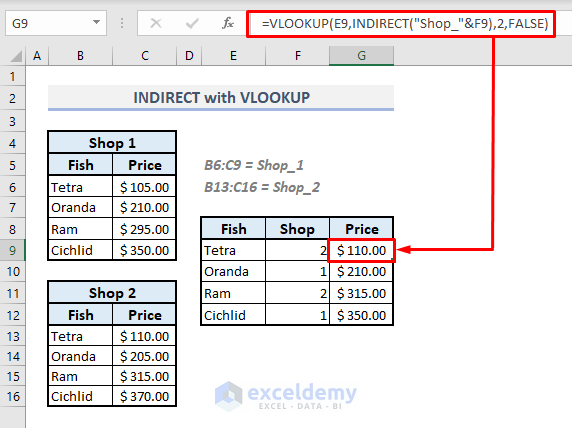










Hi, Marian. All our Excel-related contents on this website have been made using Excel 365. I suggest you try the formulas in Excel 365 or Excel 2021 version. Thanks!
Hello, Kim! You can contact him through this email address:
[email protected]
Hello, Stefano! Can you please share your queries in English? Thanks!
Thanks for mentioning, Ehsan! Pardon our mistake, we’re uploading it within next 24 hours!
Hello. Tabuaka! You can check out our practice problems which should help you to get familiar with Excel works!
https://www.exceldemy.com/topics/calculation-with-excel-formulas/
Hello, Ali! Click here to autoscroll and you’ll find the download links for both pdf and xlsx formats.
https://www.exceldemy.com/microsoft-excel-formulas-functions-cheat-sheet/#Download_Excel_Formulas_Cheat_Sheet_PDF
Hello, James Garang! There’re two download links available just after the table of contents in this article. You can download pdf or xlsx version whatever you need!
Hi, Bruce Ritch! Glad to know it helped you! 🙂
Great to know it helped you!
Hello, Barry! You can check your default path folder for browser downloads. And if you need any assistance with the Excel problems you can mail us!
Glad to know it helped you, Kadiri!
Glad to know it helped you!
Glad to know it helped in your work!
Hello, Missy! Please send us your problems here: [email protected]
Hello, ABDELAZIZ SALIH ABDELLAH ADAM! You can check out the following link to get access to some of our learning resources related to MS Excel.
https://www.exceldemy.com/learn-excel/
Hi Mohammad Sayed! Glad to know it helped you!
Hello, Lalit Kansal! You can send us your attachment to this email: [email protected]
Hello, John! Can you please email us the Excel file containing the dataset with the problem? We’ll look into it & try to solve it asap.
Thanks for your feedback, Carol! Best regards.
Hello, TRYSTAN! Can you please email us your Excel file containing the dataset with the problem? Thanks.
Hello, OLUNIYI! Can you please email us your Excel file containing the dataset with the problem?
Hi, NOHEMI WEST-PHELPS! Can you please email us the Excel file containing the problem with the dataset?
Hello, ARIZONA AMBER! To enable Developer tab, you have to follow this procedure: Go to Excel Options > Customize Ribbon > Customize the Ribbon > Main Tabs > (Check) Developer tab.
Hello, MAUREEN E CLAYCOMB! You can mention the keywords or problem here, we’ll try to prepare & publish the article within 2-3 days.
Hello, SR! Thanks for your recommendation. We’ll cover this part & give you an update soon.
Hello, KRISHNAN V! Thanks for your feedback. Hope you’ll find our other articles useful as well when needed for your works!
Hello, OPIYO DENIS OCAYA! You can download our practice workbook and use it as a calculator which is quite similar to using an app instead!
Hello, Mary Visco! The downloadable file has been sent to your gmail address. If you can’t find the mail in inbox then please look for it in spam folder. Best regards!
Hello, GOKTUG! All of our contents were prepared based on Excel 365 version only. So, I recommend using the Excel 365 version instead of 2019. Hopefully it should fix your issues!
Hello, Sanooj Kumar! When this content was prepared, we used Excel 365 version. Could you please try out the similar version?
Hello, RUBAN! You can send your Excel Macro related problem to this email: [email protected]. We’ll start working on your problem as soon as we receive your mail! Thanks.
Hello, JUAN! Glad to know you’ve found the solutions finally from our article!
You’re welcome, RAAA1987! Best regards!
Hi, ETHAN! Hope, the solutions have worked for you!
Hello, PIET STRYDOM, you can check out this link to learn VBA programming step by step! Thanks!
https://www.exceldemy.com/excel-vba-macros/
You’re welcome, CHRIS! Best regards!
Thanks, SANDEEP! Best regards!
Hello, Nick! Right now we’re not working with Mac so unfortunately we’re unable to provide you with the exact solutions.
You’re welcome, ZAFER!
Thanks, AJAY!
You’re welcome, LAUREN! I hope, you’ll find more other solutions in our blog related to Excel problems in future!
Thanks, TODD! Good to hear from you!
Hello Jess, you’re most welcome! If you need any other solutions to more problems you can also email us.
You’re most welcome, Ovi! We’re always trying hard to deliver the best possible solutions to our readers.
I think your query should meet the requirements in methods 2.2 to 2.4. You can use any of them while dealing with similar numeric values. If it yet does not fulfill your criteria, then let me know. I’ll catch you up as soon as possible!
Hi Roberto,
If you write “=IF(A2“”,NOW(),””)” in Cell B2, then the timestamp in Cell B2 will update for each input name in the following cells(A3,A4,…….). To fix timestamp for each entry, you have to type “=IF(A2””,IF(B2=””,NOW(),B2),””)” in Cell B2.