Md. Abdul Kader
MD. ABDUL KADER is an engineer with a talent for Excel and a passion for VBA programming. To him, programming is like a time-saving wizard, making data manipulation, file handling, and internet interactions a breeze. His skill set extends to SWM, GIS, RS, and SPSS. He holds a B.Sc in Urban & Regional Planning from Chittagong University of Engineering and Technology and has shifted to become a content developer. In this role, he crafts technical content centred around Excel and VBA. Outside the professional realm, catch him immersed in books, exploring new places during travels, and watching movies.
Designation
Team Leader at ExcelDemy in SOFTEKO.Lives in
Dhaka, Bangladesh.Education
B.Sc in Urban & Regional Planning, Chittagong University of Engineering and TechnologyExpertise
SWM, GIS, RS, SPSS, MS Excel, PowerQuery, PowerPivot & VBAExperience
- Technical Content Writing
- Team Management
Summary
- Currently working as Team Leader of ExcelDemy.
- He started writing technical content for Excel & VBA for ExcelDemy in 2021.
Latest Posts From Md. Abdul Kader
Most likely, you have heard about extracting only numbers. But you might need to extract multiple numbers. That means you may have numeric values before a ...
In this instructive session, I’ll show you 3 handy methods on how to create rows within a cell in Excel. Watch Video – Create Rows within a Cell in ...
Often you may need to rank items from a dataset based on multiple criteria. More specifically, you have to accomplish this task when there are ties in one ...
While working in Excel, you might need to merge the file to Word for preparing a report or something else. As these applications are part of Office, owned by ...
While working in Excel, you might need to insert a new column if you missed it earlier. Certainly, you can accomplish the simple but necessary task within ...
Sort is such a powerful tool that can organize text, numbers, and dates. Besides, you can easily retrieve your data based on your requirements using the Filter ...
Most likely you know about the process of printing an Excel sheet. What if you want to print the sheet with a table? In this article, I’ll show 4 methods as ...
Let’s introduce today’s dataset (B4:E15 cell range) as shown in the following screenshot. Here, the Number of Visits for each website is provided along with ...
Frequently, you may need to wrap the text for some specific reasons especially to avoid overflowing the text. Unfortunately, you might have faced the issue of ...
While working in Excel, you might need to find duplicates in two different workbooks for identifying, modifying, or even removing those duplicates. In this ...
Often you might need to wrap text over merged cells while working in Excel. Especially, if the string inside the cells is quite large. Unfortunately, you may ...
Let’s say, you know the values of two known points A (x1,y1) and C (x2,y2) of a straight line and you want to determine the unknown value y from the point of B ...
Running totals simply means the cumulative sum of a sequence of values. The application of calculating running total is quite significant for business purposes ...
When you have a larger dataset and you want to export an image from the particular cell values, a linked picture might be the best option. As the linked ...
Placing parentheses for negative numbers is a common exercise popularly used by accountants to increase readability. Nowadays, it is also displayed in red ...
- « Previous Page
- 1
- 2
- 3
- 4
- …
- 7
- Next Page »
ExcelDemy is a place where you can learn Excel, and get solutions to your Excel & Excel VBA-related problems, Data Analysis with Excel, etc. We provide tips, how to guide, provide online training, and also provide Excel solutions to your business problems.
Contact | Privacy Policy | TOS
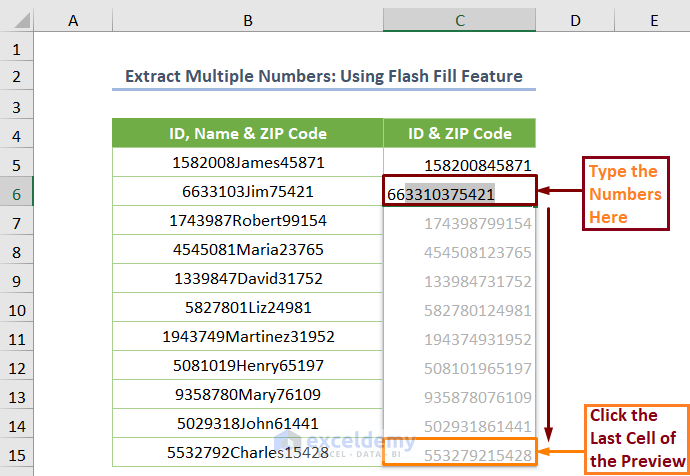




![[Fixed!] Sort and Filter Not Working in Excel](https://www.exceldemy.com/wp-content/uploads/2022/04/Sort-and-Filter-in-Excel-Not-Working-Mixed-Data-Type-in-the-Same-Column1.png?v=1697096434)


![[Fix]: Excel Wrap Text Cutting off Words](https://www.exceldemy.com/wp-content/uploads/2022/04/Excel-Wrap-Text-Cutting-off-Words-If-the-Row-Height-is-Fixed4.png?v=1697097369)

![[Solution:] Excel Wrap Text Not Working for Merged Cell](https://www.exceldemy.com/wp-content/uploads/2022/04/Excel-Wrap-Text-Not-Working-Merged-Cell-Using-the-VBA-Code2.png?v=1697097730)







Hello EAC,
Thanks for your question. Most likely, you need to put a not equal sign (<>) inside the If…Then statement of your second code. So, the corrected second code will be as follows-
However, your used three codes are quite messy. I would like to suggest that you can use the following code to lock a specific cell range in all worksheets of your Excel file.
Again, try this code to unlock the specific cell range in all worksheets.
I hope these will work! Moreover, you can follow lock and unlock cells using VBA to explore more efficient methods.
Hello Michael,
Please specify your problem in detail or send the excel file via [email protected] email address.
Dear Deka,
It’s nice to hear from you with such wonderful appreciation. I myself always try to represent Excel applications in a more user-friendly way. And we, the ExcelDemy team, are working as a one-stop Excel solution provider.
Thanks, and take care of yourself. Goodbye!
Md. Abdul Kader
Editor, ExcelDemy.