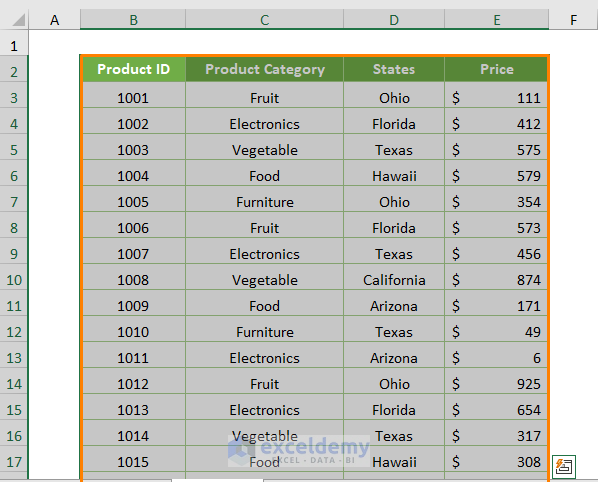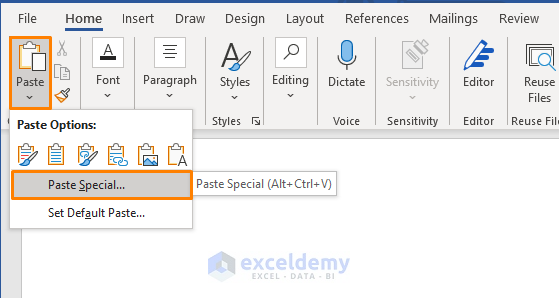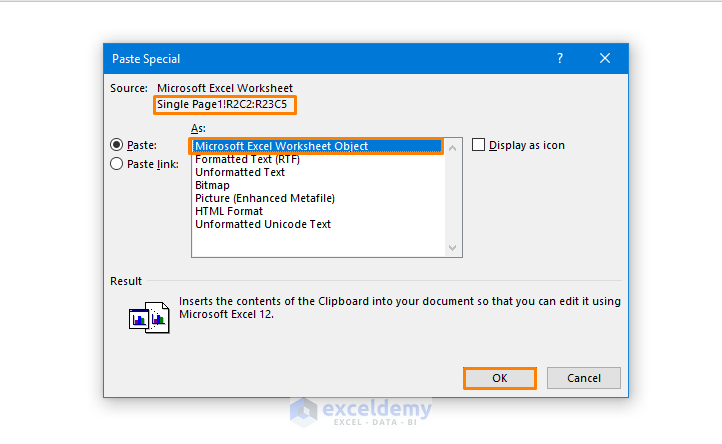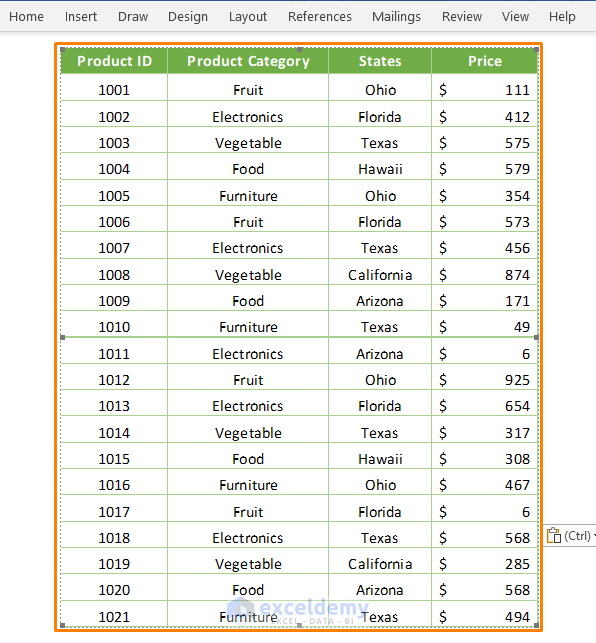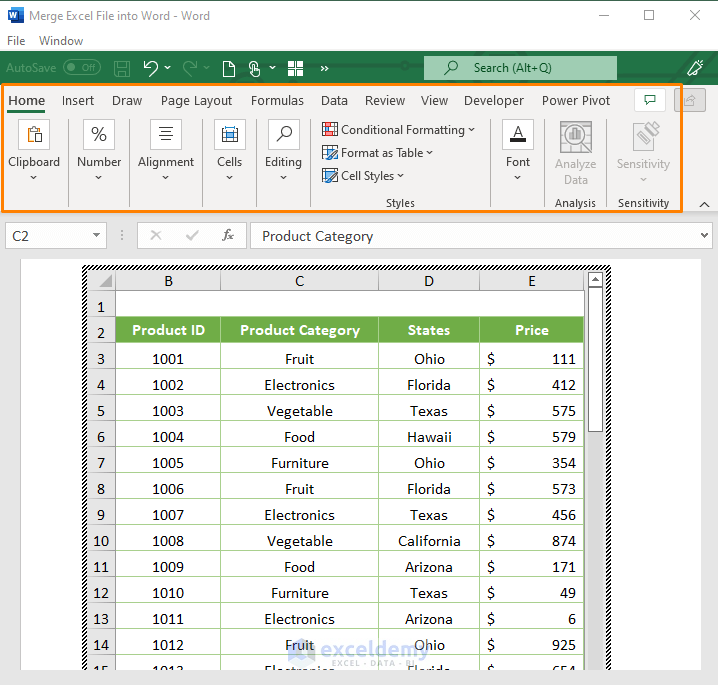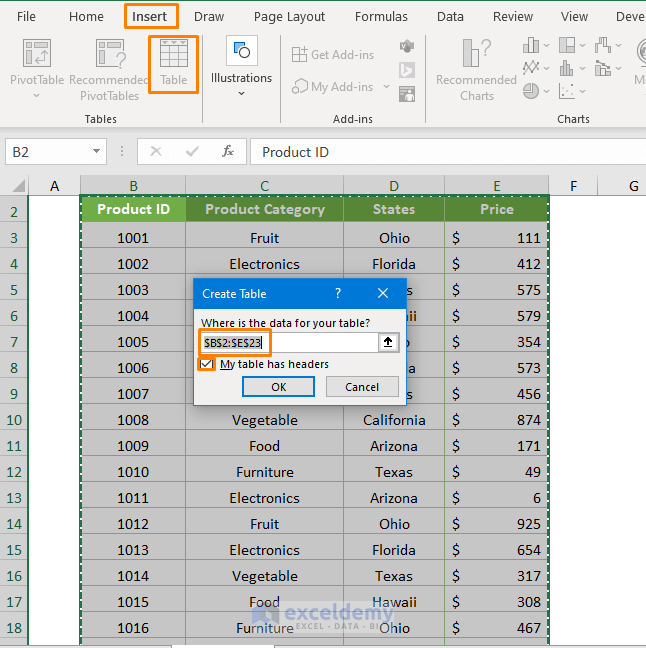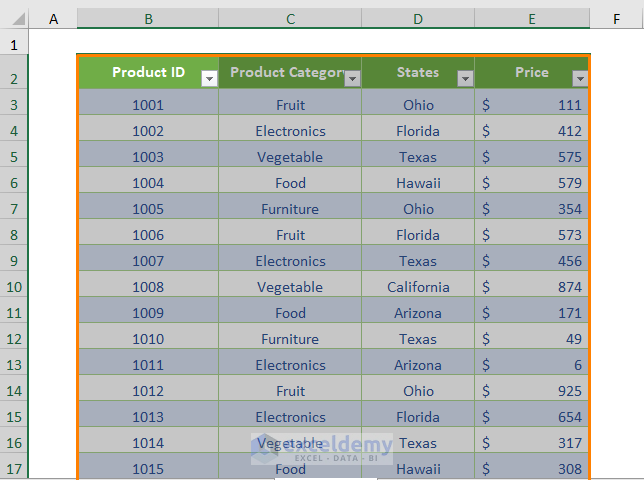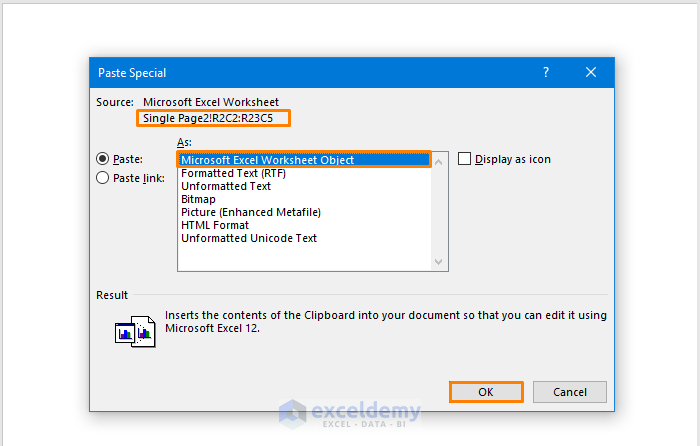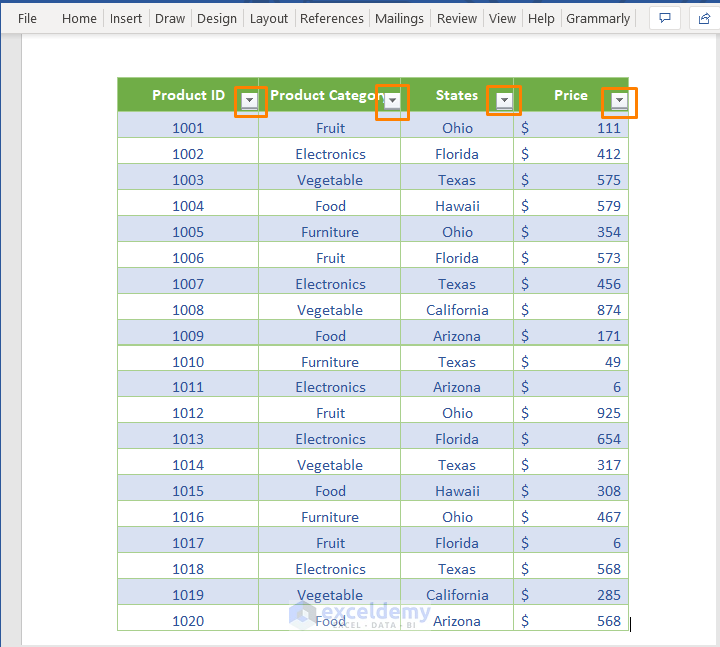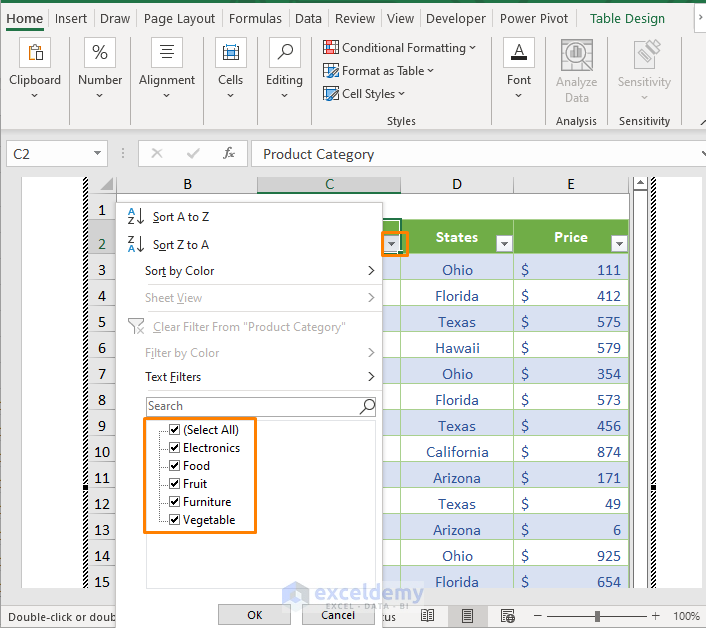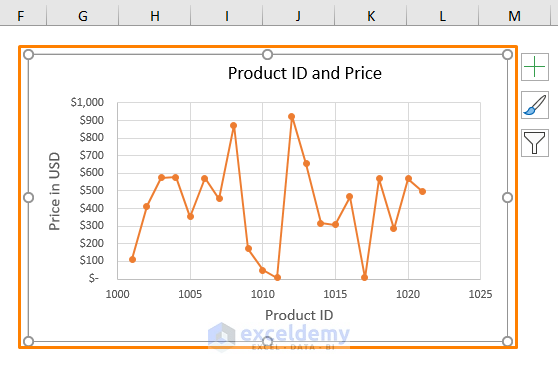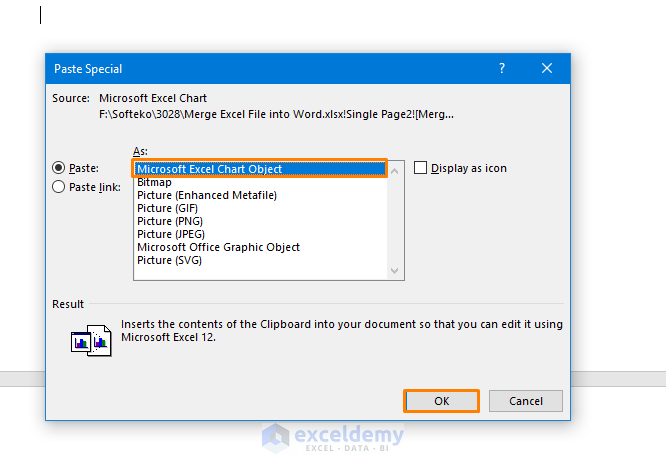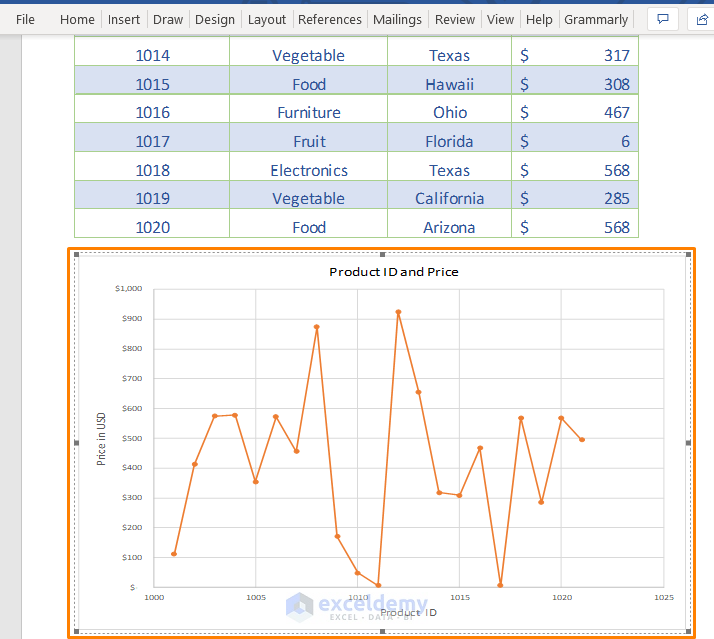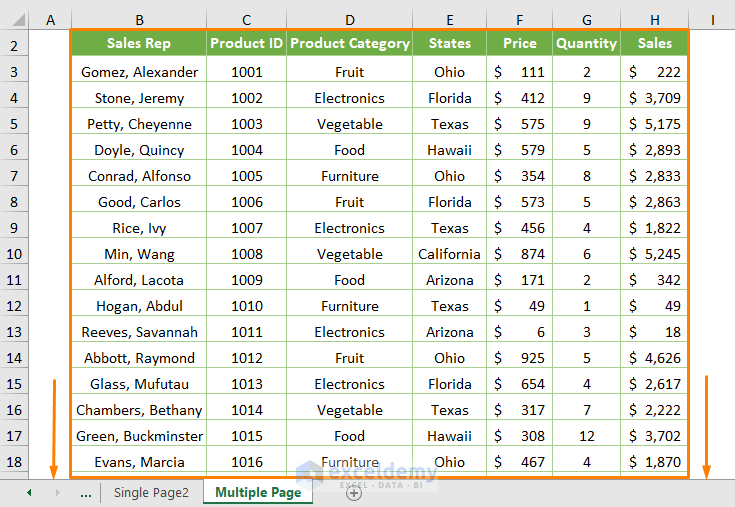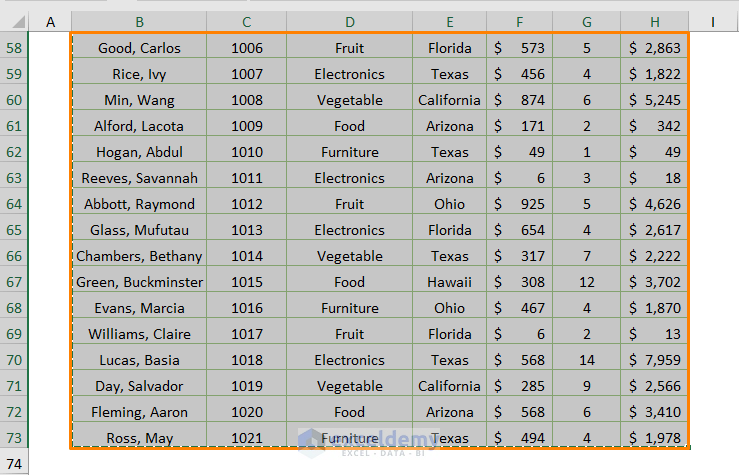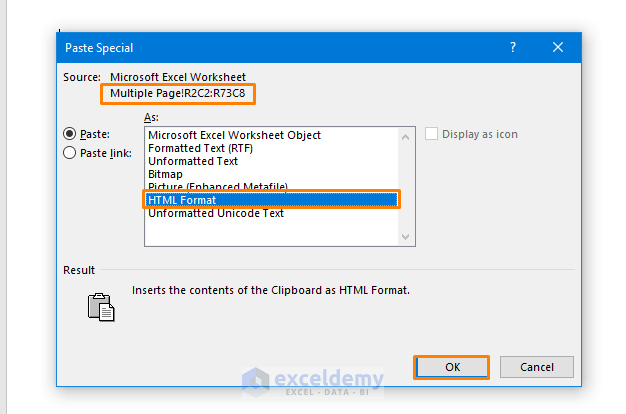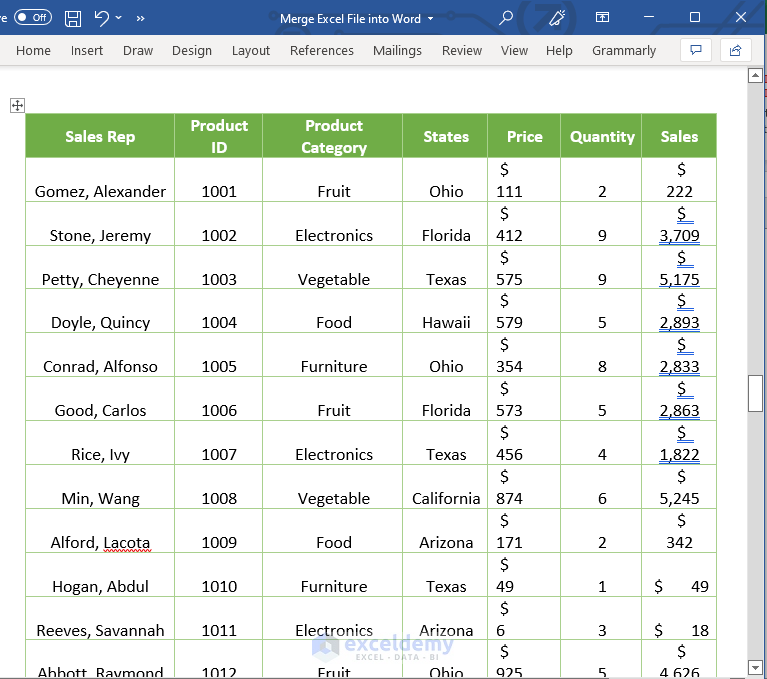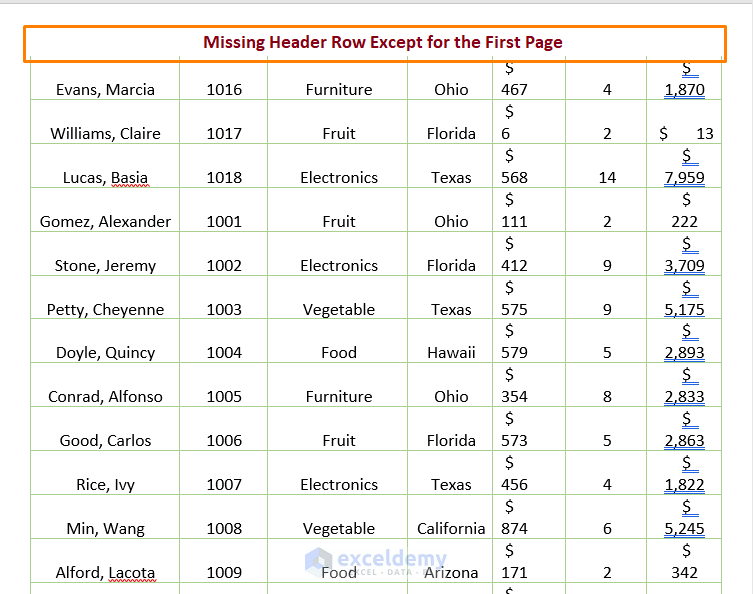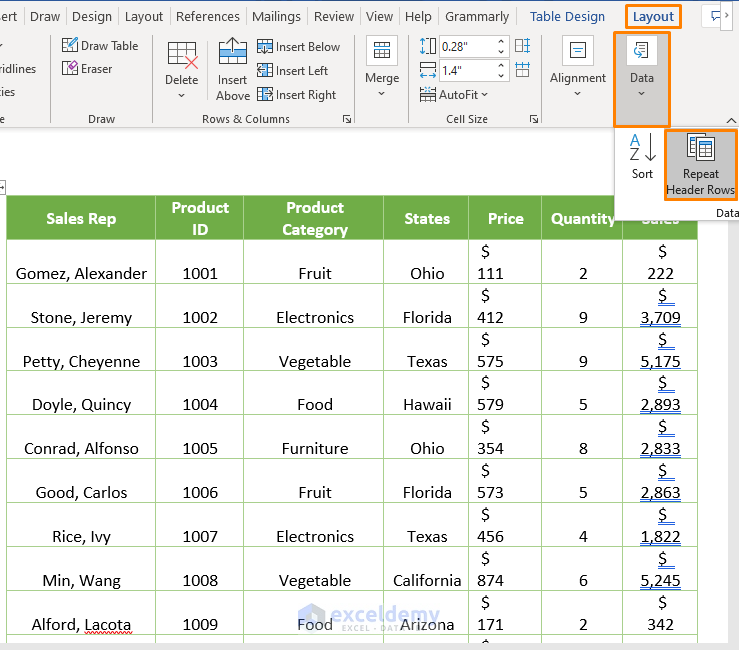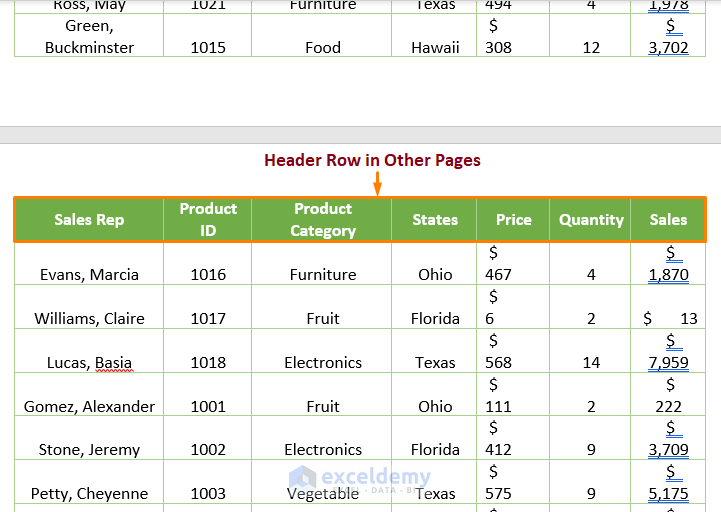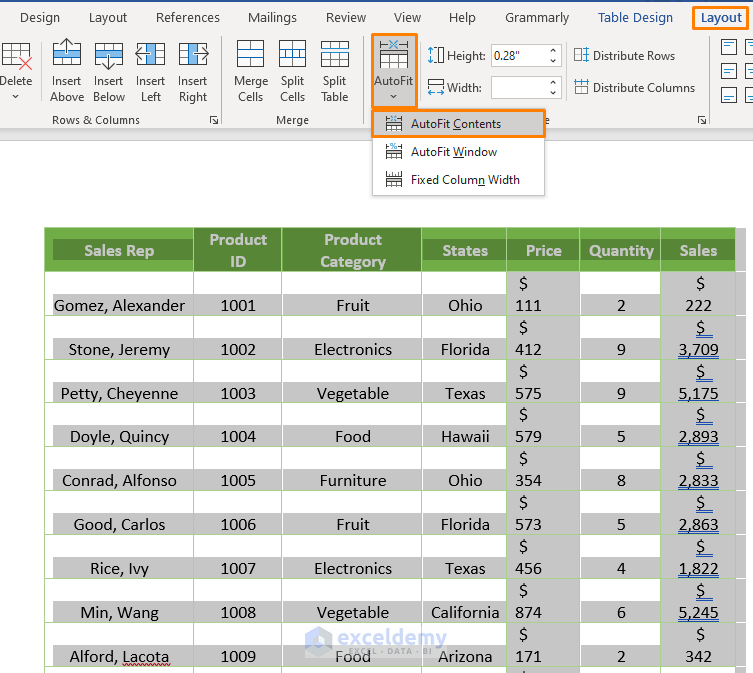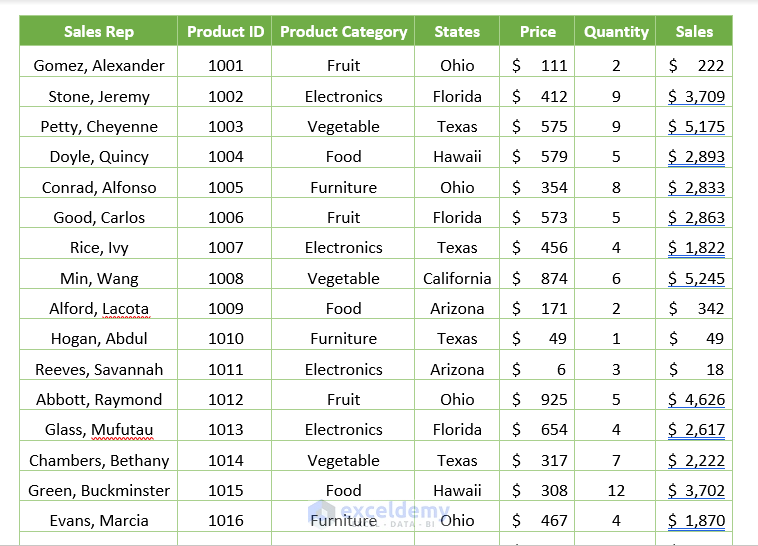While working in Excel, you might need to merge the file to Word for preparing a report or something else. As these applications are part of Office, owned by Microsoft, you can easily synchronize from one to another application. In this instructive session, I’ll show you 2 methods on how to merge an Excel file into a Word document with a proper explanation.
1. Working with Single Page to Merge Excel File into Word Document
Let’s introduce today’s dataset as shown in the following screenshot. Here, the sales report is given along with the necessary information e.g. Sales Rep, Product ID and Category, States, Price, Quantity, and lastly Sales. More importantly, the dataset belongs to the B2:H23 cell range.
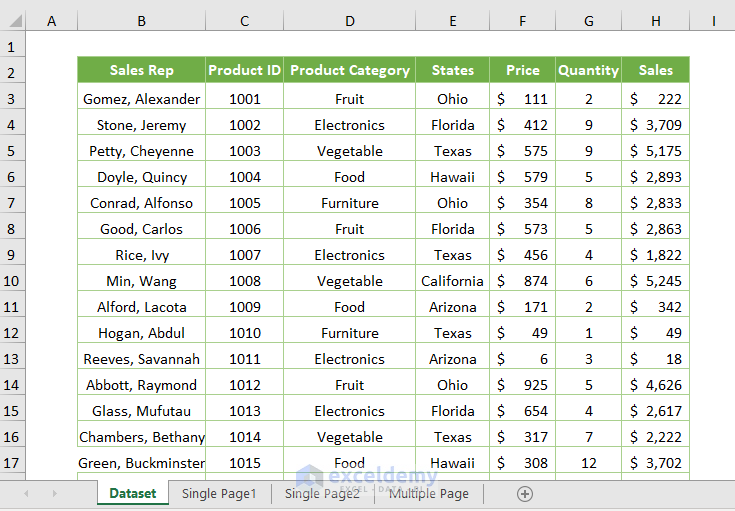
I’d like to say first for your convenience, here the ‘merge a file in the case of a single page’ refers to the merging of a smaller range of cells covering a single page in the Word document.
However, I’m going to discuss 3 individual ways under this method. These are-
- Merge dataset into Word document directly
- Create an Excel table and then merge
- Merge an Excel chart into the document
1.1. Merging Excel Dataset into Word Document Directly
➔ Initially, select the entire dataset by moving the cursor manually till the end of the dataset or press CTRL + A. Copy the dataset by pressing CTRL + C.
➔ Then, open a Word document and choose the Paste Special option (shortcut ALT + CTRL + V) from the drop-down list of the Paste option in the Home tab.
Immediately, you’ll see a dialog box namely Paste Special, and choose the Microsoft Excel Worksheet Object option from the list of As.
After pressing OK, you’ll get the following dataset in the Word document.
Surprisingly, if you double-click over any cell within the dataset, you’ll see the Excel Ribbon in your document!
1.2. Creating Excel Table and Merge into Word Document
Sometimes, you have to keep certain formatting e.g. Filter Button in the Word document. In such a situation, you may create an Excel table from the dataset and then merge it into the document.
Step 01: Create an Excel Table and Copy
➔ Primarily, you need to create a table. So, select the whole dataset and pick the Table option from the Insert tab. Next, you’ll get a dialog box namely Create Table where you have to check the box before My table has headers option.
➔ Instantly, a table will be created as shown in the following screenshot. Now, copy the entire table by pressing CTRL + C.
Step 02: Paste the Table into the Word Document
➔ Later, go to the Word document and choose the Microsoft Excel Worksheet Object option from the Paste Special dialog box.
Eventually, you’ll get the table in the document with the Filter Button.
If you click on the Filter Button of the Product Category, you’ll see the options. And this will work the same as it does in Excel.
1.3. Merging Excel Chart into Word Document
Again, if you want to export a chart into a Word document, you can execute this method.
➔ Firstly, select the chart and copy the chart.
➔ Next, go to the Paste Special dialog box and choose the Microsoft Excel Chart Object option.
So, the output will be as follows.
2. Working with Multiple Pages to Merge Excel Files into a Word Document
This method will be handy if your dataset is the larger one and it will cover multiple pages in the Word document.
The below dataset belongs to the B2:H73 cell range.
Step 01: Copy and Paste the Dataset
➔ In the beginning, you need to copy the entire dataset.
➔ Then, paste the dataset using the Paste Special dialog box where you have to choose the HTML format.
Within seconds, you’ll get the dataset in the document.
Step 02: Add Header Row for Every Page
If you look closely at the copied dataset in the document, you’ll find that the header row of the dataset is missing except for the first page. Certainly, you have to add this header row.
➔ For adding the header row, you have to select a cell within the copied dataset and then go to the Layout tab. Select the Repeat Header Rows from the drop-down list of the Data option.
Immediately, you’ll find the missing header row for every page.
➔ Besides, you may apply the AutoFit Contents from the drop-down menu of the AutoFit option in the Layout tab to make the dataset readable.
Finally, you’ll get the following output.
Furthermore, if you want to merge and print address labels, merge and create a mailing list from the separate cells e.g. Street Address, City, State, and ZIP code in Excel, you can do that quite easily.
Download Practice Workbook
Conclusion
That’s the end of today’s session. I’m sure from now you can easily merge an Excel file into a Word document utilizing the above methods. However, if you have any queries or recommendations, please share them in the comments section below.
<< Go Back To Merge Excel File | Merge in Excel | Learn Excel
Get FREE Advanced Excel Exercises with Solutions!