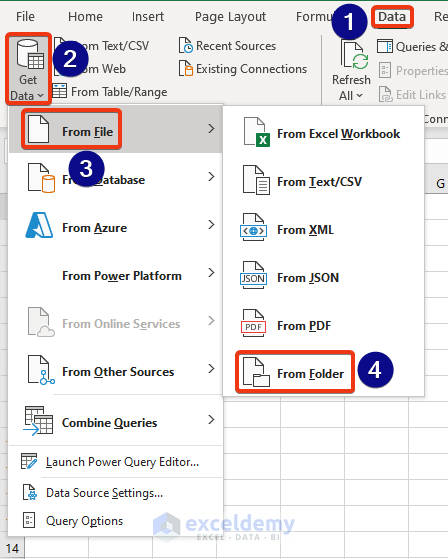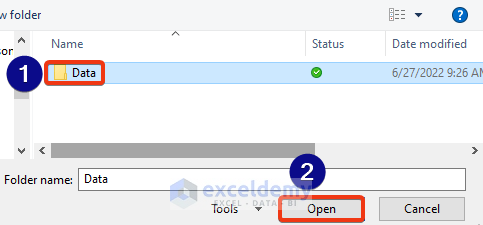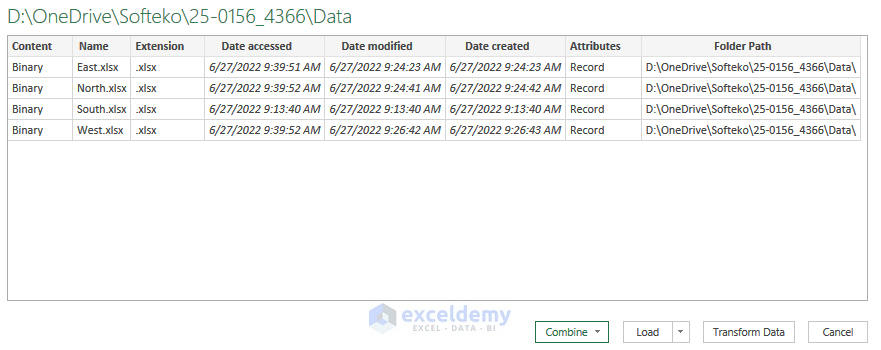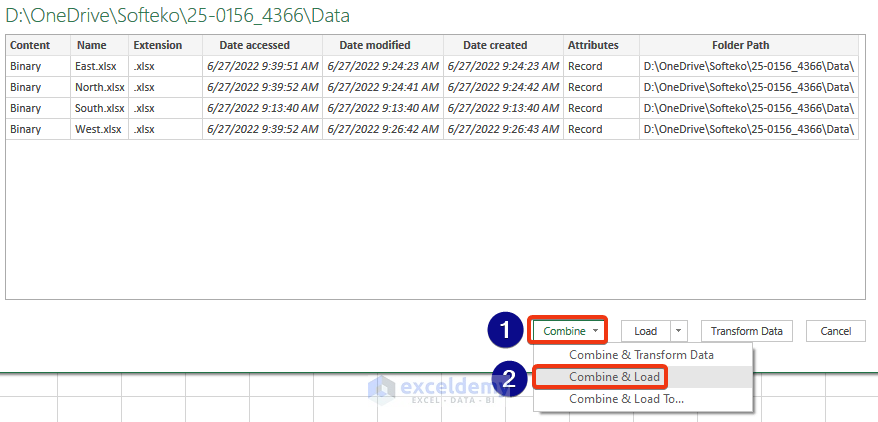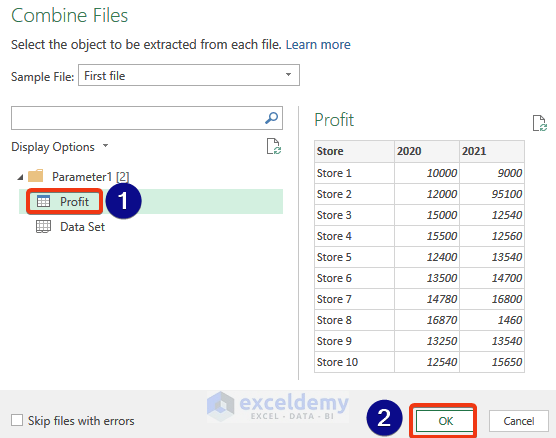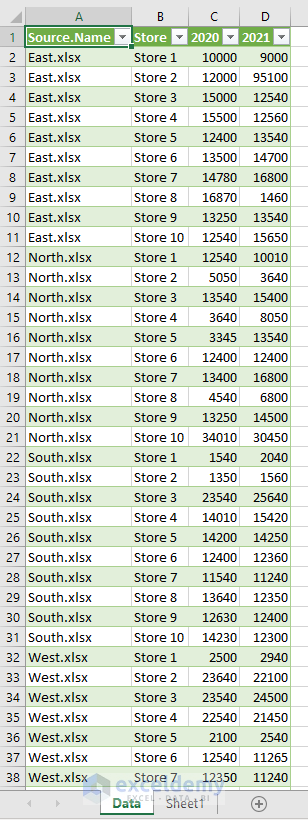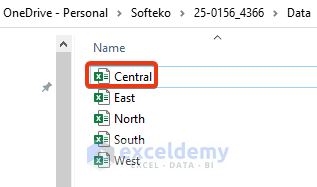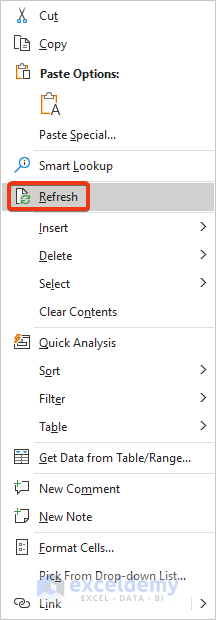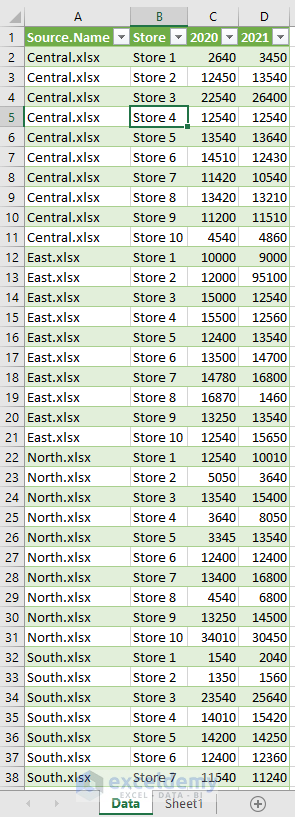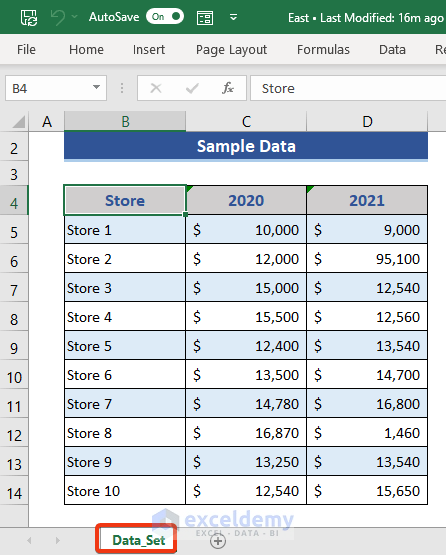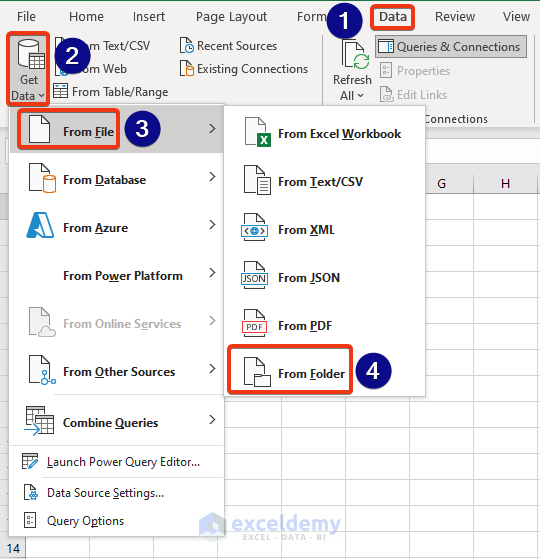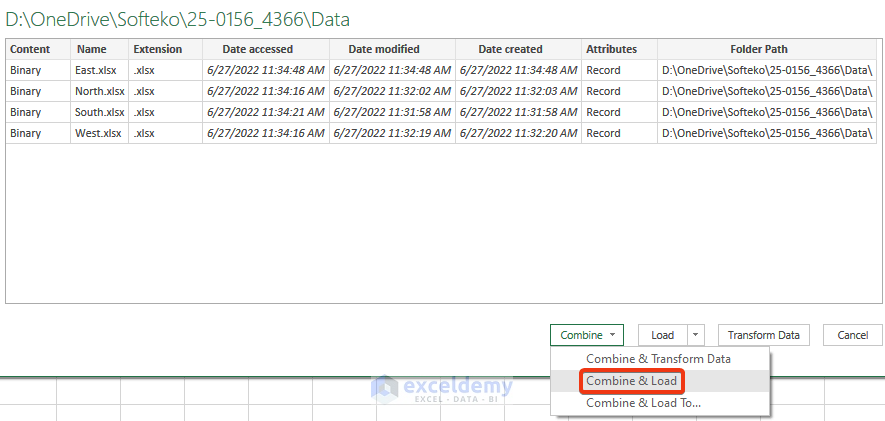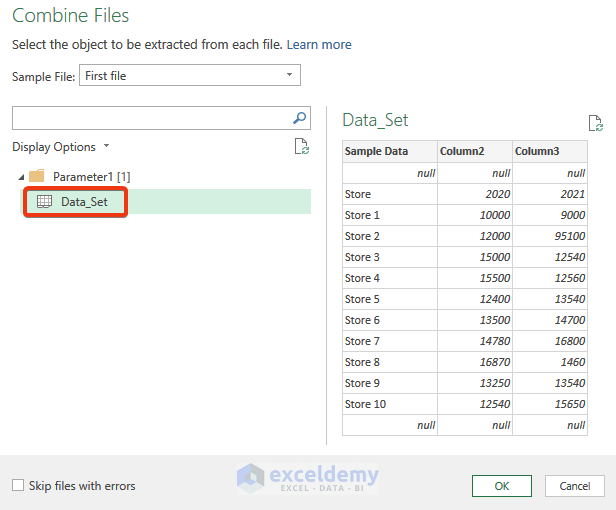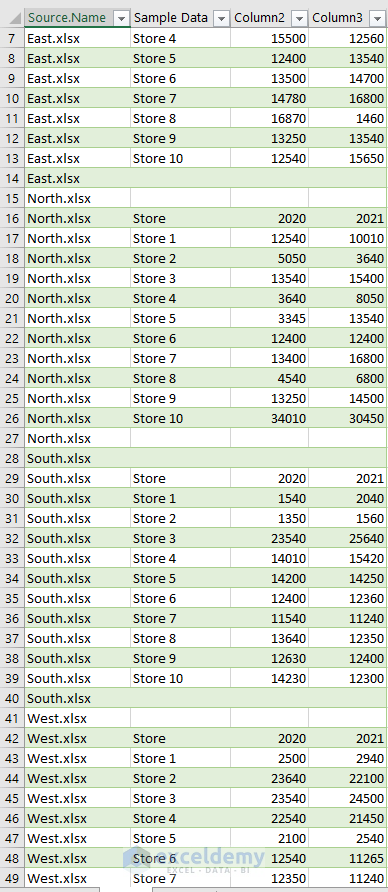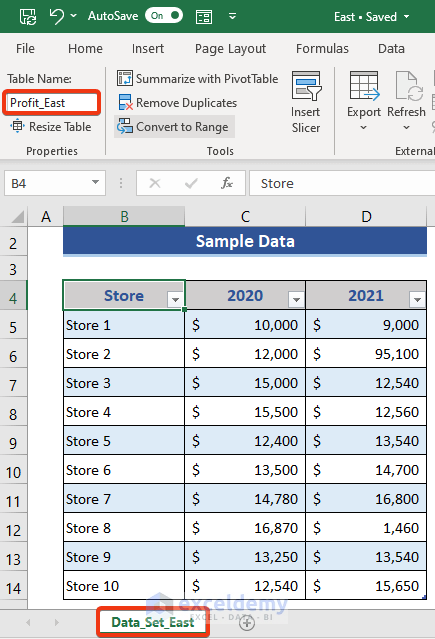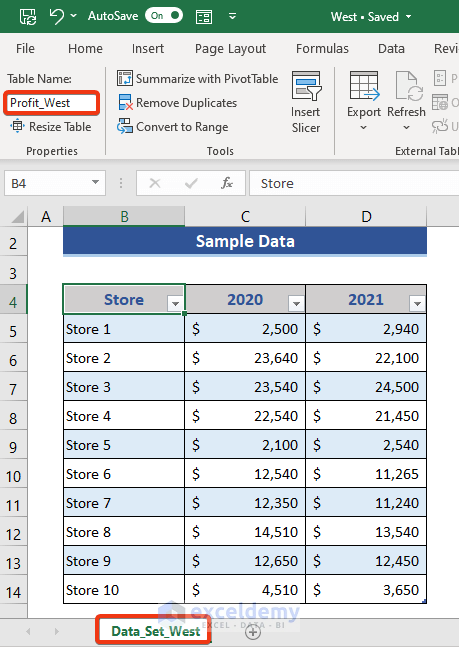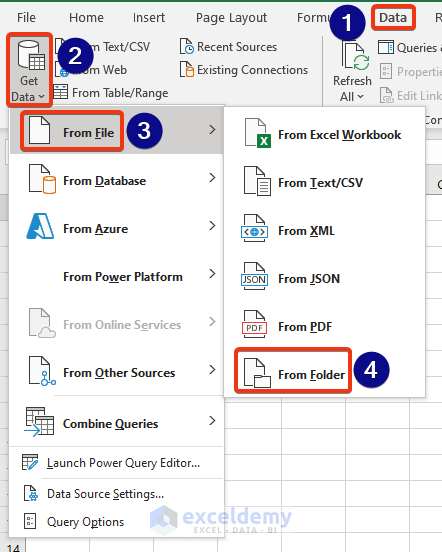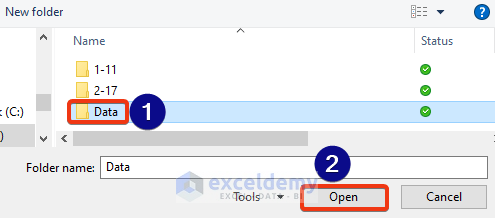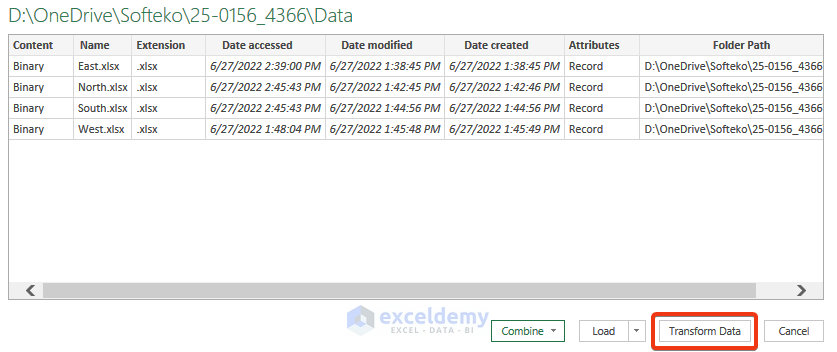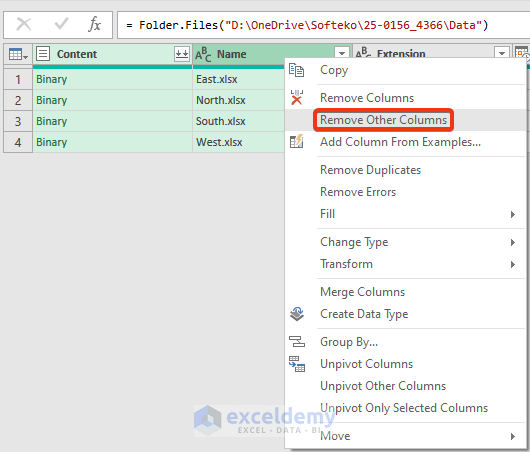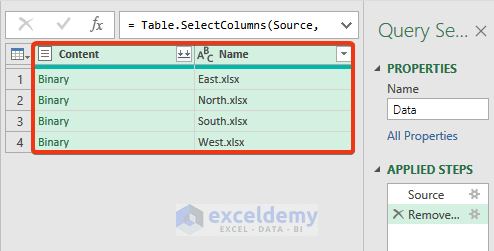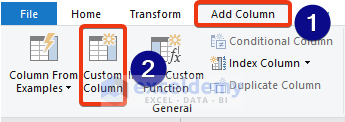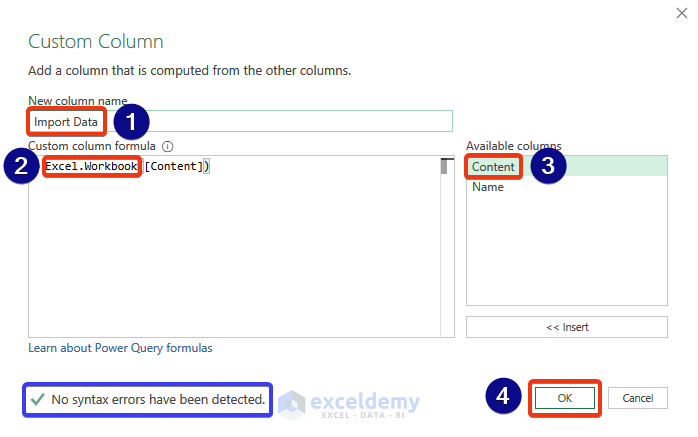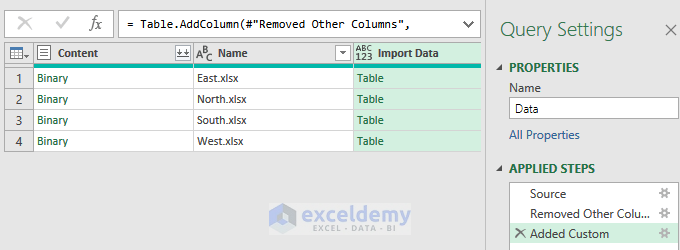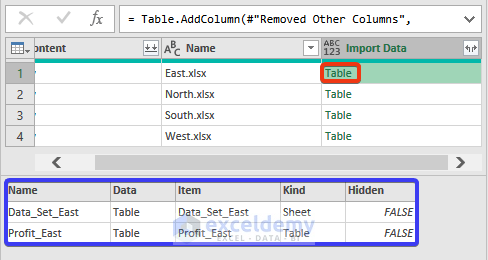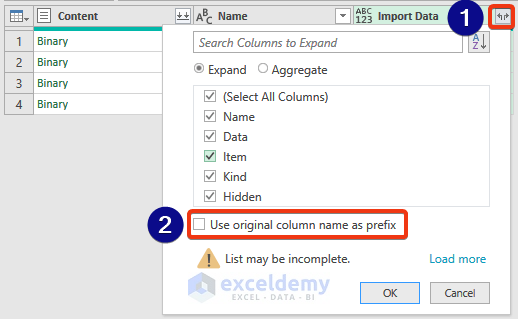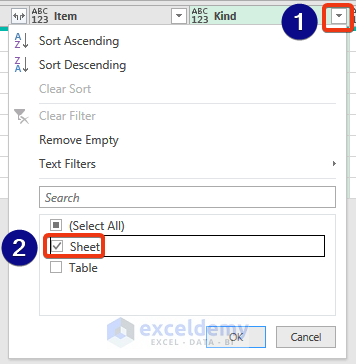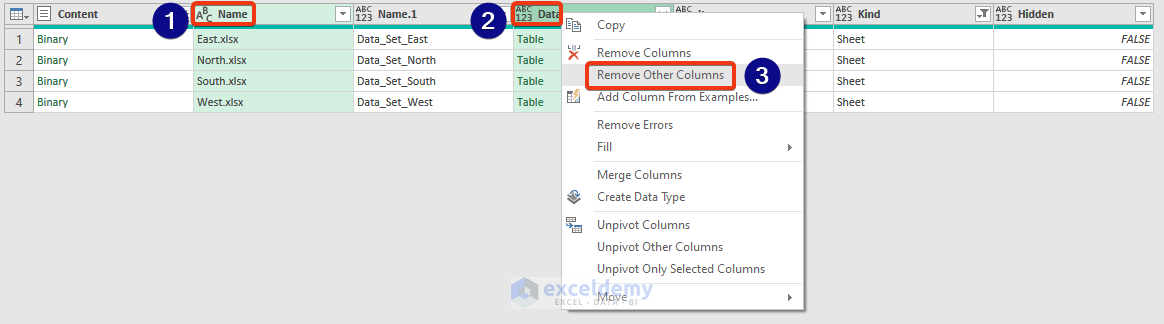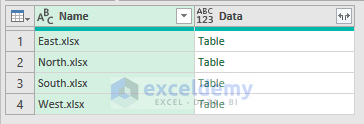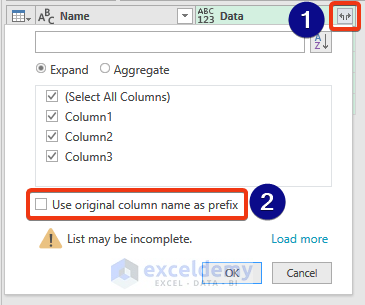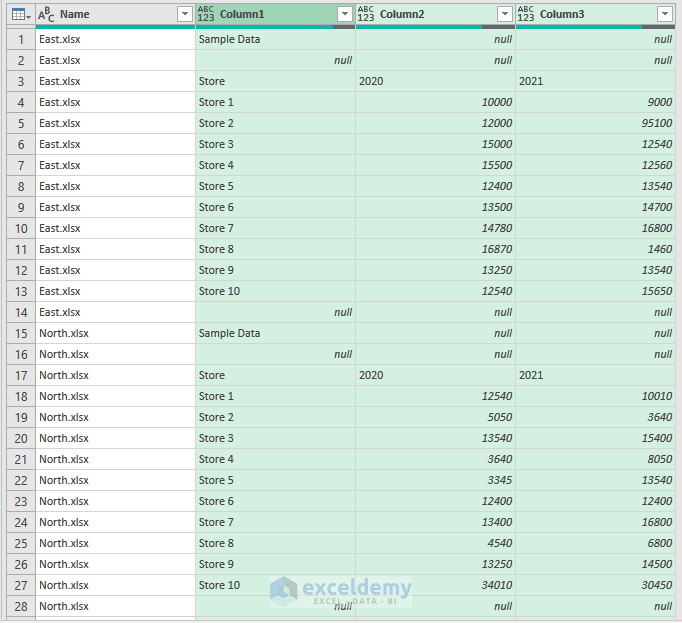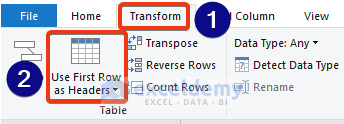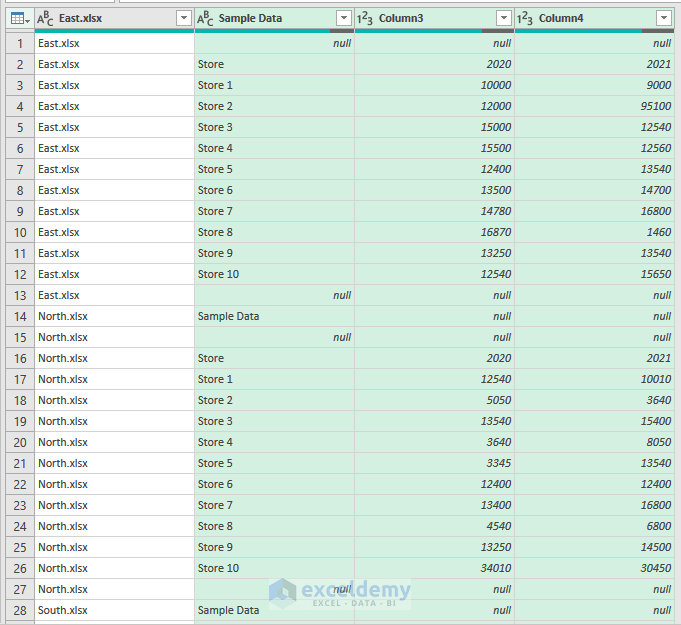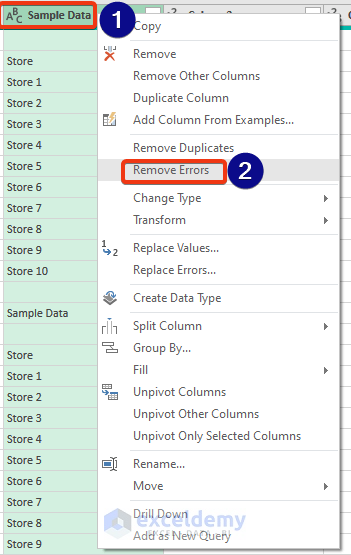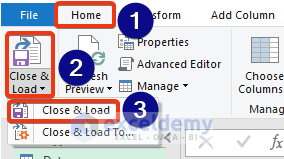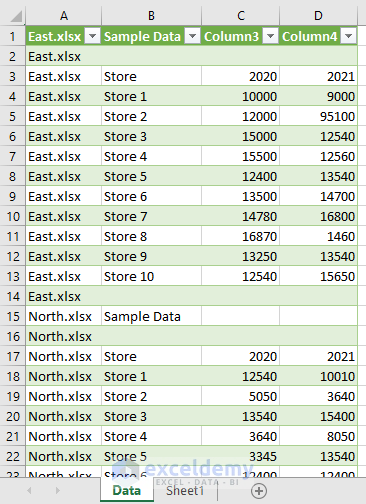Method 1 – Consolidate Data of Similar Tables from Multiple Workbooks
Steps:
- Consolidate 4 Excel files.
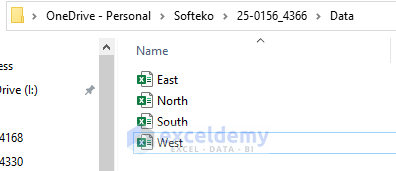
- We have a table named Profit in our dataset.
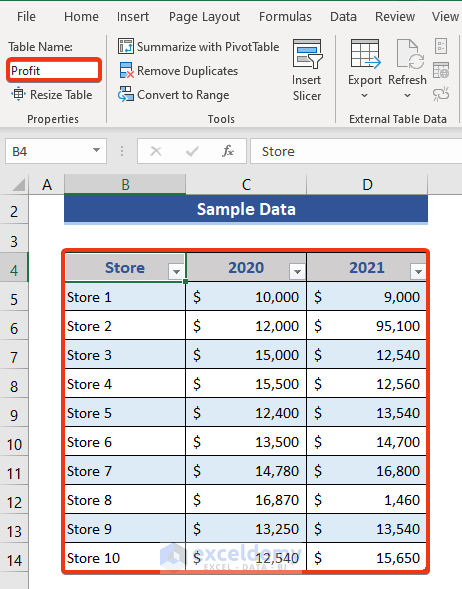
Each of the 4 Excel files has tables of the same name and format.
- Apply the Power Query.
- Click on the Data tab.
- Choose From File of the Get Data option.
- Choose the From Folder option.
- Select the Data folder from the File Explorer.
- Press the Open button.
- A window appears showing the file details.
- Press the Combine & Load button.
- Select the Profit table and press OK.
All data is combined from multiple workbooks into a single sheet.
If we want to add more files to the dataset, add a file in the same folder in the same format.
- We added a new file named Central.
- Go to any cell of the combined file. Right-click
- Choose the Refresh button option from the Context Menu.
Have a look at the dataset.
Method 2 – Merge Data from Multiple Workbooks with the Same Worksheet Names
Steps:
- See the Sheet Name at the bottom section.
All the workbooks consist of worksheets of the same name.
- Click on the Data tab.
- Follow Get Data >> From File >> From Folder.
- Select the desired folder from the File Explorer.
- Press Open.
- A window appears with the file name and details.
- Click on the Combine & Load option.
- Choose the Sheet name from the Combine file window.
If we have other sheets in the workbooks, those will also show here.
- Press OK.
Data from multiple workbooks with the same-named worksheets are combined here.
Method 3 – Consolidate Multiple Workbooks with Different Table and Sheet Names
Steps:
Below is the table and sheet name of the East file.
Here is the West file.
Table and Sheet Names are different for both cases.
- Click on the Data tab.
- Go Get Data >> From File >> From Folder.
- Choose the desired file from the File Explorer.
- Press the Open button.
- The file with details is shown here.
- Click on the Transform Data button in the window.
- Enter the Power query mode.
We do not need to appear in all the columns here.
- Choose the Content and Name column and right-click.
- Choose the Remove Other Columns option.
- Two columns are shown here.
- Press the Add Column tab.
- Select the Custom Column option.
- The Custom Column window will appear.
- Insert the name Import Data from the new column.
- We need to use a formula here. The exact formula is here. Click on the Content option.
=Excel.Workbook
- After entering the formula, a green check mark will show that no errors are available to her.
- Press OK.
- We can see a new column added here.
- Click on any cell of the Import Data details shown here.
- Expand the Import data column.
- Click on the right-upper side of the Import Data column.
- A menu shows to check options. We uncheck the Use original column name as the prefix.
- Press the OK button.
- Data has expanded.
- Both Sheets and Tables are shown. But we want only sheets and tables will be included in the Sheets.
- Click the arrow in the Kind column.
- Check only the Sheet option.
- Press OK.
- We do not need all the rows here.
- Choose the Name and Data columns and press the right button on the mouse.
- Click on the Remove Other Columns option.
- We can see the two columns.
- Click on the right-upper corner of the Data column.
- Uncheck the use of the original column name as the prefix.
- Press OK.
- We get all the data.
- Click on the Transform tab.
- Choose the Use First Row as Headers option.
- The header has changed now.
- We want to remove the errors. Press the right button of the mouse. Click on the Remove Errors from the Context Menu.
- Go to the Home tab.
- Click on the Close & Load option.
- We get our data.
Download the Practice Workbooks
Download this workbook to practice.