This is the sample dataset.
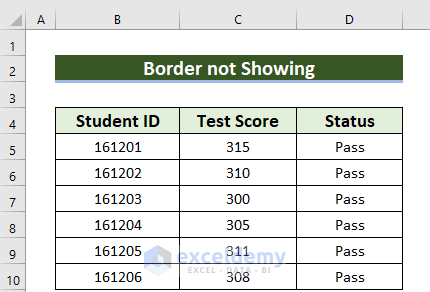
Solution 1 – Changing Line Color
In the following dataset some cells have no borders because the Borders line color is white.
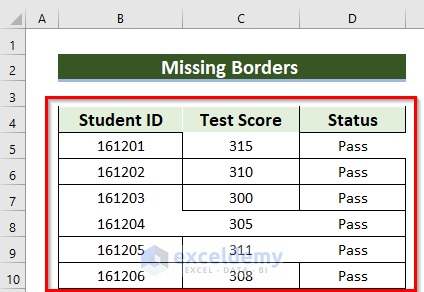
This is the print:
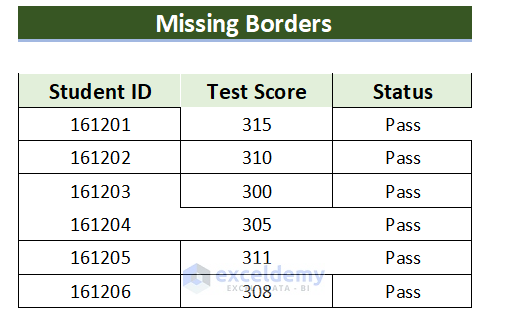
Reasons:
- The color of the border is white.
- The color of the border matches the paper color.
- The Fill color matches the color of the border.
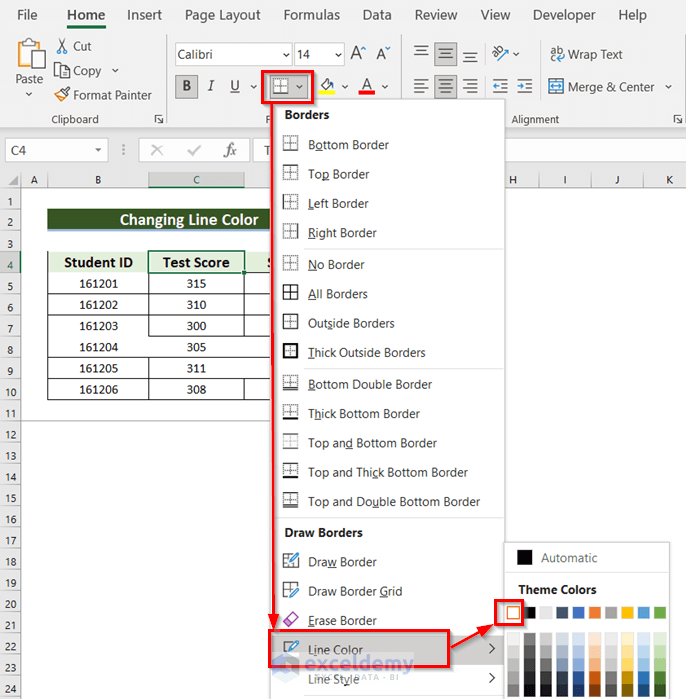
Solution:
- In the Home tab >> go to Borders.
- In Line Color >> choose any dark color
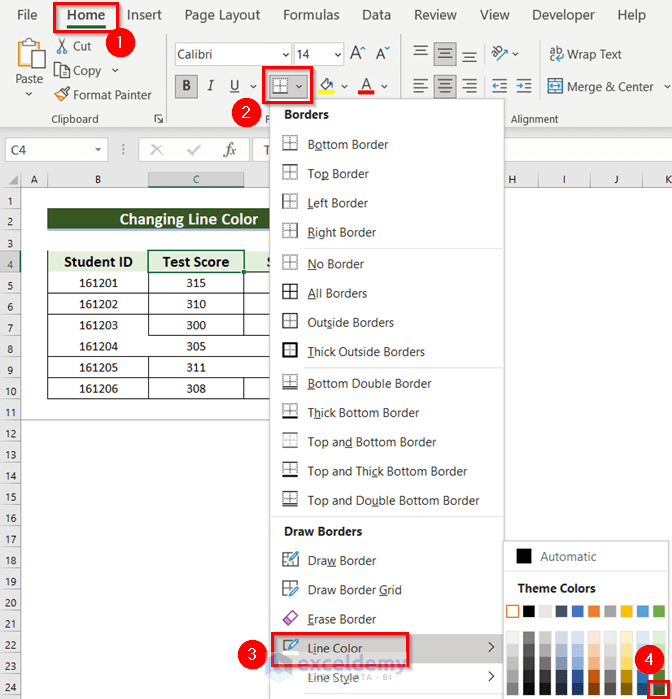
- Draw the missing borders with the Pencil.
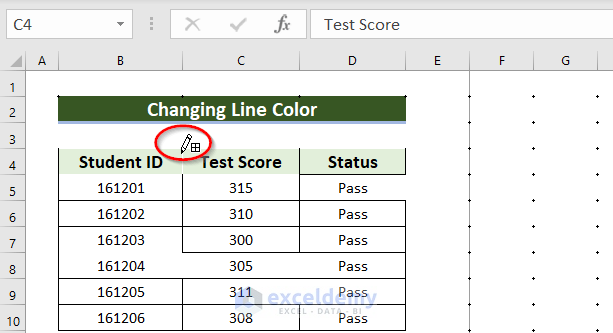
- Alternatively select the cells to apply new borders.
- Choose All Borders from the Borders menu in the Home tab.
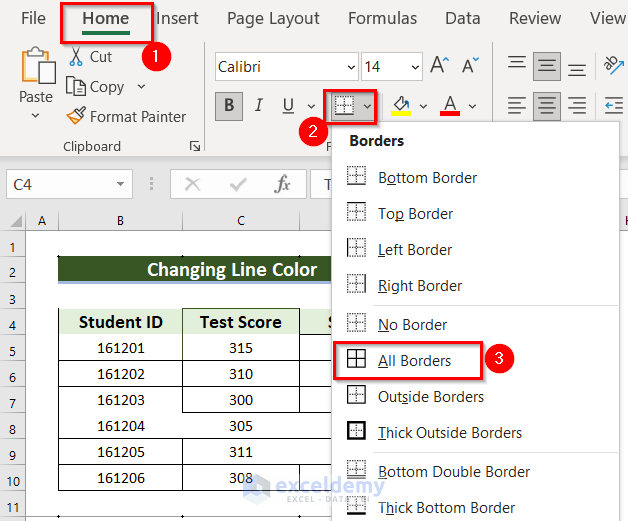
- The dataset has visible borders.
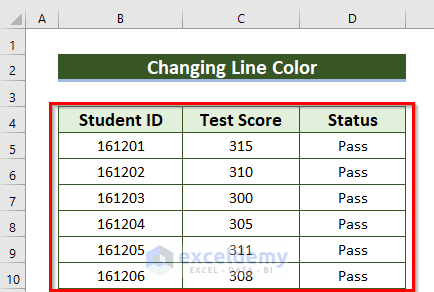
- This is the print. Press CTRL+P to get a print preview.
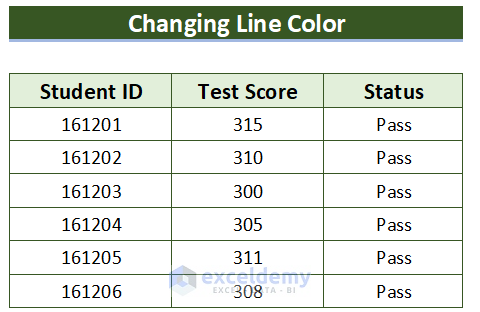
Read More: How to Insert Border in Excel
Solution 2 – Use theFormat Cells Feature
Solution:
- Select the data.
- Press CTRL+1.
Alternatively, Right Click the data and select Format Cells from the Context Menu Bar.
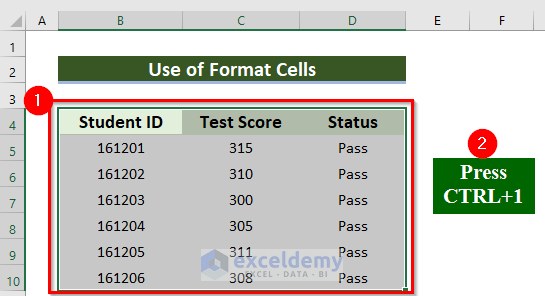
- In the Format Cells dialog box choose Border.
- Select both Outline and Inside.
- Check the Color (choose a dark color).
- Click OK.
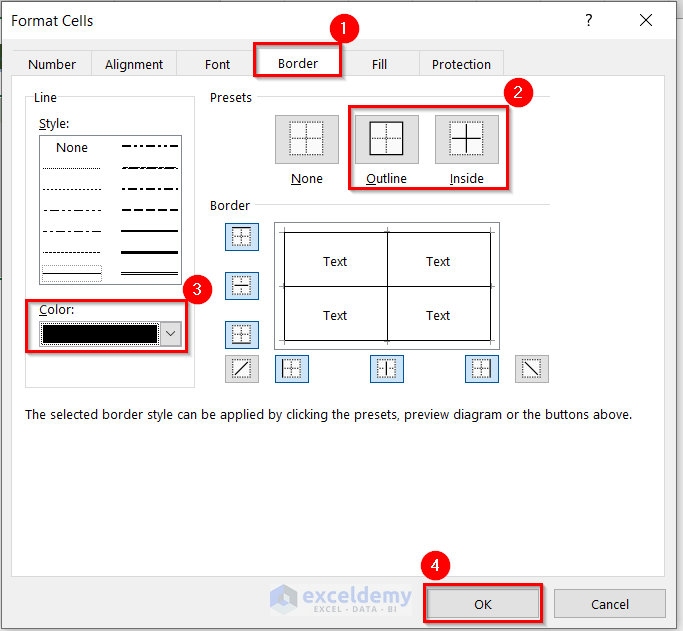
- Borders will be visible.
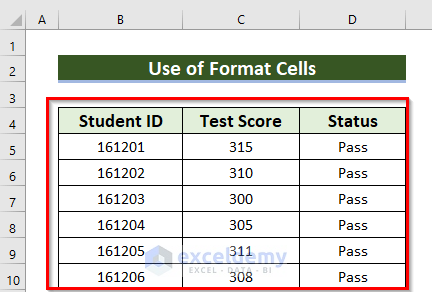
Read More: How to Add Cell Borders Inside and Outside in Excel
Solution 3 – Expand the Size of Cells
In the following dataset cells are compressed.
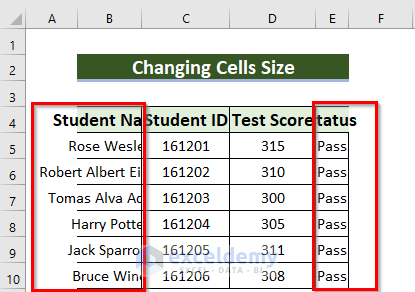
In the print borders are not showing.
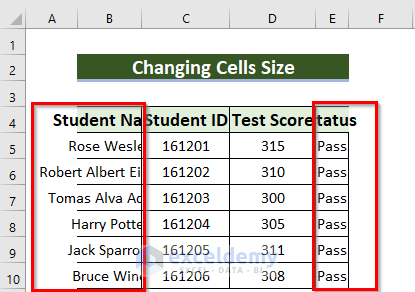
Solution:
- Expand the columns using the Mouse cursor.
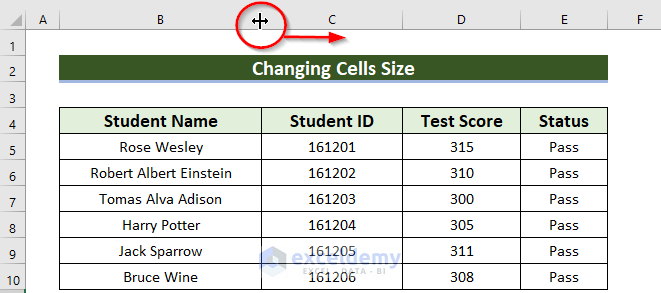
- All Borders are now visible.
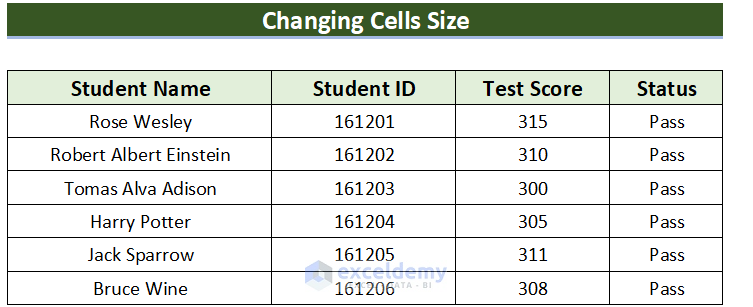
Read More: How to Apply All Borders in Excel
Solution 4 – Applying Color Index in Cells Using VBA
In the following dataset the VBA Color Index and an alternate row colors formula were used.
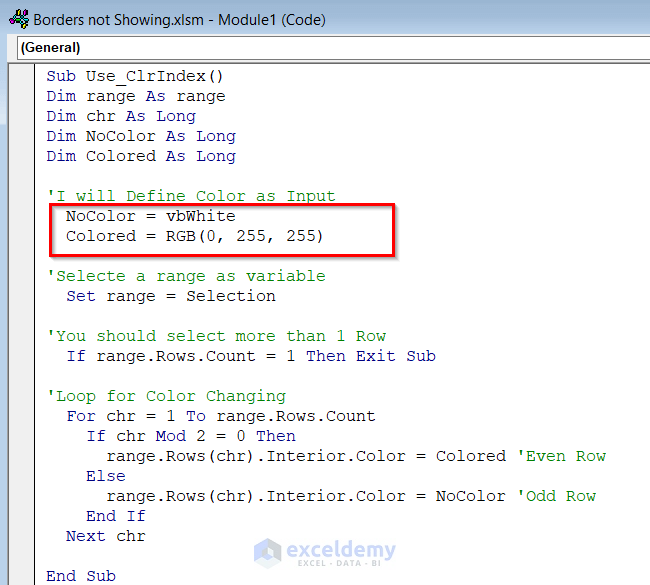
- All Borders are visible.
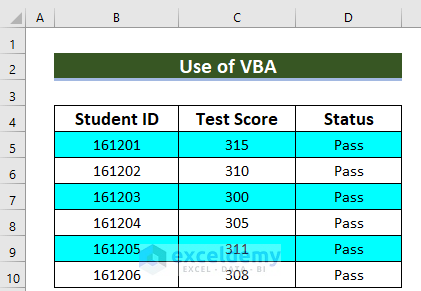
Read More: How to Add or Remove Dotted Border in Excel
Solution 5 – Don’t Merge Cells
If cells are merged, Borders will not show.
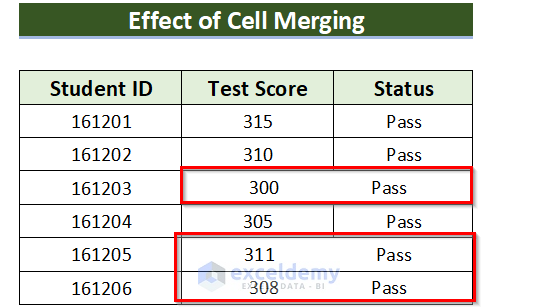
Solution:
- Select your data.
- Go to the Home tab >> in Alignment choose Merge & center.
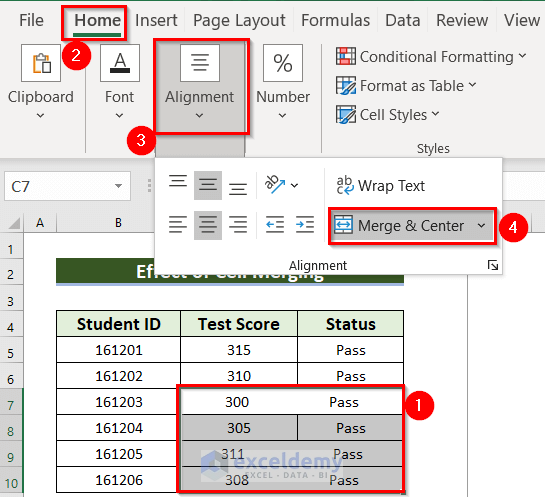
- Select your data again.
- In the Home tab >> choose All Borders.
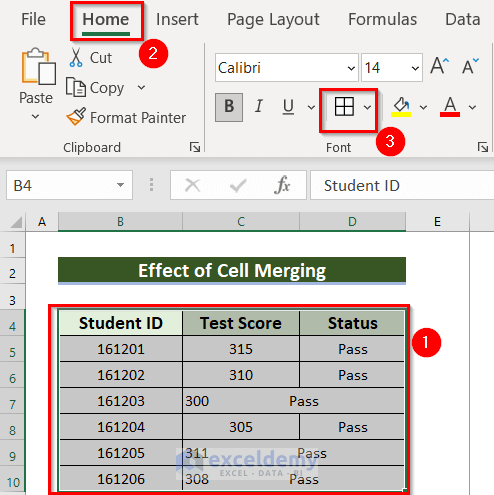
- Borders will be visible.
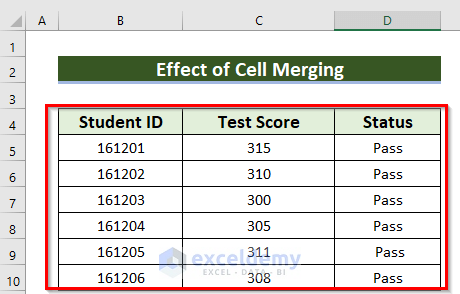
Read More: How to Change Border Color in Excel
Solution 6. Unprotect the Worksheet in Excel
If your Excel file is protected, borders may not show. Unprotect your worksheet to keep borders visible.
Keep all cells visible. Unhide all rows and columns.
Read More: How to Lock Borders in Excel
Practice Section
Practice here.
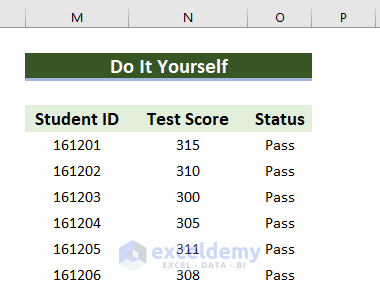
Download Practice Workbook
You can download the practice workbook here:
Related Articles
- How to Make Graph Paper in Excel
- How to Remove Page Border in Excel
- How to Cancel Moving Border in Excel
<< Go Back to Cell Borders in Excel | Excel Cell Format | Learn Excel
Get FREE Advanced Excel Exercises with Solutions!

