We must view the row headers when working with a vast dataset that has many rows in order to enter more data and grasp the dataset better when viewing them. In this article, we will show you how to keep Row Headings in Excel when scrolling.
When we work with a large dataset, the row headers will be unviewed at the time of scrolling down to the data. In the following ways, we will demonstrate how to keep Row Headings in Excel when Scrolling utilizing Freeze Panes, using the Split Pane Feature, and applying VBA Code. Let’s suppose we have a large sample data set. Here, we will show you 4 columns and 15 rows of data.
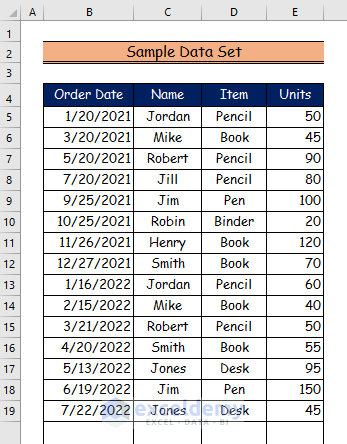
1. Using Freeze Panes Option to Keep Row Headings in Excel When Scrolling
Firstly, you will learn how to keep row headings in Excel when scrolling by utilizing the Freeze Panes Tool.
Step 1:
- First, select row 5.
- Secondly, go to the View tab.
- Thirdly, choose the Freeze Panes Tool.
- Finally, click on the Freeze Pane option.
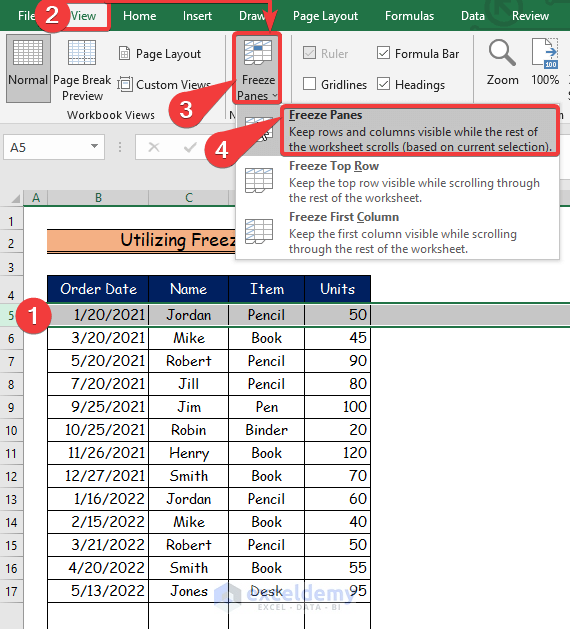
Step 2:
- Here, in this step, you will see the row header after scrolling down the data set.
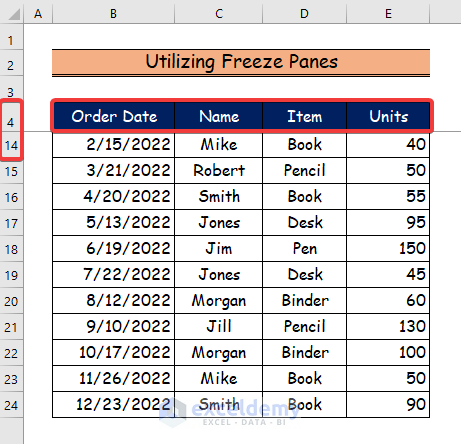
Read More: How to Make a Row Header in Excel
2. Using Split Pane Feature to Keep Row Headings in Excel
In this method, by using the Split Pane Feature, we will demonstrate how to keep row headings when scrolling without freezing.
Step 1:
- From the data set, we will select row 5 to use with the Split Pane Feature.
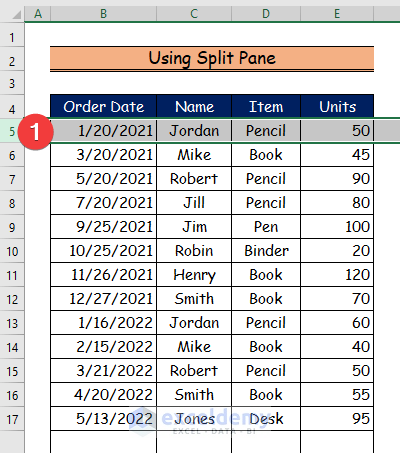
Step 2:
- Now navigate to the View tab, and we will click on the Split option.
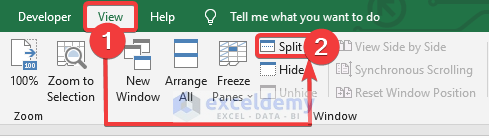
Step 3:
- Consequently, we will scroll down the data set, and you will observe that the row headings are visible.
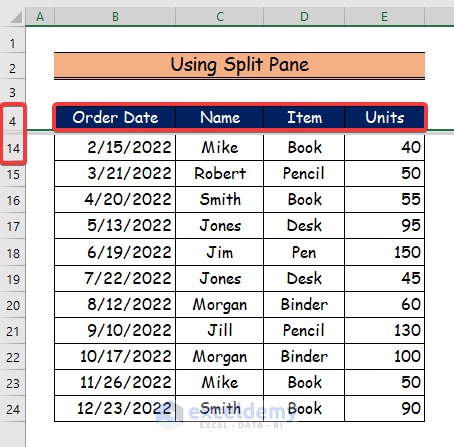
Read More: How to Make First Row as Header in Excel
3. Applying VBA Code to Keep Row Headings in Excel When Scrolling
In this last section, we will generate a VBA code utilizing the Developer tab to keep row headings in Excel when scrolling.
Step 1:
- At the start of this section, we will use the Developer tab.
- Then, we will select the Visual Basic command.
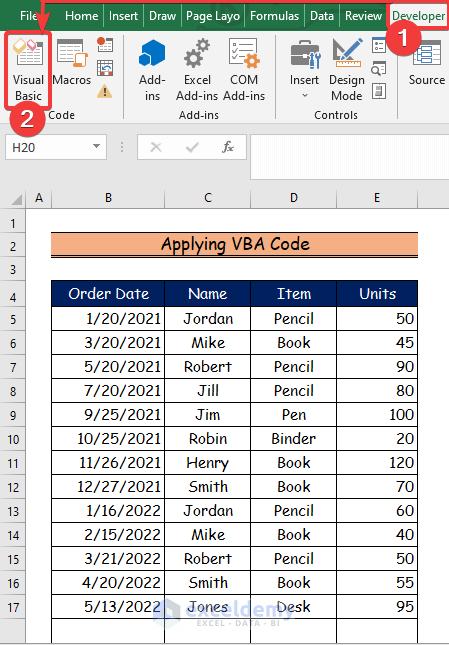
Step 2:
- Here, the Visual Basic window will open.
- After that, from the insert option, we choose the new Module to write a VBA Code.
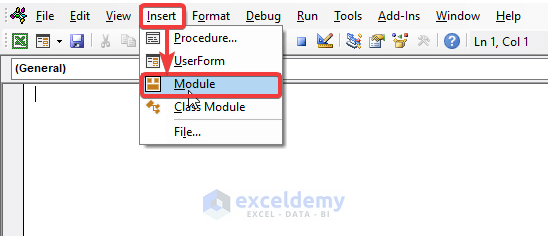
Step 3:
- Now, paste the following VBA Code into the Module. To run the program, click the Run button or press F5.
Sub Keep_Row_Headings()
'Freeze will be removed
ActiveWindow.FreezePanes = False
Range("B5").EntireRow.Select
' New Freeze will be created
ActiveWindow.FreezePanes = True
End Sub
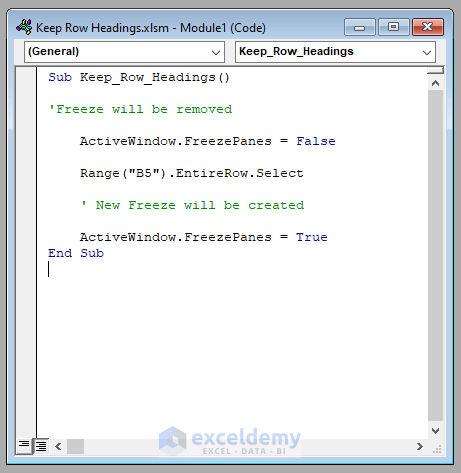
VBA Code Breakdown
- First, we call our Sub Procedure Keep_Row_Headings_Folder.
- Then, we refer to our current Worksheet as Active Worksheet.
- Now, we apply Auto_Freeze for the Active Worksheet.
- Again, we specify our Range for our desired row to keep visible in the worksheet using Range (“B5”).EntireRow.Select.
- Finally, the Row Header will be visible on the worksheet.
Step 4:
- , As a result, you will see the outcomes of keeping row headings visible after scrolling down the data set.
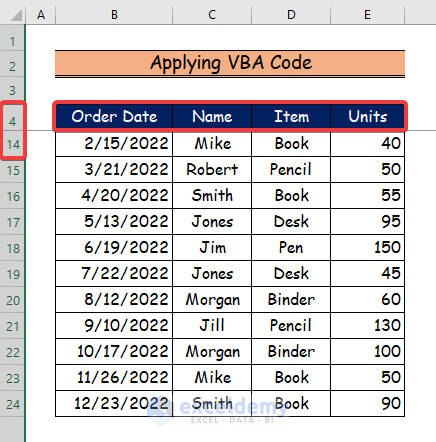
Read More: How to Create a Double Row Header in Excel
Download Practice workbook
You may download the following Excel workbook for better understanding and practice yourself.
Conclusion
In this article, I’ve covered 3 handy methods to keep Row headings in Excel when Scrolling. I sincerely hope you enjoyed and learned a lot from this article. If you have any questions, comments, or recommendations, kindly leave them in the comment section below.
Related Articles
- Make Multiple Sortable Headings in Excel
- How to Promote a Row to a Column in Excel
- Hide Row and Column Heading in Excel
<< Go Back to Rows and Columns Headings | Rows and Columns in Excel | Learn Excel
Get FREE Advanced Excel Exercises with Solutions!

