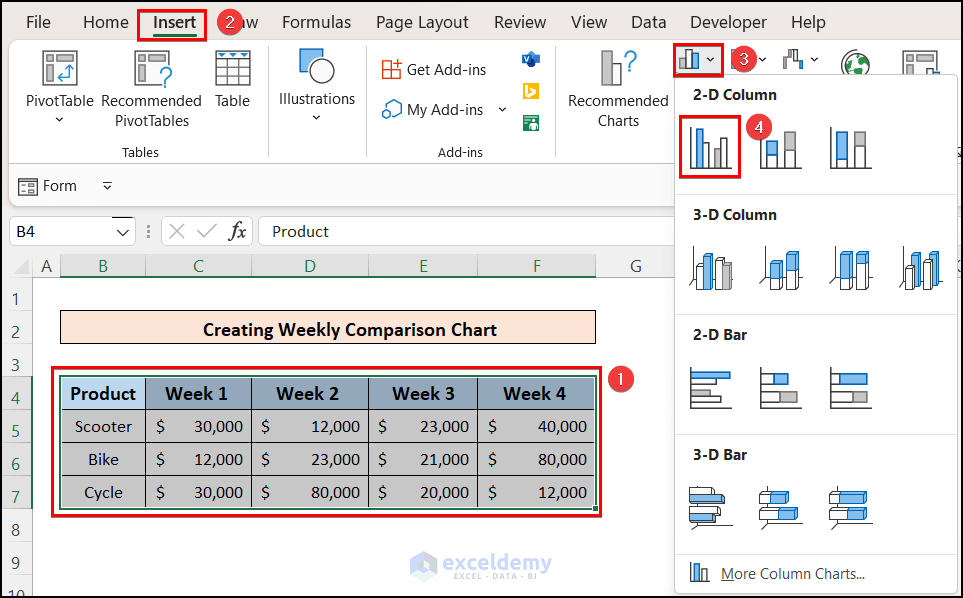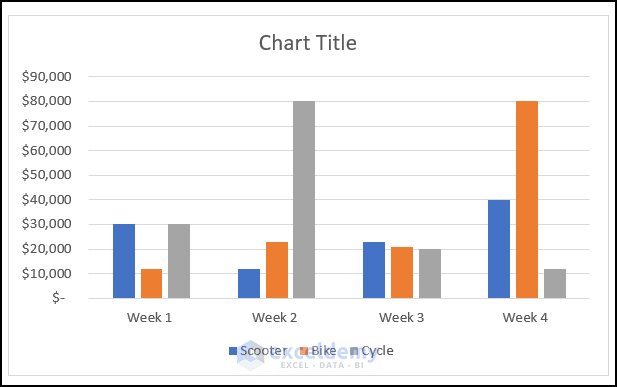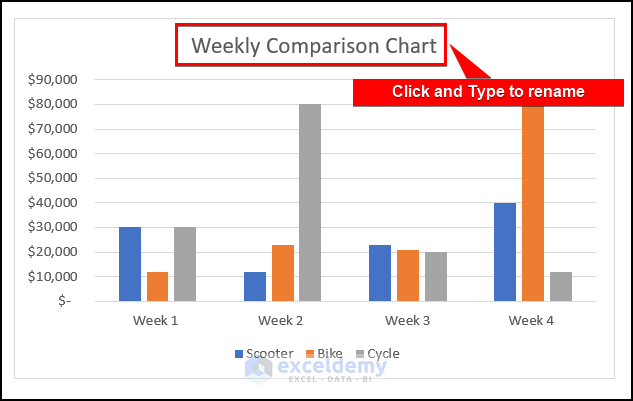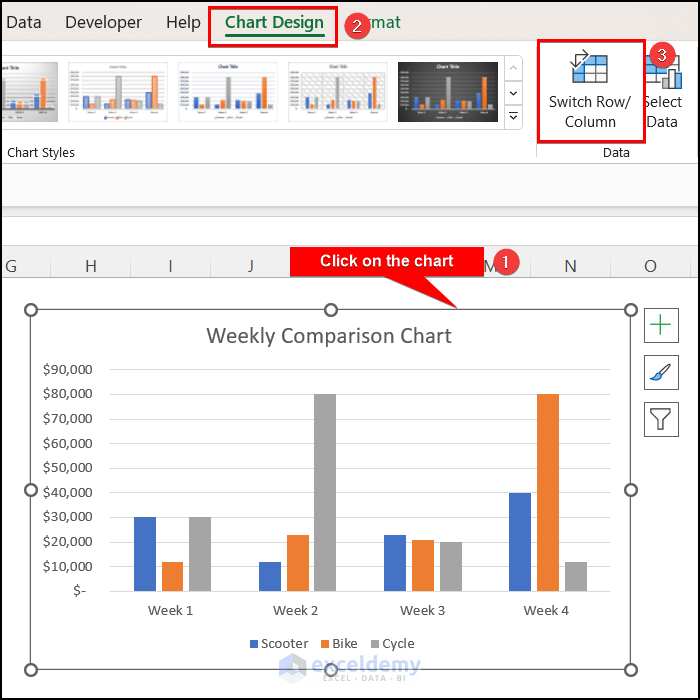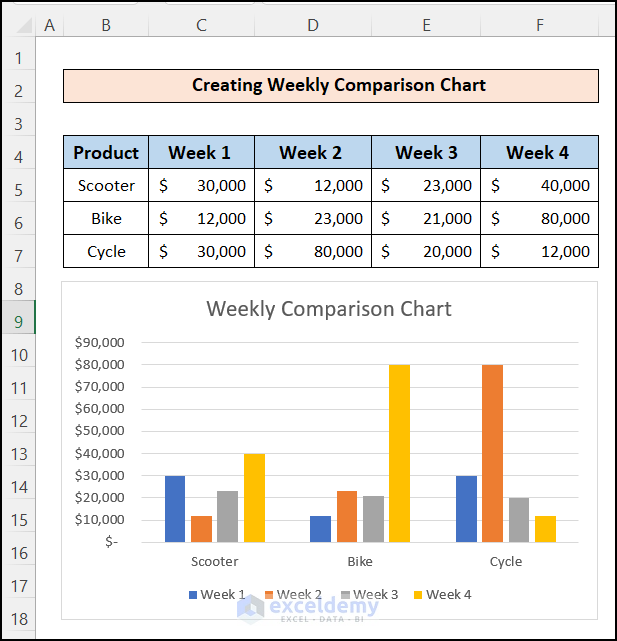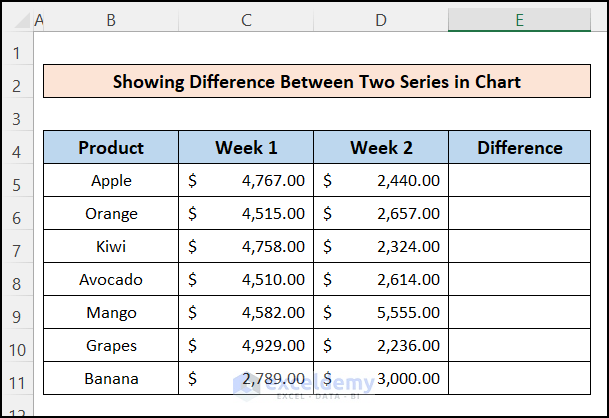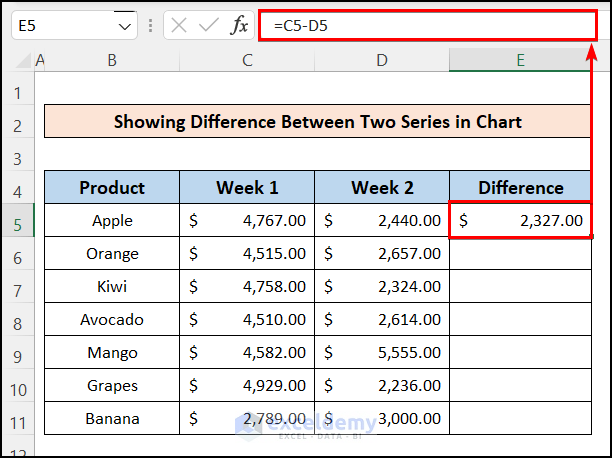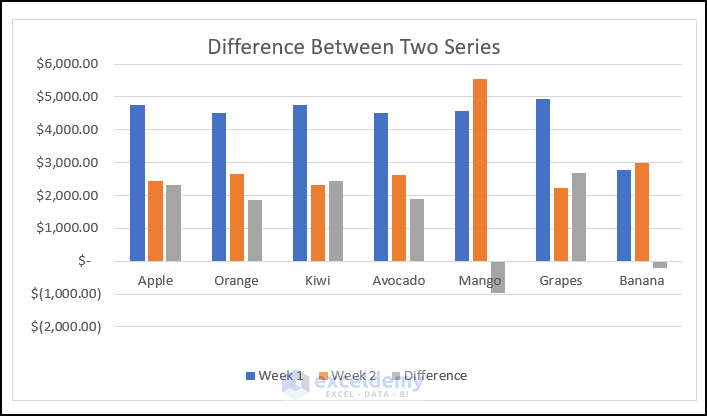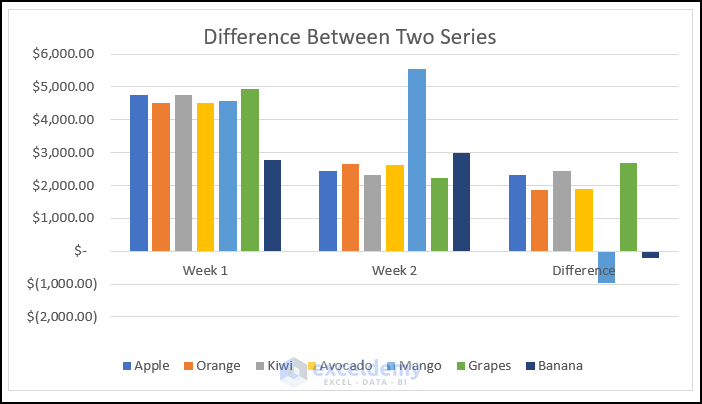You have come to the right place if you are looking for the answer or some unique tips to create a weekly comparison chart in Excel. There are some easy steps to create a weekly comparison chart in Excel. This article will walk you through each and every step with appropriate examples. As a result, you can use them easily for your purpose. Let’s move on to the article’s main discussion.
How to Create Weekly Comparison Chart in Excel: Easy Steps
In this section, I will show you the quick and easy methods to create a weekly comparison chart in Excel on the Windows operating system. This article contains detailed explanations with clear illustrations for everything. I have used the Microsoft 365 version here. However, you may use any other version depending on your availability. Please leave a comment if any part of this article does not work in your version.
📌 Step 1: Create a Dataset
First, create a dataset to create a weekly comparison chart in Excel. Here, I have created a dataset with sales data for 3 products over 4 weeks.
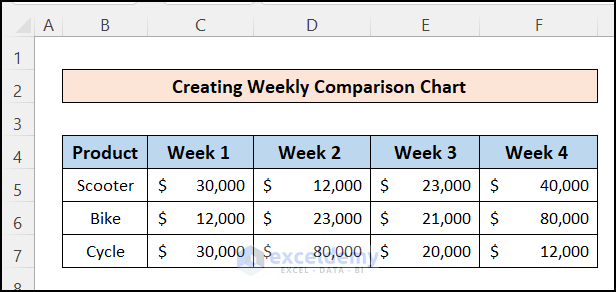
📌 Step 2: Insert a Column Chart
Then you will insert a column or bar chart to show the comparison of weekly sales data.
- First, select the cells of data table.
- Then, go to the Insert tab on the top ribbon.
- After that, click on the Bar Chart icon and select a 2D Column Chart from the lists.
- As a result, you will see a Bar chart created showing the weekly comparison for each product.
📌 Step 3: Give a Title of the Chart
Then, you have to give a title for the chart. For this, just double-click on the chart title and rename it.
Read More: How to Create Quarterly Comparison Chart in Excel
📌 Final Step: Switch Row/Column of the Chart
Here, the comparison of weekly sales for each product is shown in the created chart. So, you can monitor sales comparison of all products in each week. But if you want to show a sales comparison of weeks for each product then you have to switch the row and columns in Chart.
- To do this, click on the Chart.
- Then, go to the Chart Design
- After that, click on the Switch Row / Column
- Now, you will see that the chart is transformed and shows a weekly comparison of sales of each product individually.
Read More: How to Use Comparison Bar Chart in Excel
Excel Chart to Show Difference Between Two Series
If you want to show the differences between the two data series then you can follow the below steps simply:
📌 Steps:
- First, create the dataset and a new column to calculate the difference between the columns.
- Then, insert the following formula into cell E5 to calculate the difference between cells C5 and D5
=C5-D5- Now, select the full dataset including the difference column, and create a bar chart.
- So, now you can easily visualize the comparison of the selling price, cost price, and difference of prices of each product individually.
- Now, you can click on the Switch Row/Column to show the selling price, cost price, and differences of all products individually.
Read More: Side-by-Side Comparison Chart in Excel
Download Practice Workbook
You can download the practice workbook from here:
Conclusion
In this article, you have found how to create a weekly comparison chart in Excel. I hope you found this article helpful. You can visit our website, ExcelDemy, to get more Excel-related content. Please leave comments, suggestions, or queries if you have any in the comment section below.
Related Articles
<< Go Back to Comparison Chart in Excel | Excel Charts | Learn Excel
Get FREE Advanced Excel Exercises with Solutions!