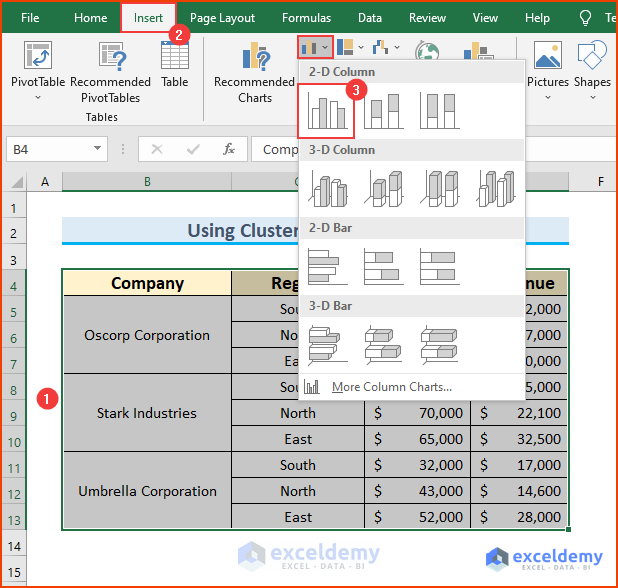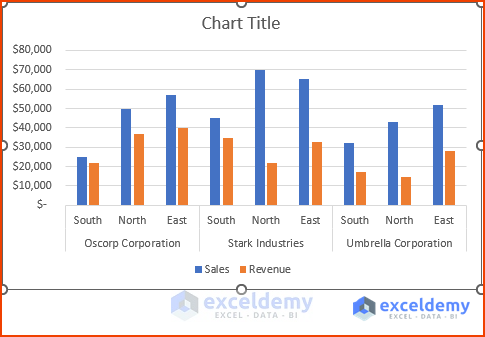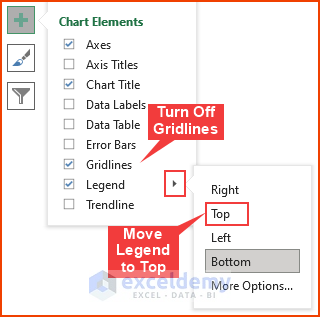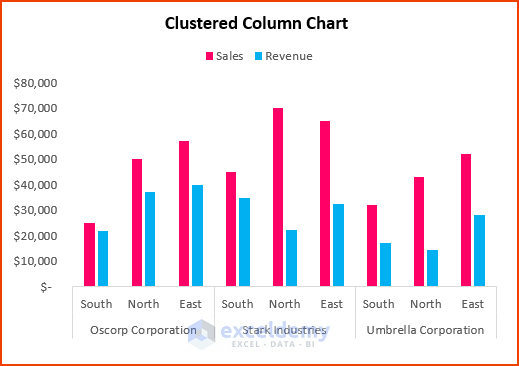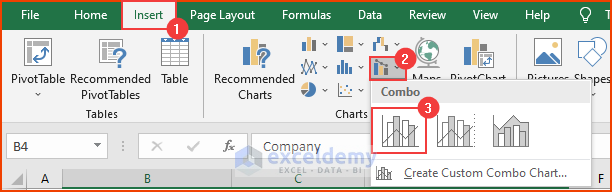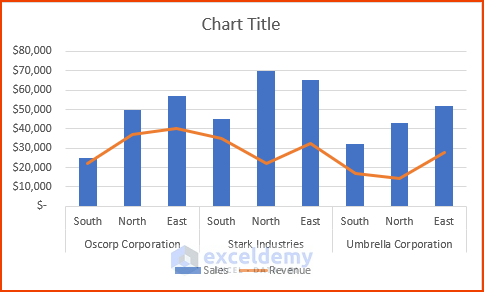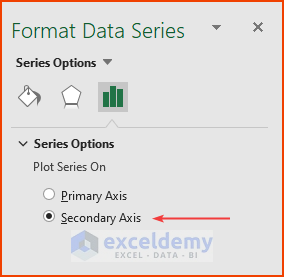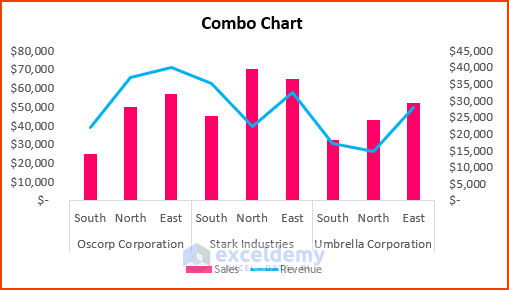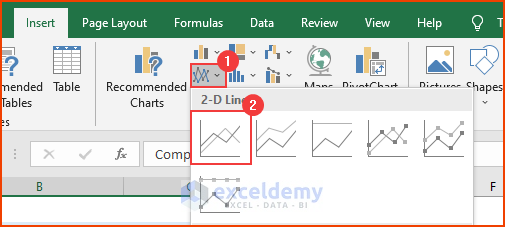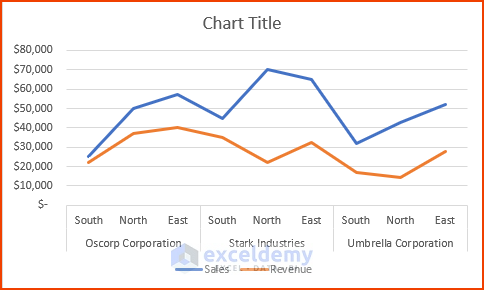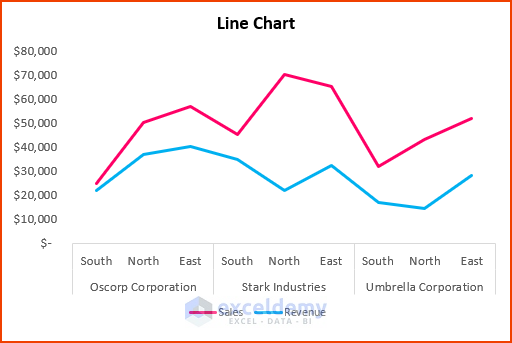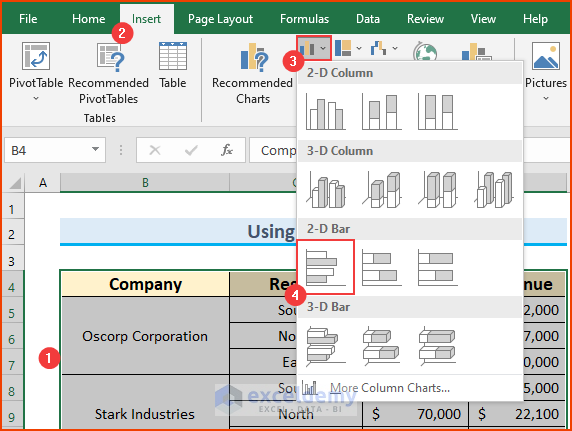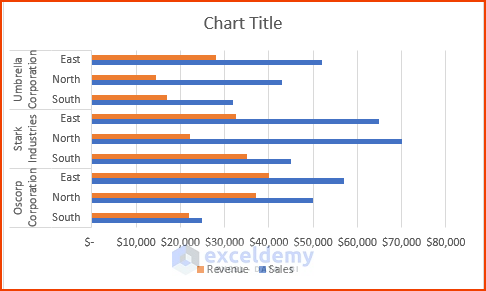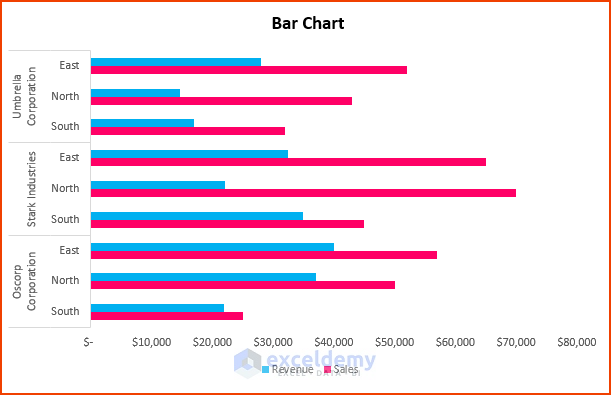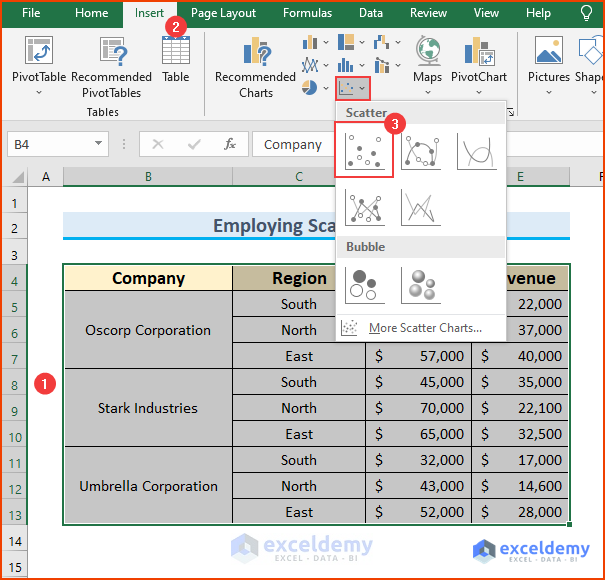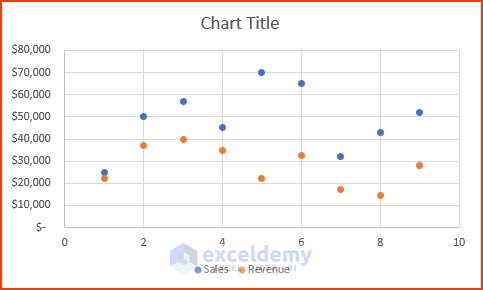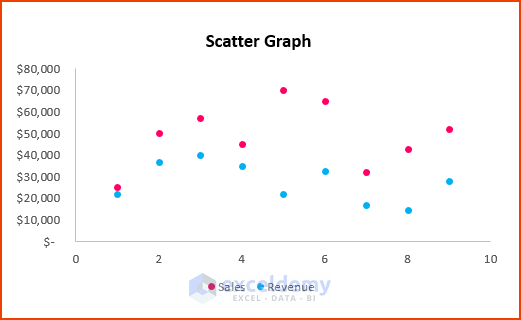In this article, you will learn about five easy examples of how to compare 3 sets of data in an Excel chart. We will be using the Microsoft 365 version. However, you can use any version of Microsoft Excel and follow this tutorial.
How to Compare 3 Sets of Data in Excel: 5 Examples
There will be five chart examples to compare 3 sets of data in Excel. We will show you clustered column, combo, line, bar, and scatter charts to compare three sets of data. Moreover, you can see the dataset for this article. This dataset shows the region, sales, and revenue data for three companies.
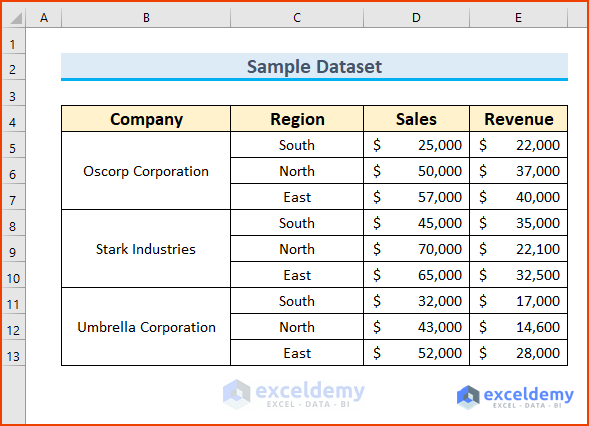
1. Using Clustered Column Chart
We will show you how to create a clustered column chart in Excel to compare 3 sets of data. Firstly, we will select the dataset. Then, using the Insert tab, the chart creation will be carried out.
Steps:
- Firstly, select the cell range B4:E13.
- Secondly, from the Insert tab ➤ Insert Column or Bar Chart ➤ select Clustered Column.
- So, a chart will appear.
- Then, we can hide the Gridlines and move the Legend using the Chart Elements feature.
- Finally, we will change the shape colors, and increase font sizes to make the chart better.
Read More: How to Create a Budget vs Actual Chart in Excel
2. Utilizing a Combo Chart to Compare 3 Sets of Data
We will insert a combo chart to compare 3 sets of data in Excel. Firstly, we will select the dataset. Then, we will use the Insert Combo Chart option to achieve the goal.
Steps:
- To begin with, select the dataset.
- Then, from the Insert tab ➤ Insert Combo Chart ➤ select Clustered Column – Line.
- After that, a default combo chart will pop up.
- Afterward, double-click on the revenue line graph.
- So, the Format Data Series box will pop up.
- Then, select Secondary Axis. So, this will move the revenue part to a secondary axis.
- Lastly, we will modify the chart features (font size, shape colors, chart title, etc.) to make it look better.
Read More: How to Compare Two Sets of Data in Excel Chart
3. Inserting Line Graph
The line chart is useful for comparing 3 sets of data in Excel. Again, we will select the dataset and use the Insert Chart option to create the line graph.
Steps:
- Firstly, select the dataset cell range.
- Secondly, from the Insert tab ➤ Insert Chart or Area Chart ➤ select Line.
- As a result, a simple line graph will show up.
- Then, after a little bit of modification, the chart will look like this.
Read More: How to Make a Salary Comparison Chart in Excel
4. Using a Bar Chart to Compare 3 Sets of Data
The bar chart is the fourth example in our article to compare three sets of data. As we have seen before, we will use the Insert Chart feature to bring up the bar chart.
Steps:
- Firstly, select the cell range of the dataset.
- Secondly, from the Insert tab ➤ Insert Column or Bar Chart ➤ select Clustered Bar.
- So, a basic chart will appear.
- Lastly, we will change the chart properties to make it look better.
Read More: How to Make a Price Comparison Chart in Excel
5. Employing Scatter Plot
Another type of chart that we can use when we only need to compare data at a few key points and don’t need a continuous output of data is a scatter chart.
Steps:
- Firstly, select the cell range B4:E13.
- Secondly, from the Insert tab ➤ Insert Scatter (X,Y) or Bubble Chart ➤ select Clustered Column.
- Therefore, a basic chart will appear.
- Finally, we’ll improve the chart by making changes.
Read More: How to Make a Comparison Chart in Excel
Download Practice Workbook
You can download the Excel file from the link below.
Conclusion
We have shown you five examples of how to compare 3 sets of data in an Excel chart. If you face any problems regarding these methods or have any feedback for me, feel free to comment below.
However, remember that our website implements comment moderation. Therefore, your comments may not be instantly visible. So, have a little bit of patience, and we will solve your query as soon as possible. Thanks for reading. Keep excelling!
Related Articles
<< Go Back to Comparison Chart in Excel | Excel Charts | Learn Excel
Get FREE Advanced Excel Exercises with Solutions!