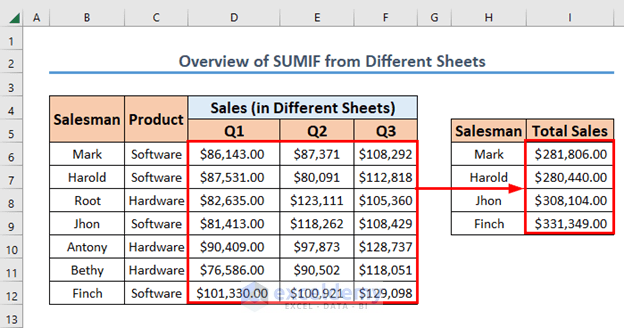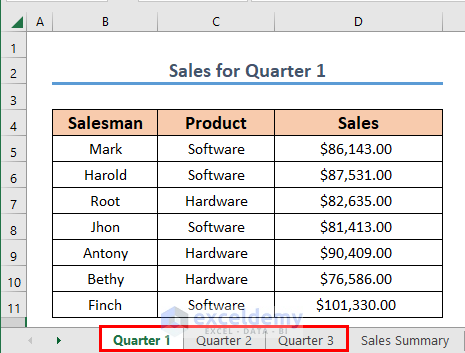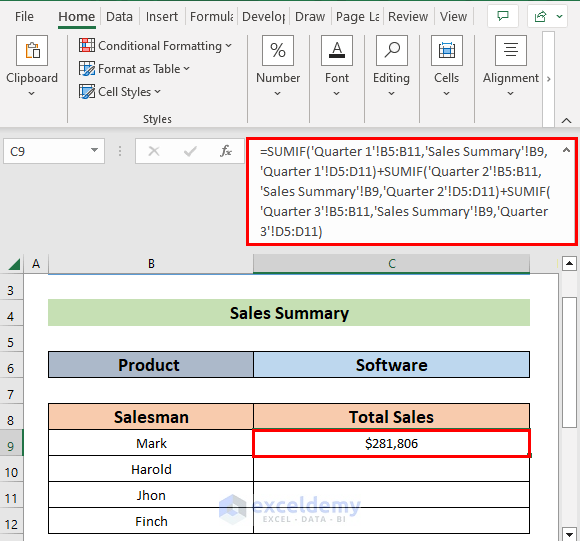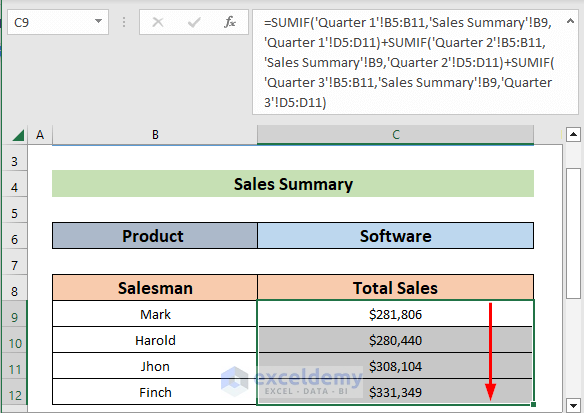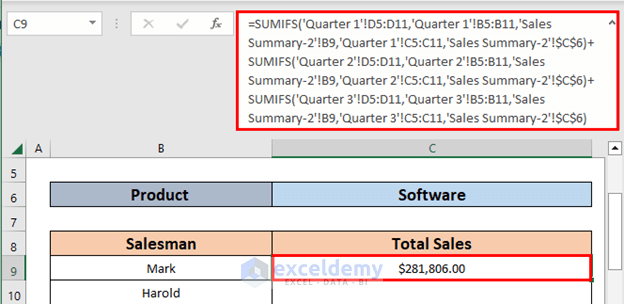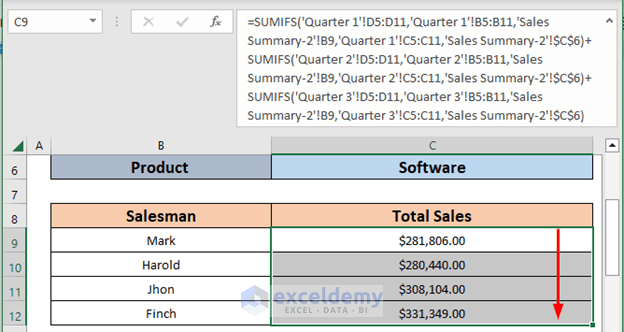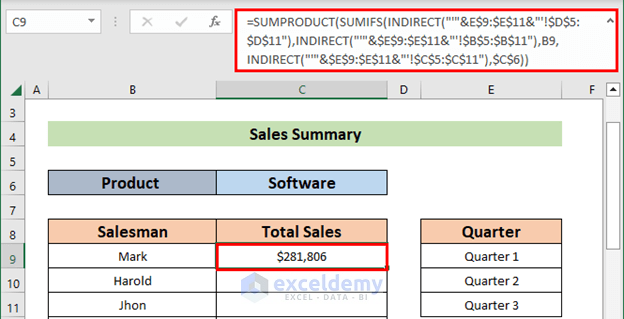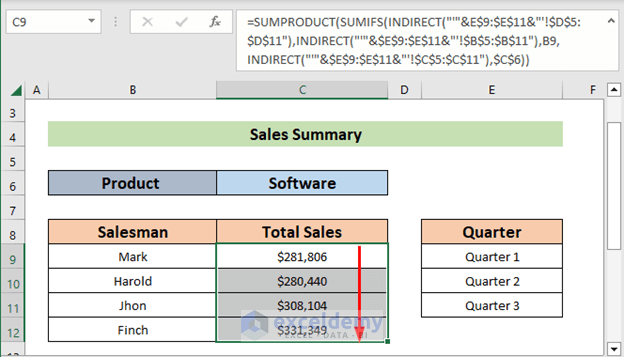Excel is the most widely used tool for dealing with massive datasets. If you have data across different sheets and want to sum those data based on multiple criteria, you need to know how to perform SUMIF for multiple criteria in different sheet. In this article, I’ll show you 3 methods by which you will be able to use the SUMIF function for multiple criteria across different sheets.
Here is an overview of this article.
How to SUMIF for Multiple Criteria Across Different Sheet in Excel: 3 Methods
Let’s say we have records of quarterly sales for different salesmen in three different sheets named Quarter 1, Quarter 2, and Quarter 3. The salesmen sell two different types of products- Software and Hardware. Now we will calculate the yearly sales of the salesmen who sold software in a sheet named Sales Summary.
I will use this dataset and show how you can perform SUMIF for multiple criteria in different sheet.
1. SUMIF Function to Sum from Different Sheets for Multiple Criteria
For applying multiple criteria with the SUMIF function, you have to make a list based on one criterion in the sheet where you will make the calculation. For our dataset, we made the list of salesmen who sold software in the Sales Summary sheet.
Steps:
- Go to C9 and write down the following formula.
=SUMIF('Quarter 1'!B5:B11,'Sales Summary'!B9,'Quarter 1'!D5:D11)+SUMIF('Quarter 2'!B5:B11,'Sales Summary'!B9,'Quarter 2'!D5:D11)+SUMIF('Quarter 3'!B5:B11,'Sales Summary'!B9,'Quarter 3'!D5:D11)- Then, press ENTER to get the output.
Formula Explanation
- Quarter 1′!B5:B11 is the range for criteria from Quarter 1.
- Sales Summary’!B9 is the criteria from the Sales Summary.
- Quarter 1′!D5:D11 is the range for value from the Quarter 1 sheet.
- In the same way, the SUMIF function is applied to the other two sheets.
- Drag cell C9 to get the summation of the three quarters’ sales for all other salesmen who sold Software.
Read More: SUMIF Across Multiple Sheets in Excel
2. SUMIFS Function to Sum from Different Sheets for Multiple Criteria
The SUMIFS function allows us to summate different sheets based on multiple criteria. Now we will use the SUMIFS function for our dataset to make a summation of different quarter sales for salesmen who sold Software in a sheet named Sales Summary-2.
Steps:
- Move to C9 and write down the following formula.
=SUMIFS('Quarter 1'!D5:D11,'Quarter 1'!B5:B11,'Sales Summary-2'!B9,'Quarter 1'!C5:C11,'Sales Summary-2'!$C$6)+ SUMIFS('Quarter 2'!D5:D11,'Quarter 2'!B5:B11,'Sales Summary-2'!B9,'Quarter 2'!C5:C11,'Sales Summary-2'!$C$6)+SUMIFS('Quarter 3'!D5:D11,'Quarter 3'!B5:B11,'Sales Summary-2'!B9,'Quarter 3'!C5:C11,'Sales Summary-2'!$C$6)- After that, press ENTER to get the output.
Formula Explanation
- Here, Quarter 1′!D5:D11 is the range for the sum in the Quarter 1 sheet,
- Quarter 1′!B5:B11 is the range for criteria 1 in the Quarter 1 sheet,
- Sales Summary-2′!B9 is the first criteria from the Sales Summary-2 sheet,
- Quarter 1′!C5:C11 is the range for criteria 2 in the Quarter 1 sheet,
- ‘Sales Summary-2’!$C$6 is the second criterion from the Sales Summary-2,
- In a similar way, SUMIFS is applied for all other two sheets.
- Then, use the Fill Handle to AutoFill the formula up to C12.
Read More: SUMIF Multiple Ranges
3. Using SUMPRODUCT SUMIFS and INDIRECT Functions
Without repeating SUMIF or SUMIFS multiple times, you can use a combination of the SUMPRODUCT, SUMIFS, and INDIRECT functions altogether to get the same result.
Steps:
- First, we will insert the name of the sheets from where the value of the quarterly sales will be obtained in a sheet named Sales Summary-3.
- Type the formula in cell C9.
=SUMPRODUCT(SUMIFS(INDIRECT("'"&E$9:$E$11&"'!$D$5:$D$11"),INDIRECT("'"&$E$9:$E$11&"'!$B$5:$B$11"),B9,INDIRECT("'"&$E$9:$E$11&"'!$C$5:$C$11"),$C$6))- Then, press ENTER to get the output.
Formula Breakdown
- “‘”&E$9:$E$11&”‘!$D$5:$D$11” → This makes the references for Sales.
- Output: {“‘Quarter 1’!$D$5:$D$11″;”‘Quarter 2’!$D$5:$D$11″;”‘Quarter 3’!$D$5:$D$11”}
- “‘”&$E$9:$E$11&”‘!$B$5:$B$11” → This makes the references for Salesmen.
- Output: {“‘Quarter 1’!$B$5:$B$11″;”‘Quarter 2’!$B$5:$B$11″;”‘Quarter 3’!$B$5:$B$11”}
- “‘”&$E$9:$E$11&”‘!$C$5:$C$11” → This makes the references for Product Category.
- Output: {“‘Quarter 1’!$C$5:$C$11″;”‘Quarter 2’!$C$5:$C$11″;”‘Quarter 3’!$C$5:$C$11”}
- INDIRECT(“‘”&$E$9:$E$11&”‘!$B$5:$B$11”) → This is the criteria_range1.
- Output: {“Antony”;”Antony”;”Antony”}
- INDIRECT(“‘”&$E$9:$E$11&”‘!$C$5:$C$11”) → This is the criteria_range2
- Output: {“Hardware”;”Hardware”;”Hardware”}
- SUMPRODUCT(SUMIFS(INDIRECT(“‘”&E$9:$E$11&”‘!$D$5:$D$11”),INDIRECT(“‘”&$E$9:$E$11&”‘!$B$5:$B$11”),B9,INDIRECT(“‘”&$E$9:$E$11&”‘!$C$5:$C$11”),$C$6)) → This becomes,
- SUMPRODUCT({86143;87371;108292})
- Output: 281806
- Finally, AutoFill up to C12.
Download Practice Workbook
Conclusion
Though you can perform SUMIF for multiple criteria in different sheet by all three methods, Method 3 (combination of SUMPRODUCT and INDIRECT functions) is more convenient as you don’t need to insert all the sheets differently in the formula. If you face any confusion, please leave a comment.
Further Readings
- SUMIF and VLOOKUP Functions Across Multiple Sheets in Excel
- SUMIF with Multiple Criteria in Different Columns in Excel
- How to Sum Multiple Columns Based on Multiple Criteria in Excel
- How to Sum Based on Column and Row Criteria in Excel
<< Go Back to SUMIF Multiple Criteria | Excel SUMIF Function | Excel Functions | Learn Excel
Get FREE Advanced Excel Exercises with Solutions!