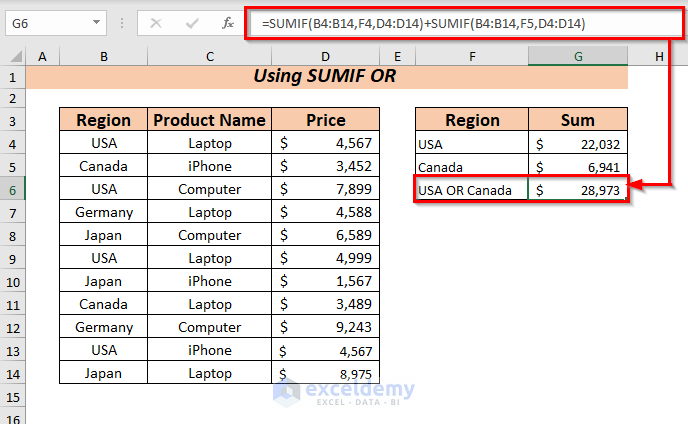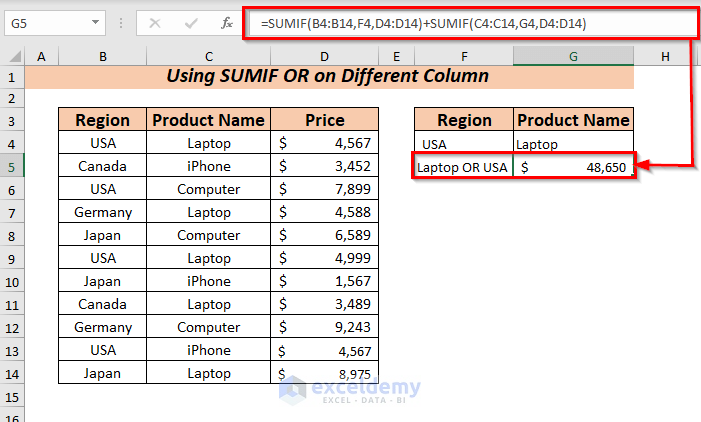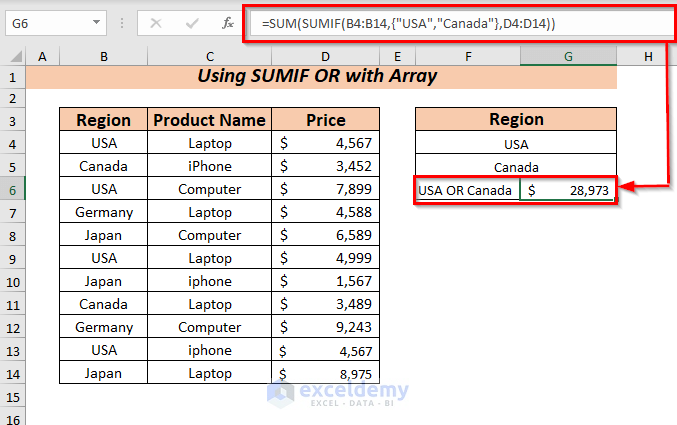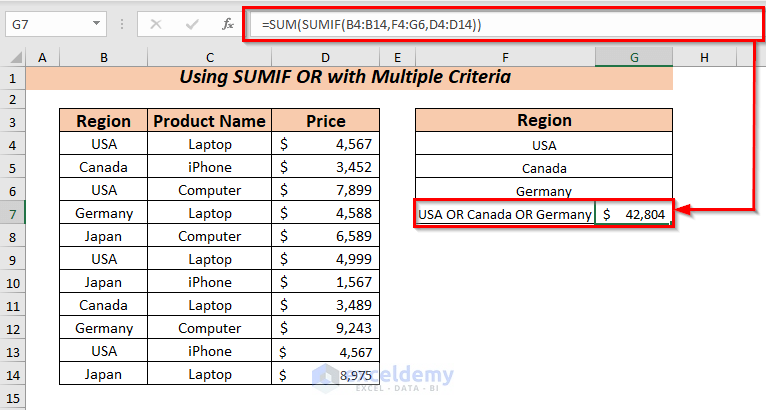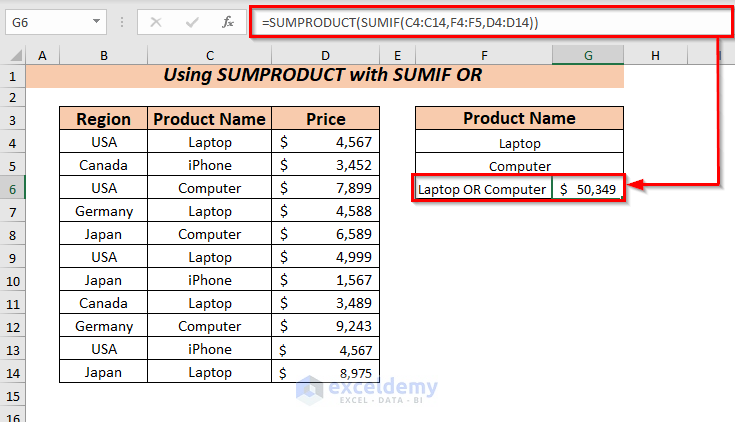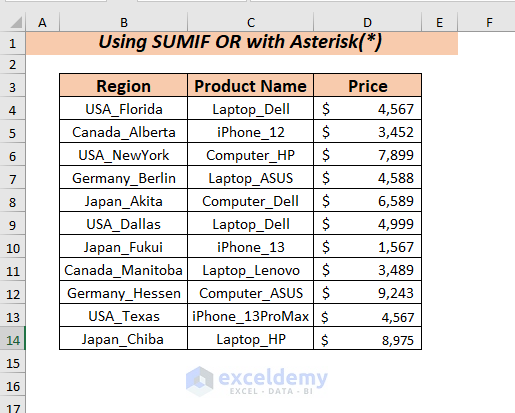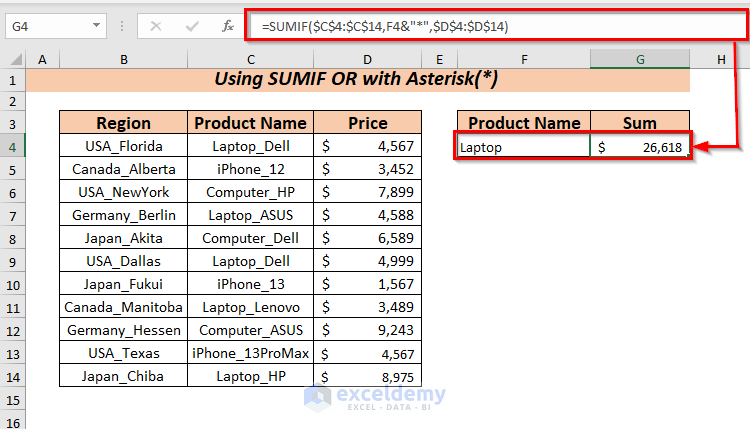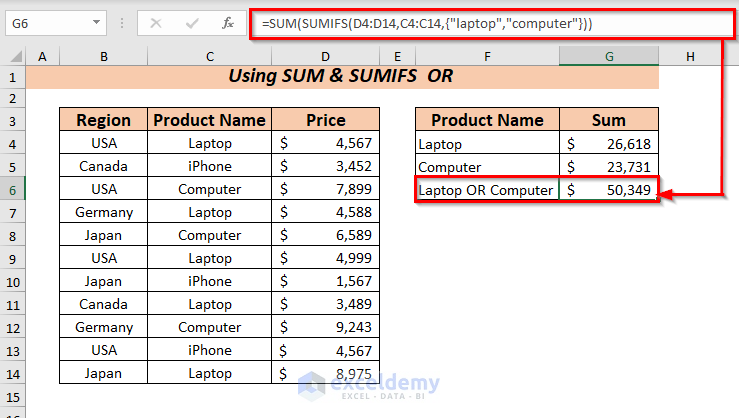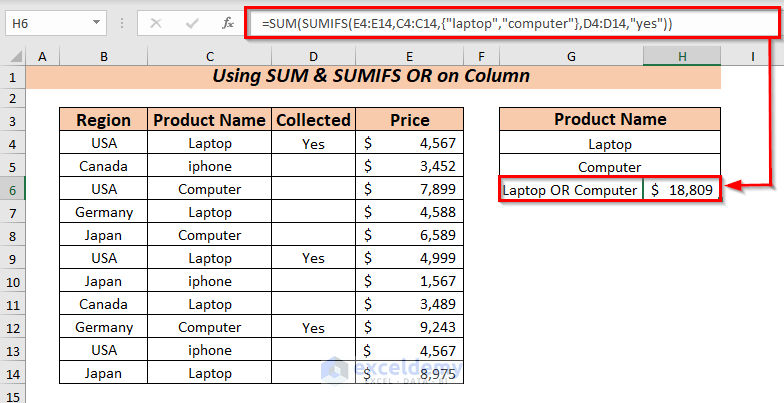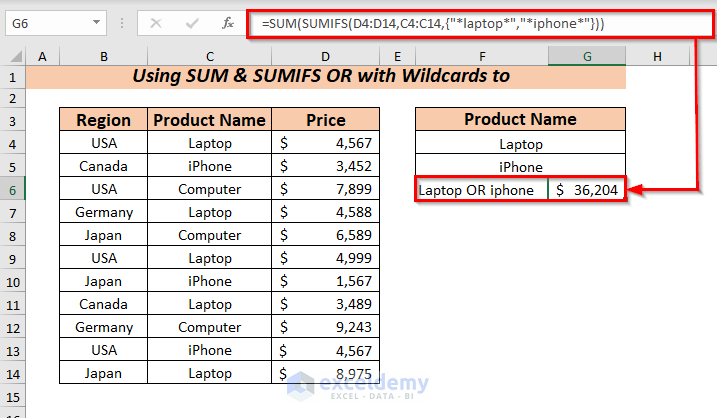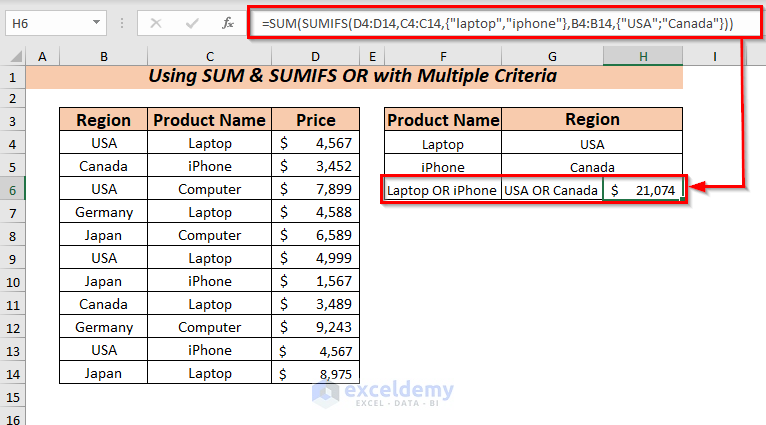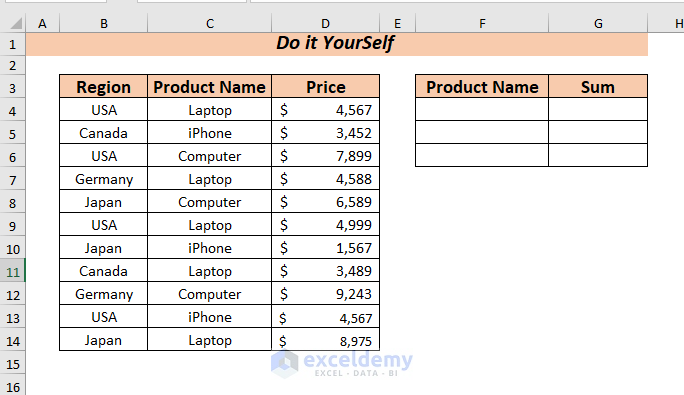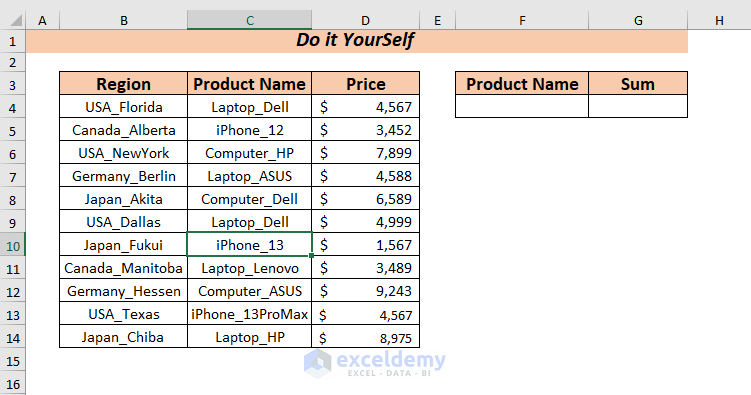Below is a dataset of sales information. The dataset has three columns: Region, Product Name, and Price. Each column represents the sales amount of a particular product in a different region.
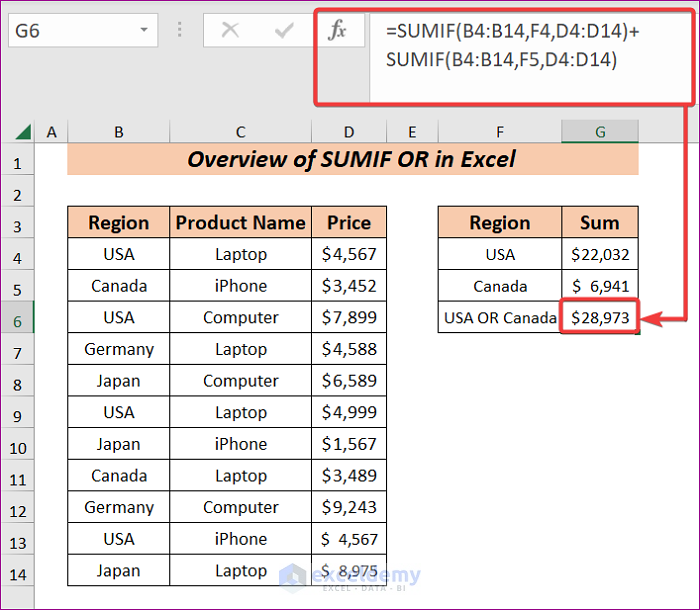
Method 1 – Using Multiple SUMIF with OR
Steps:
- Select the cell where you want to place your result.
- Enter the following formula:
=SUMIF(B4:B14,F4,D4:D14)+SUMIF(B4:B14,F5,D4:D14)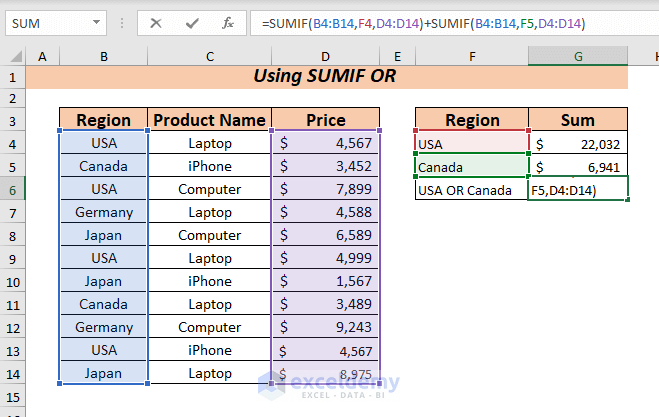
To apply OR logic, add both separate SUMIF formulas.
- Press the ENTER key. You will see that the formula summed the values for the USA and Canada using OR logic.
Method 2 – Using Multiple SUMIF with OR on Different Columns
Steps:
- Select the cell where you want to place your resultant value.
- Enter the following formula:
=SUMIF(B4:B14,F4,D4:D14)+SUMIF(C4:C14,G4,D4:D14)
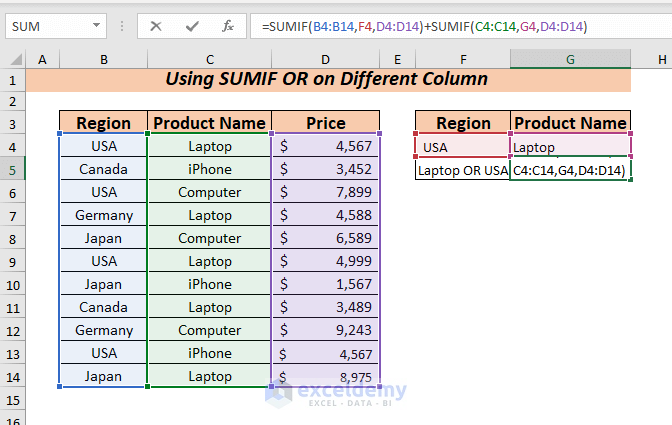
To apply OR logic, add both separate SUMIF formulas.
- Press the ENTER key. The formula will sum the values of two different columns using OR logic.
Method 3 – Using SUM within SUMIF OR with an Array
Steps:
- Select the cell to place your resultant value.
- Enter the following formula:
=SUM(SUMIF(B4:B14,{"USA","Canada"},D4:D14))
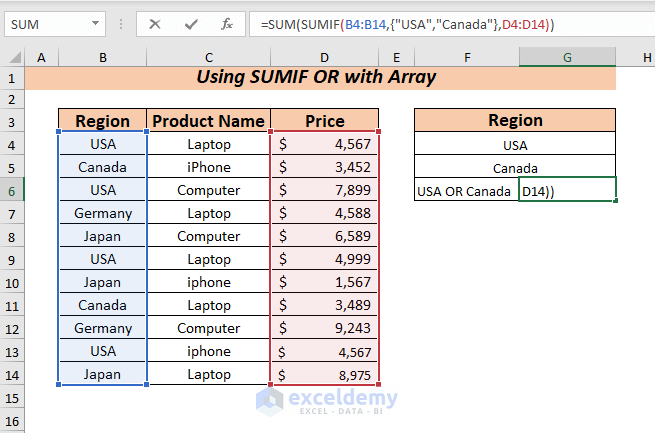
- Press the ENTER key. The formula that summed the values when one criterion was fulfilled will appear.
Method 4 – Using SUMIF OR with Multiple Criteria
Steps:
- Select the cell to place your resultant value.
- Enter the following formula:
=SUM(SUMIF(B4:B14,F4:G6,D4:D14))
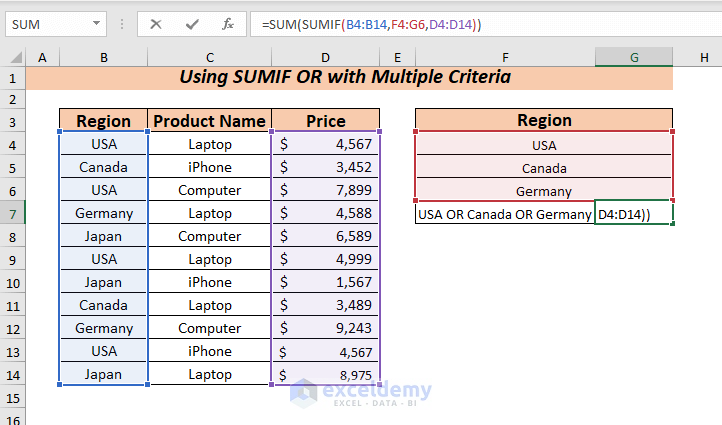
Then, the SUM function will sum the values if at least one of the conditions/criteria is met.
- Press the ENTER key. You will see that the used formula summed the values for the criteria range.
Method 5 – Using SUMIF OR with SUMPRODUCT
Steps:
- Select the cell to place your resultant value.
- Enter the following formula:
=SUMPRODUCT(SUMIF(C4:C14,F4:F5,D4:D14))
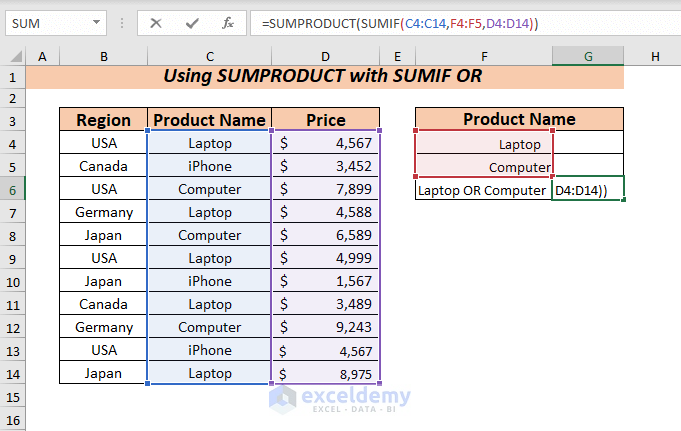
- Press the ENTER key. You will see that the used formula summed the values for the criteria range.
Method 6 – Using SUMIF OR with Asterisk (*)
Steps:
- Select the cell to place your resultant value.
- Enter the following formula:
=SUMIF($C$4:$C$14,F4&"*",$D$4:$D$14)
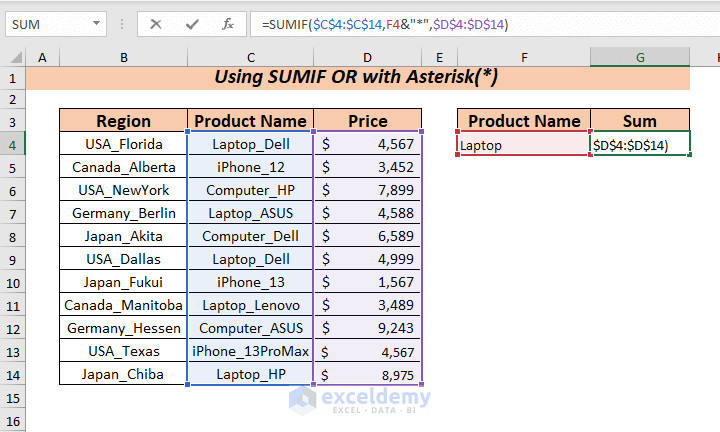
- Press the ENTER key. You will see that the formula used summed the values where partial criteria are matched.
Method 7 – Using SUM & SUMIFS with OR
Steps:
- Select the cell to place your resultant value.
- Enter the following formula in the selected cell or into the Formula Bar:
=SUM(SUMIFS(D4:D14,C4:C14,{"laptop","computer"}))
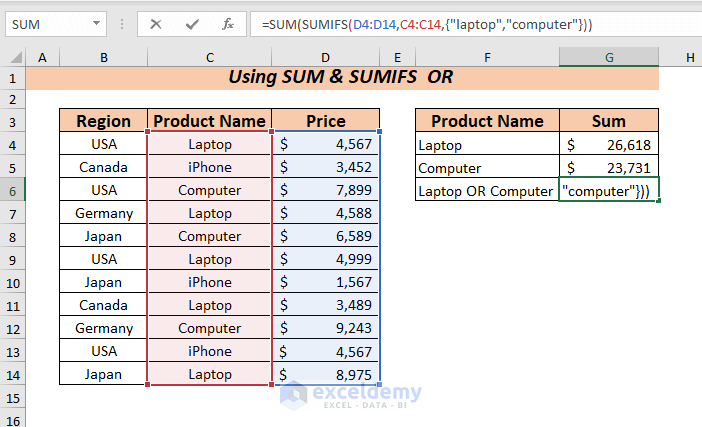
- Press the ENTER key. You will see that the formula used summed the values where the criteria matched.
Method 8 – Using SUM & SUMIFS on Column
Steps:
- Select the cell where you want to place your result.
- Enter the following formula:
=SUM(SUMIFS(E4:E14,C4:C14,{"laptop","computer"},D4:D14,"yes"))
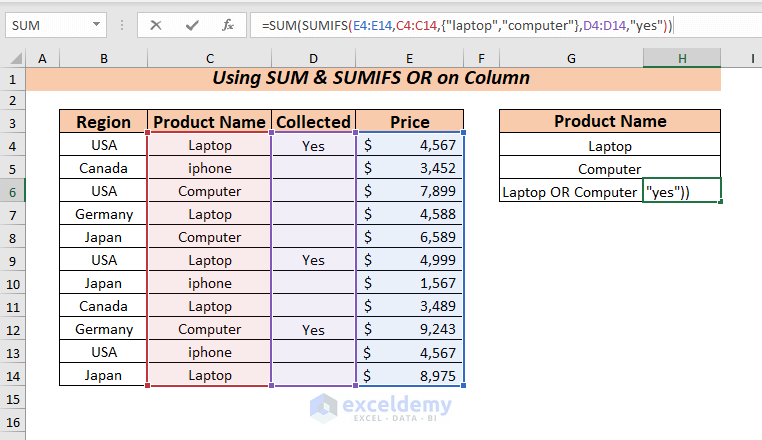
- Press the ENTER key. You will see that the used formula summed the values where different column values met at least one of the criteria.
Method 9 – Using SUM & SUMIFS with Wildcards
Steps:
- Select the cell where you want to place your resultant value.
- Enter the following formula:
=SUM(SUMIFS(D4:D14,C4:C14,{"*laptop*","*iphone*"}))
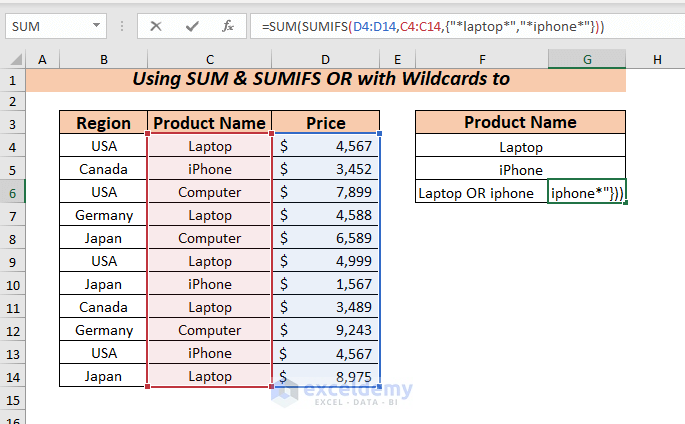
- Press the ENTER key. You will see that the used formula summed the values where partial or full criteria are matched.
Method 10 – Using SUM & SUMIFS with Multiple Criteria
Steps:
- Select the cell to place your resultant value.
- Enter the following formula in the selected cell or into the Formula Bar:
=SUM(SUMIFS(D4:D14,C4:C14,{"laptop","iphone"},B4:B14,{"USA";"Canada"}))
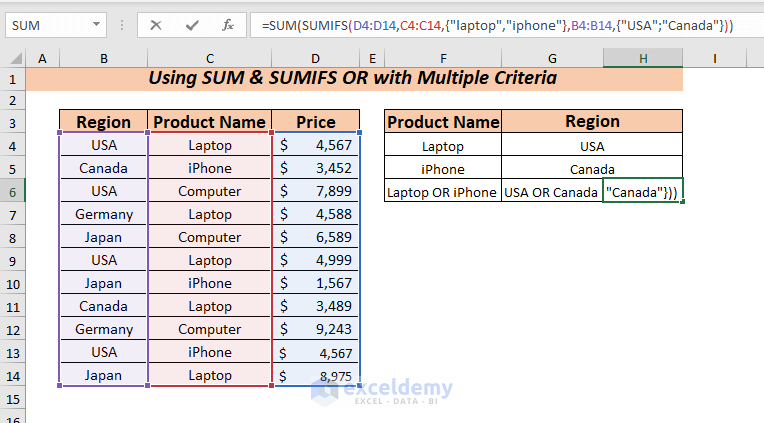
Then, in criteria_range2, we have given the range B4:B14 and selected the USA and Canada as critera2. Then, the SUM function will sum the values if at least one of the criteria is met.
Here, I used a single-column array for criteria1 and the semi-colons in the second array constant for criteria2 because the latter represents a vertical array. It works for the Excel “pairs” elements in the two array constants and returns a two-dimensional array of results.
- Press the ENTER key. You will see that the used formula summed the values where different column values met at least one of the criteria.
Practice Section
In the worksheet, I’ve provided two extra practice sheets so that you can practice the methods.
Download Practice Workbook
<< Go Back to SUMIF Multiple Criteria | Excel SUMIF Function | Excel Functions | Learn Excel
Get FREE Advanced Excel Exercises with Solutions!