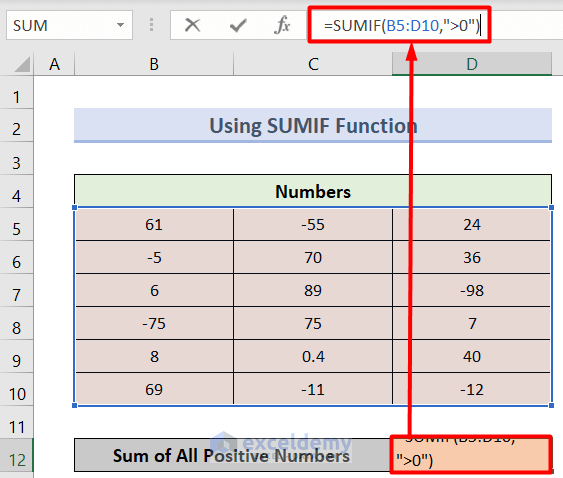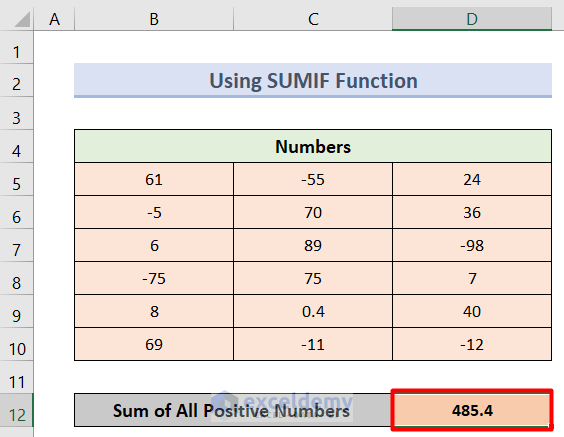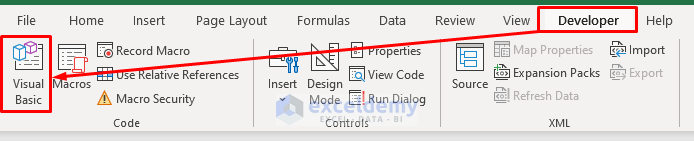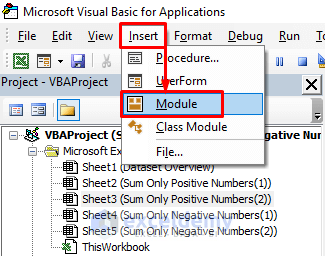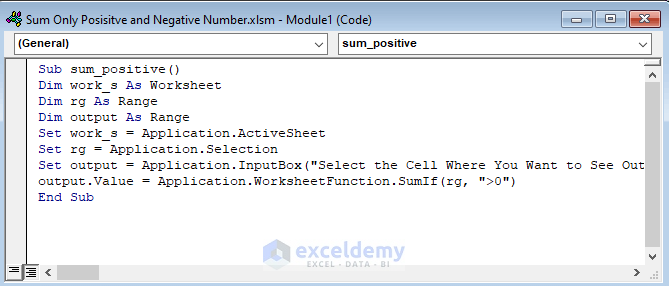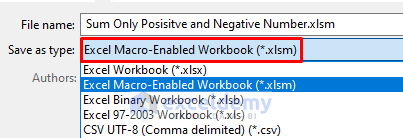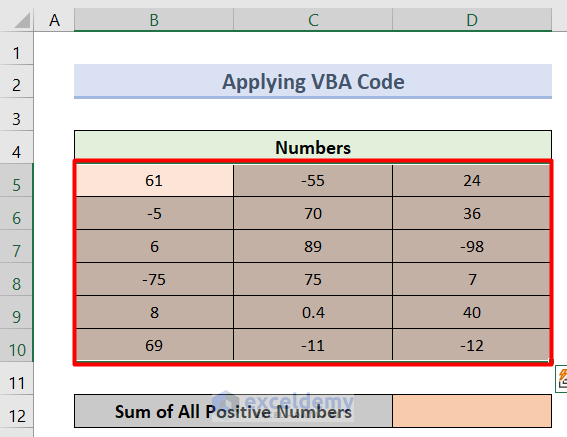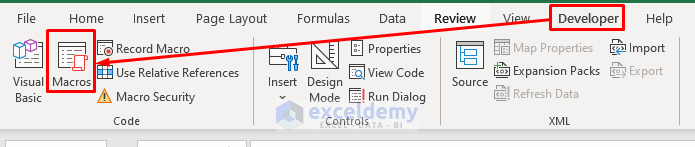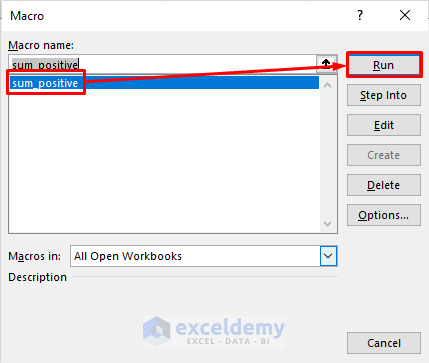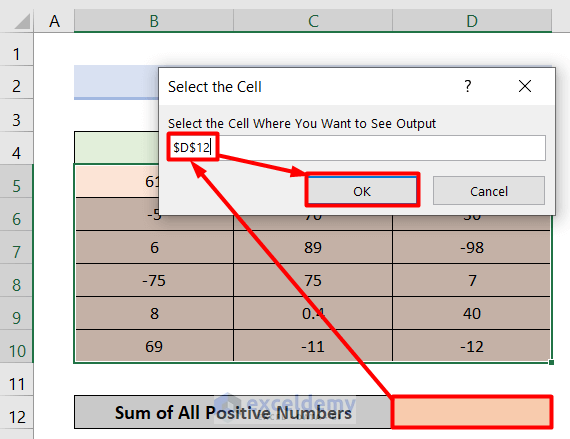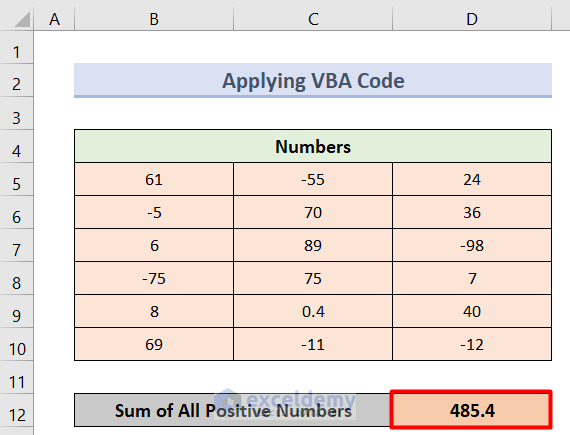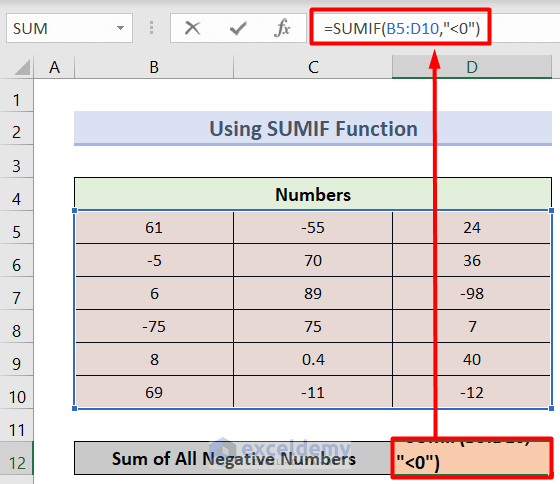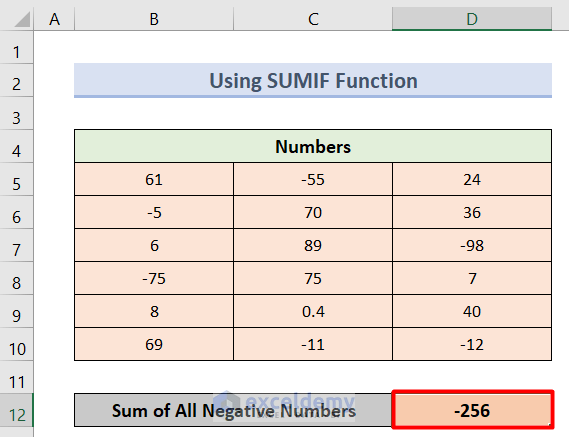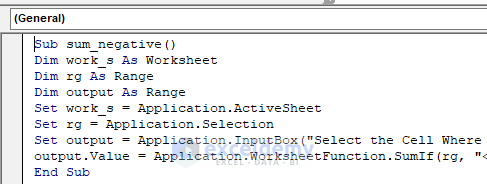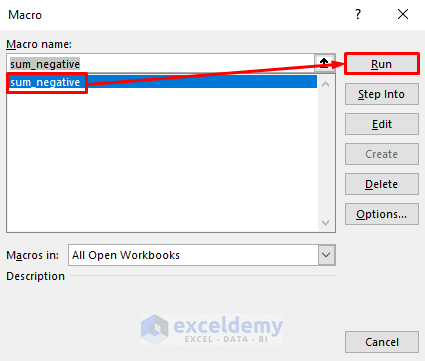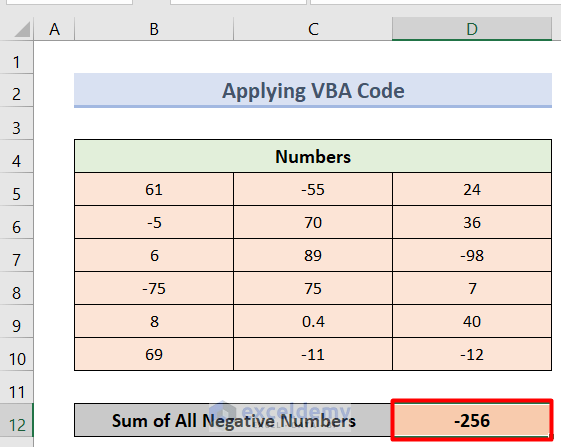To sum positive and negative numbers in the dataset:
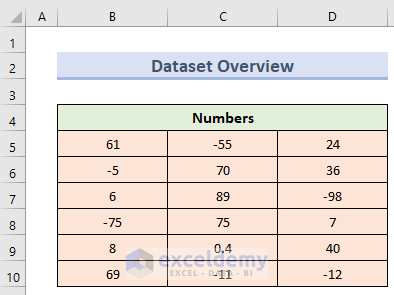
Method 1 – Sum Only Positive Numbers
1.1 Using SUMIF Function
Sum all numbers above 0 using a condition with the SUMIF function. The syntax of the SUMIF function is:
SUMIF(Cell Range,”Condition”)
Steps:
- Select the cell to see the sum. Here, D12.
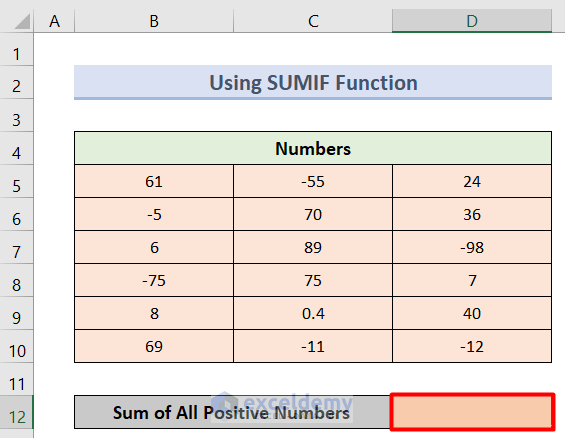
- Select F6 and enter the following formula.
It will show the sum of all positive numbers in B5:D10. “>0” is the condition that defines the numbers.
- Press Enter. The sum of all positive numbers will be displayed.
Read More: Excel Formula for Working with Positive and Negative Numbers
1.2 Applying a VBA Code
Steps:
- Go to the Developer and select Visual Basic. The Microsoft Visual Basic for Application window will open. You can also press Alt+F11 to open it.
- Click Insert and select Module.
- Enter the following code in the Module.
Sub sum_positive()
Dim work_s As Worksheet
Dim rg As Range
Dim output As Range
Set work_s = Application.ActiveSheet
Set rg = Application.Selection
Set output = Application.InputBox("Select the Cell Where You Want to See Output", "Select the Cell", Type:=8)
output.Value = Application.WorksheetFunction.SumIf(rg, ">0")
End Sub- Press Ctrl+S to save the code. Save the workbook as XLSM or Macro-Enabled Excel Workbook.
- Select the range to find the sum of positive numbers. Here, (B5:D10).
- Go to the Developer tab and click Macros.
- In the Macro dialog box, select sum_positive to see the sum of positive numbers and click Run.
- Select the output cell and click OK. Here, D12.
- The sum of all positive values is displayed in our data range.
Read More: How to Change Positive Numbers to Negative in Excel
Method 2 – Sum Negative Numbers Only in Excel
2.1 Using SUMIF Function
The procedure is exactly the same as the one used for positive numbers.
- Select D12 and enter the following formula to sum all negative numbers.
Press Enter to see the result.
2.2 Applying a VBA Code
Follow the procedure described in 1.2.
- Use this code.
Sub sum_negative()
Dim work_s As Worksheet
Dim rg As Range
Dim output As Range
Set work_s = Application.ActiveSheet
Set rg = Application.Selection
Set output = Application.InputBox("Select the Cell Where You Want to See Output", "Select the Cell", Type:=8)
output.Value = Application.WorksheetFunction.SumIf(rg, "<0")
End Sub- Save the code. A new Macro is created (sum_negative()).
- Run the function to see the result:.
Read More: How to Put Negative Percentage Inside Brackets in Excel
Things to Remember
- With the SUMIF function, it is better to select the text range manually.
- The VBA method is recommended while working with large ranges and different equations.
Download Practice Workbook
Download the practice workbook here.
Related Articles
- How to Add Brackets to Negative Numbers in Excel
- Excel Negative Numbers in Brackets and Red
- How to Put Parentheses for Negative Numbers in Excel
- How to Make Negative Numbers Red in Excel
- How to Move Negative Sign at End to Left of a Number in Excel
<< Go Back to Negative Numbers in Excel | Number Format | Learn Excel
Get FREE Advanced Excel Exercises with Solutions!