Suppose we have a dataset of the amounts of two items and the Differences between them. There are some negative numeric values. Let’s change each negative value to zero using formulas and formatting.
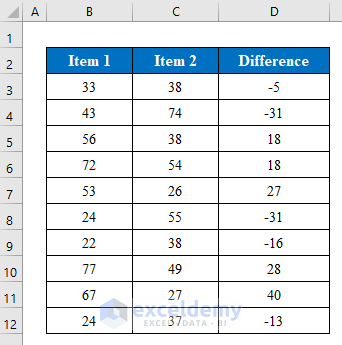
Method 1 – Using IF Function
Although the values in the Differences column have been created using a formula, we can wrap the formula inside an IF function to convert the values to zero. The IF function runs a condition over a given statement and returns an output based on the condition.
Steps:
- In cell D5, enter the following formula:
=IF(B5-C5<0,0,B5-C5)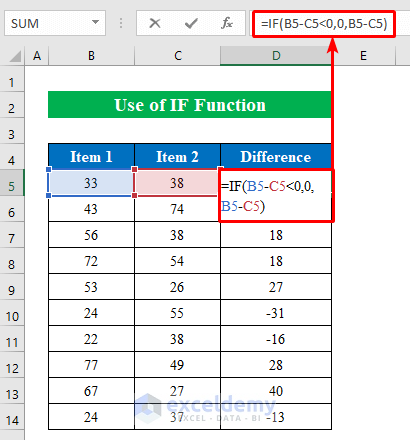
- Press Enter.
- Drag the Fill Handle down to fill all the cells below.
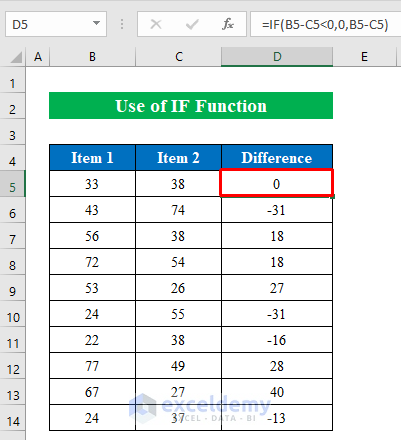
The positive values remain the same but the negative values have been converted into zeros.
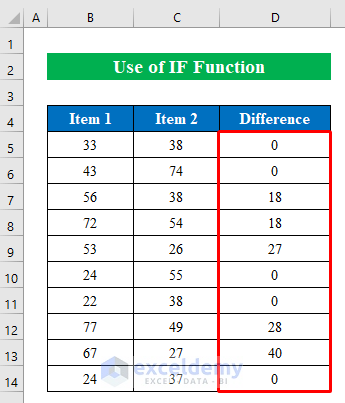
Read More: Excel Formula If Cell Contains Negative Number
Method 2 – Using MAX Function
Steps:
- In cell D5 enter the following formula:
=MAX(B5-C5,0)The MAX function returns the largest value within a statement.
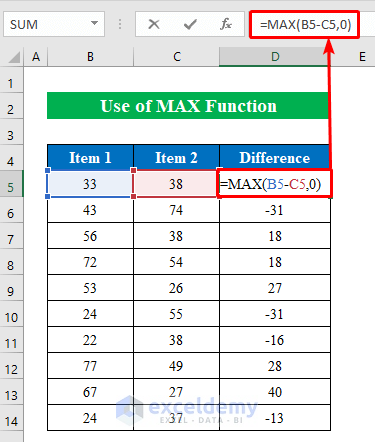
- Press Enter to return the result.
- Drag the Fill Handle down to fill all the cells below.
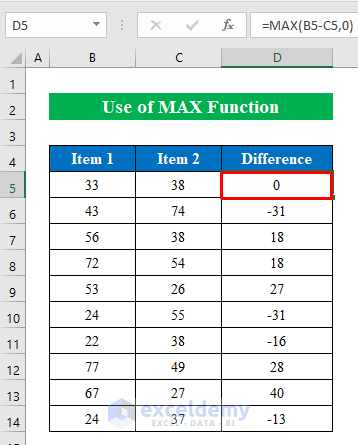
The negative values are converted to zero.
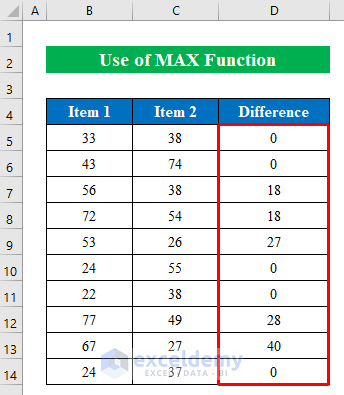
Read More: Excel Formula to Return Blank If Cell Value Is Negative
Method 3 – Using Format Cells Feature
In some cases, instead of a formula we can format cells to display negative values as zeroes.
Steps:
- Select the range D5:D14.
- While the cells are selected, press Ctrl+1 to open the Format Cells dialog box.
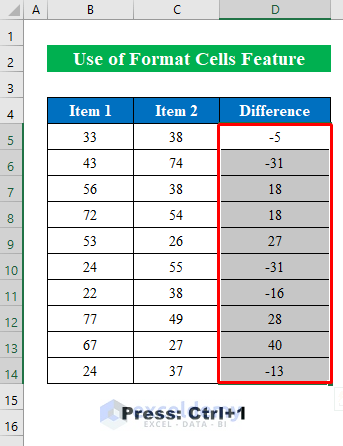
- In the dialog box select “Custom”.
- In the Type box enter #,##0;”0”.
- Click OK.
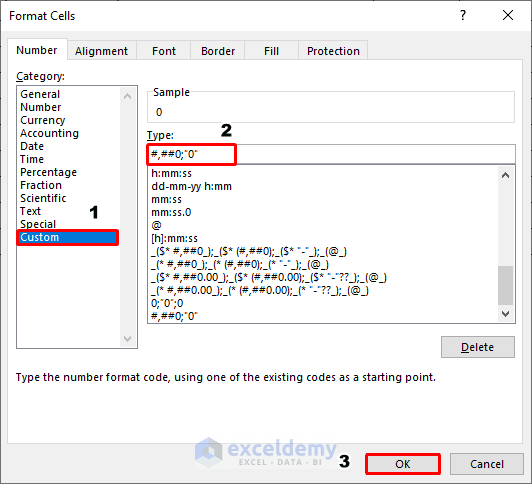
- Negative values are converted to zeroes.
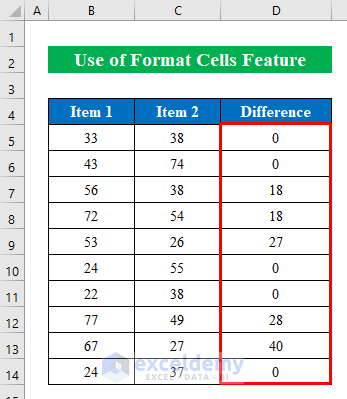
Download Practice Workbook
Things to Remember
- The format cells feature will change the format but not the values.
Related Articles
- How to Add Negative Numbers in Excel
- How to Show Negative Numbers in Excel
- How to Put a Negative Number in Excel Formula
- How to Make a Group of Cells Negative in Excel
- How to Count Negative Numbers in Excel
<< Go Back to Negative Numbers in Excel | Number Format | Learn Excel
Get FREE Advanced Excel Exercises with Solutions!

