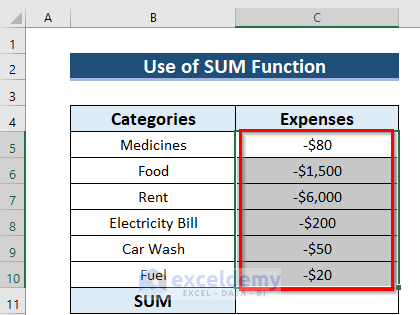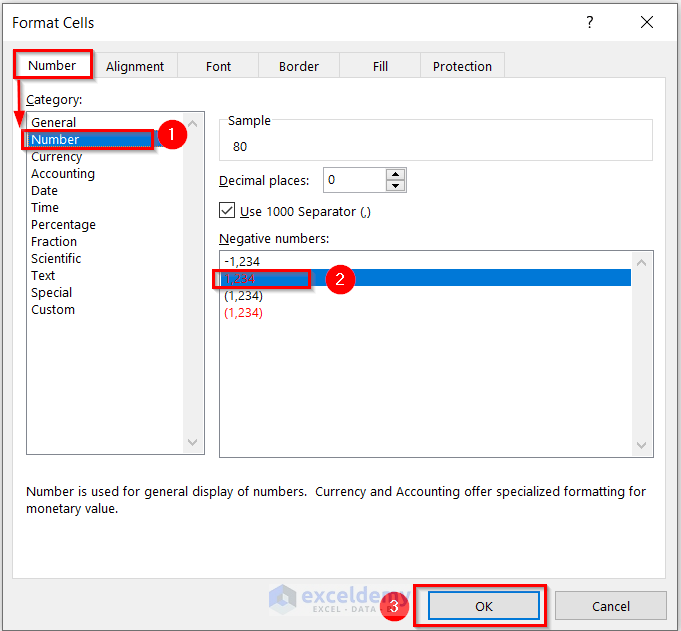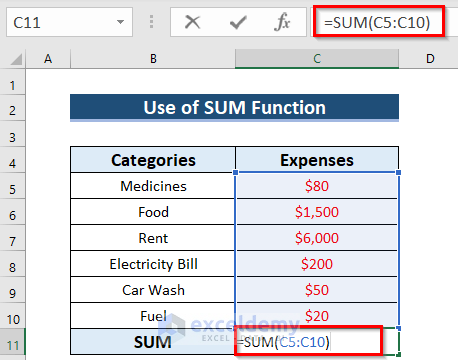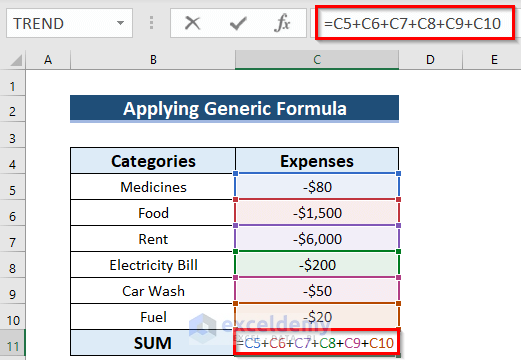The sample dataset contains Categories and Expenses.
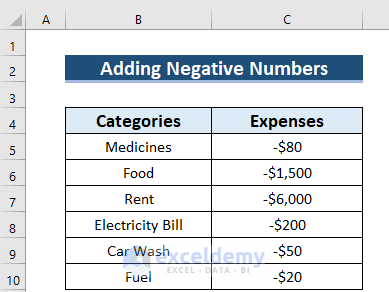
Method 1 – Using the SUMIF Function to Add Negative Numbers in Excel
Use the SUMIF function.
Steps:
- Select a cell to see the result. Here, C11.
- Enter the formula in C11.
=SUMIF(C5:C10,"<0",C5:C10)
Formula Breakdown
The SUMIF function sums all numbers that fulfill a given condition.
- C5:C10 is the data range to apply the criteria.
- <0 is the criteria. Negative numbers or less than 0 will be summed. When you use criteria without selecting the cell value, you must use the Inverted Comma.
- C5:C10 is the data range in which values will be summed.
- Press ENTER to see the result.
This is the output.
Read More: How to Show Negative Numbers in Excel
Method 2 – Applying the AutoSum Feature to Add Negative Numbers
Use the SUM function.
Steps:
- Select a cell to see the result. Here, C11.
- In the Home tab >> select Editing.
- In AutoSum >> choose SUM.
- Select the data range. Excel auto-selects the data range.
The Negative Number will be added.
Method 3 – Use the Format Cells Command and the SUM Function to Add Negative Numbers in Excel
Steps:
- Select the data range. Here, C5:C10.
- Press CTRL+1 to open the Format Cells dialog box.
You can use the Context Menu to go to the Format Cells command: select the data range >> Right-Click the data >> choose Format Cells.
You can use the Custom Ribbon: select the data range >>in the Home tab >> go to Format >> choose Format Cells.
- In the dialog box, select Number.
- Choose Currency. Here, the dollar sign will be used for monetary values.
- In Negative numbers: >> choose a style. Here, the 2nd style.
- Click OK to see the changes.
To keep the data as numbers only, use the Number format.
- Go to Number.
- In Negative numbers: >> choose a style.
- Click OK.
This will be the output.
- Select a different cell: C11, to keep the result.
- Enter the formula in C11.
=SUM(C5:C10)The SUM function will sum all the numbers in C5:C10.
- Press ENTER.
This is the output.
Read More: How to Put a Negative Number in Excel Formula
Method 4 – Using a Generic Formula to Add Negative Numbers in Excel
Steps:
- Select a cell to see the result. Here, C11.
- Enter the formula in C11.
=C5+C6+C7+C8+C9+C10The Plus (+) sign was added to cell values.
- Press ENTER.
This is the output.
Read More: How to Make a Group of Cells Negative in Excel
Things to Remember
- When there are both positive and negative numbers and you want to add negative numbers only, use the SUMIF function (method 1).
- When you have only negative numbers, use either method 2 or method 3.
Download Practice Workbook
Download the practice workbook.
Related Articles
- How to Count Negative Numbers in Excel
- Excel Formula to Return Zero If Negative Value is Found
- Excel Formula If Cell Contains Negative Number
- Excel Formula to Return Blank If Cell Value Is Negative
<< Go Back to Negative Numbers in Excel | Number Format | Learn Excel
Get FREE Advanced Excel Exercises with Solutions!