Sample dataset contains 5 employees’ names, sales, salaries, working hours, and nationality.
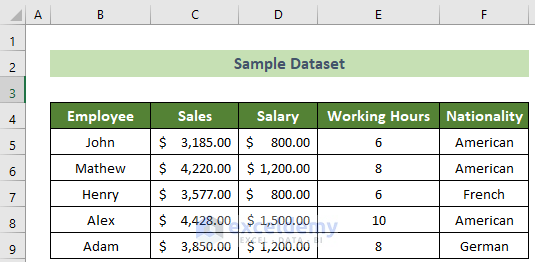
Method 1 – Using Shift Key
Steps:
- Select the first cell of your dataset (B5 here).
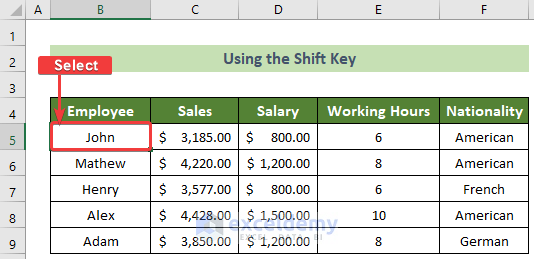
- Press and hold the Shift key of your keyboard.
- Click on the last cell of your dataset (F9 here).
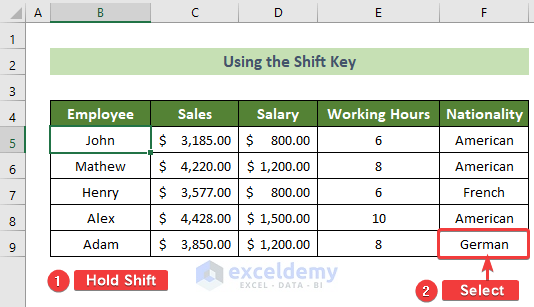
The whole dataset will be selected without dragging as shown in the image below.
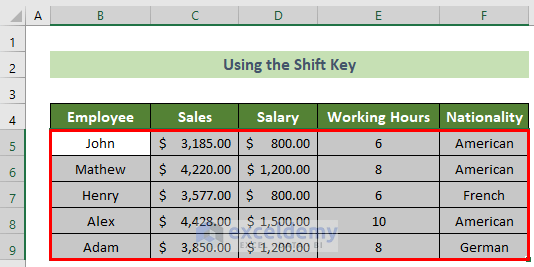
Read More: How to Select Cells in Excel Using Keyboard
Method 2 – Combining Ctrl and Shift Key
Steps:
- Select the first data of your dataset (B5 here).
- Press and hold Ctrl + Shift.
- Press the Right arrow key of your keyboard to select the data to the right.
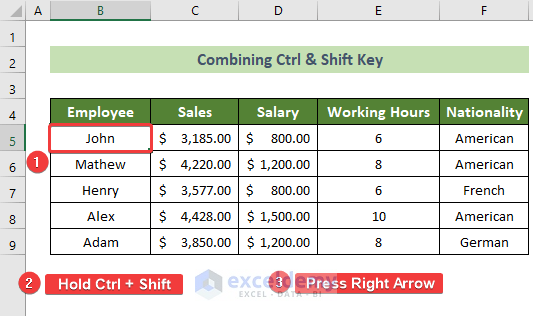
- All the data in the first row are now.
- Holding Ctrl + Shift, press the down arrow.
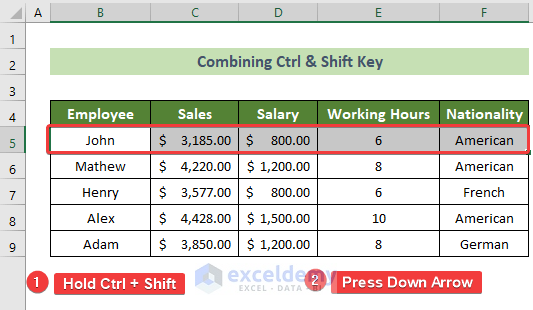
The entire dataset is selected without dragging as shown in the image below.
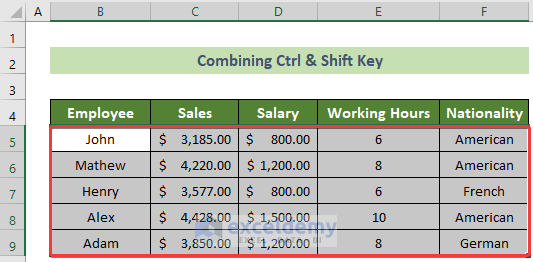
Note:
- The rows can be selected first by pressing the down arrow and then the columns by pressing the right arrow.
- Holding only the shift key enables user to select only the next row rather than going to the last row before a blank cell.
Read More: Multiple Excel Cells Are Selected with One Click
Method 3 – Using Name Box Command
Steps:
- Click on the first cell of your data (B5 here).
- Go to the Name Box and insert the dataset range (B5:F9 here).
- Hit the Enter.
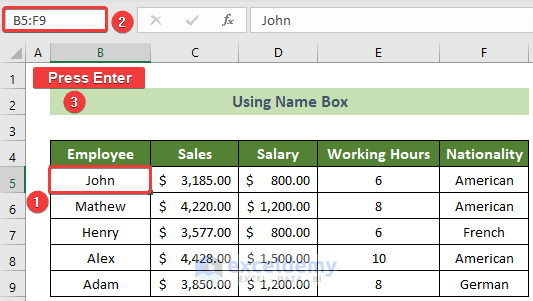
This selects all the data in Excel without dragging as shown in the image below.
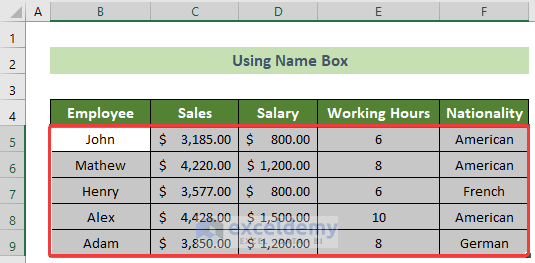
Read More: How to Select Cells in Excel Without Dragging
Method 4 – Using Go To Command
Steps:
- Select the first cell of your data (B5 here).
- Press the F5key on your keyboard.
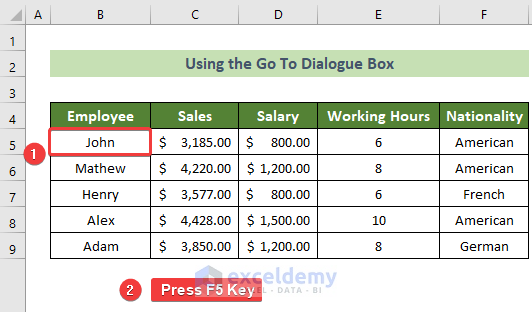
- Go To window will appear.
- At the Reference:text box, insert the last cell position of your dataset (F9 here).
- Hold the Shift key and click on the OK.
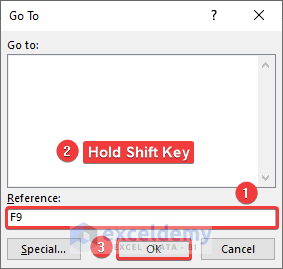
This selects the data without dragging as shown in the image below.
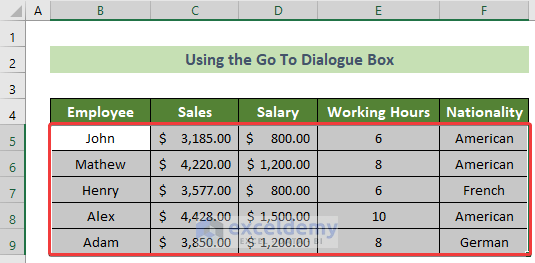
Read More: How to Go to Last Non Empty Cell in Column in Excel
Method 5 – Using Ctrl Key to Select Multiple Rows/Columns
Steps:
- Click on any row number that you want to select (5 here).
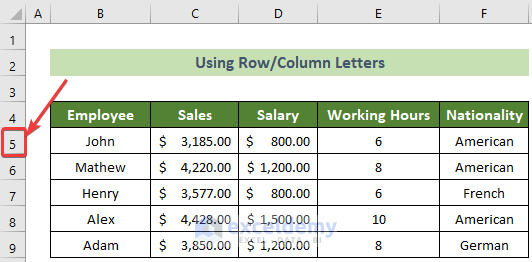
- The entire 5th row is selected.
- For selecting multiple rows, hold the Shift key and press the Down arrow.
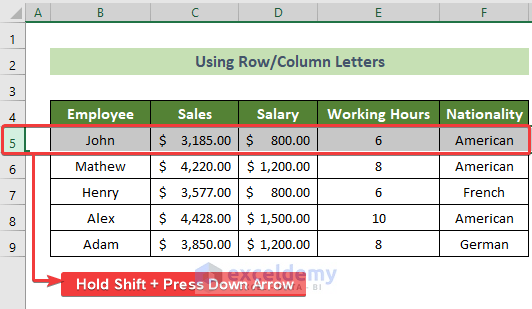
- Multiple rows can be selected now.
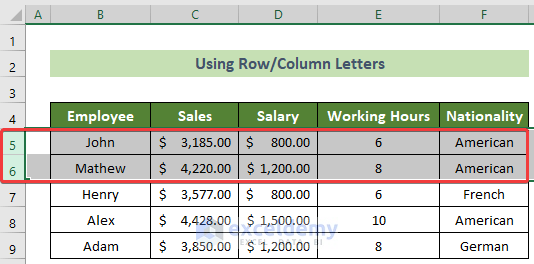
- To select columns, select the column required (B here).
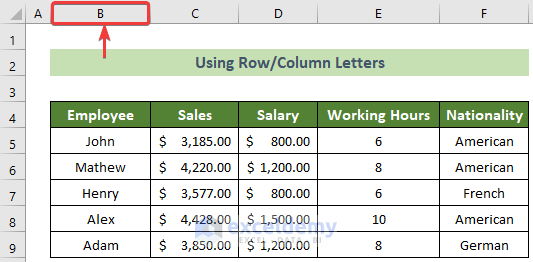
- The entire B column is selected.
- For selecting multiple columns, hold the Shift key and press the Right.
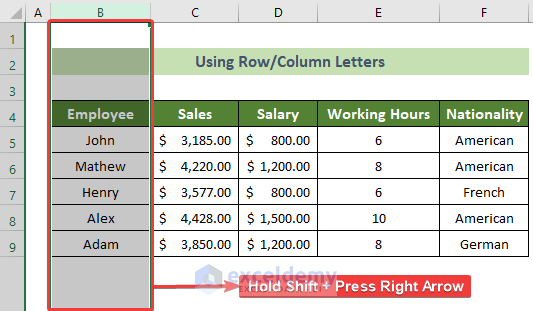
- Multiple columns can be selected.
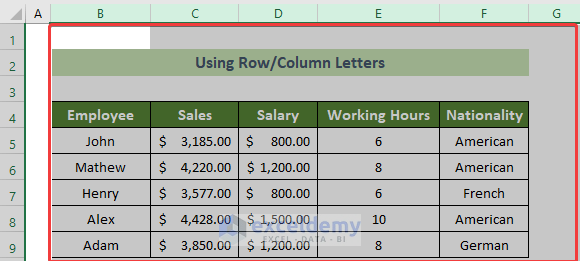
Note:
- For selecting rows, you can also press Shift + Space rather than clicking on the row header number.
- For selecting columns, you can also press Ctrl + Space rather than clicking on the column letter.
Read More: How to Select Multiple Cells in Excel Without Mouse
Download Practice Workbook
Related Articles
<< Go Back to Select Cells | Excel Cells | Learn Excel
Get FREE Advanced Excel Exercises with Solutions!

