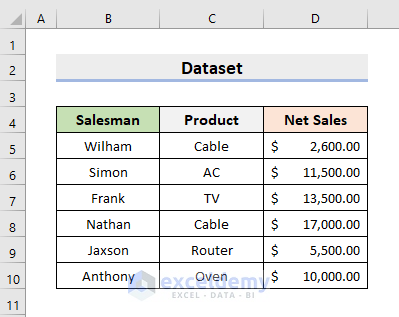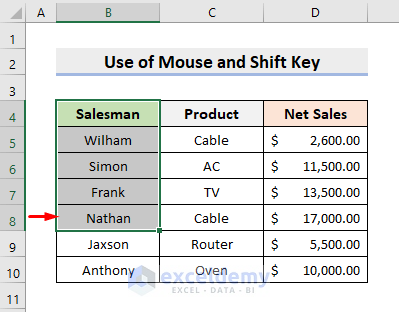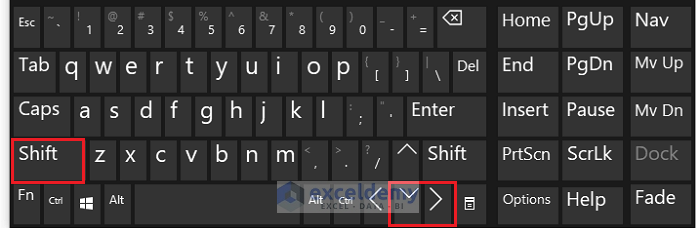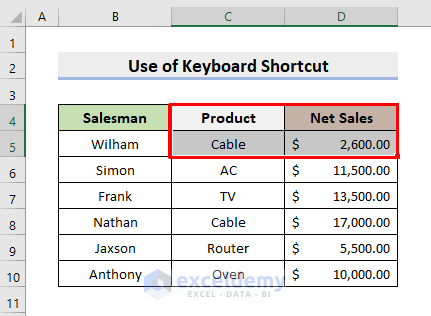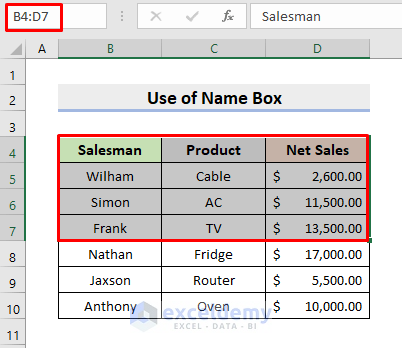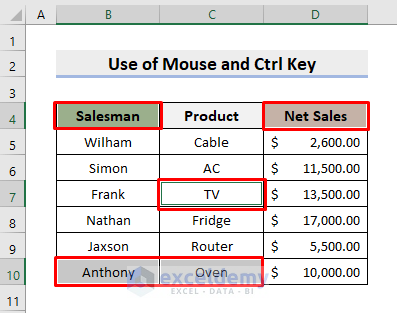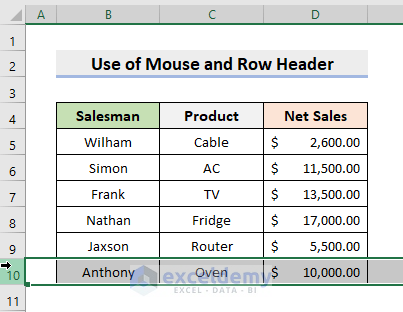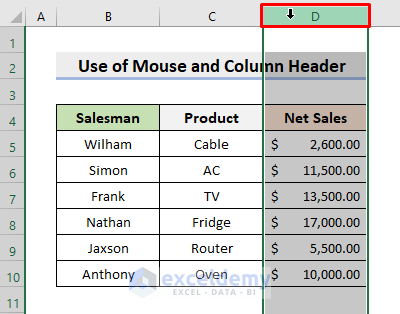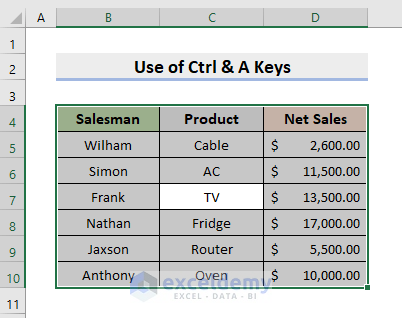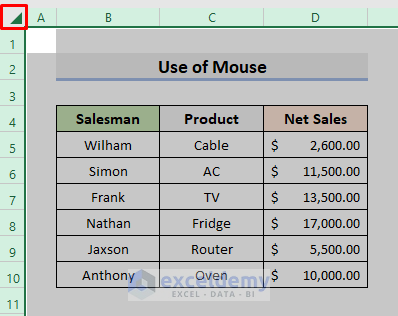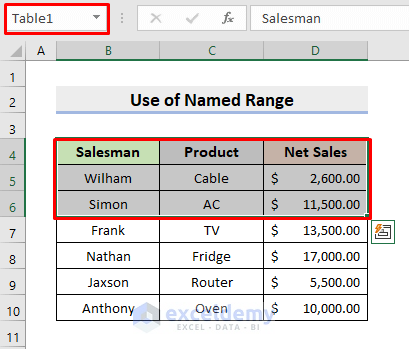Microsoft Excel is a powerful software. We can perform numerous operations on our datasets using Excel tools and features. There are many default Excel Functions that we can use to create formulas. Many educational institutions and business companies use Excel files to store valuable data. Most of the time, we need to select multiple cells in the Excel worksheet. The cells can be contiguous or non-contiguous. Selecting the cells by dragging is a simple, yet sometimes inefficient process. This article will show you 7 suitable examples of Select Cells in Excel Without Dragging.
How to Select Cells in Excel Without Dragging (7 Suitable Examples)
The easiest process to select cells in Excel is to use the mouse to click and drag through the desired cells. However, this method is time-consuming and inefficient. In this article, we’ll show you more effective ways to perform the task. To illustrate, we’ll use the following dataset as an example. Here, we’ll show how to select multiple cells across the table.
1. Select Contiguous Cells in Excel Without Dragging
In our first example, we’ll show how to choose contiguous cells. There are 3 different ways to select the contiguous cells. Therefore, follow the below steps in each method to carry out the operation.
1.1 Use Mouse and Shift Key
STEPS:
- First, select cell B4.
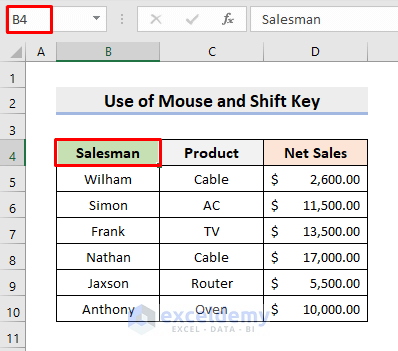
- Then, press the Shift key and click cell B8 simultaneously.
- Thus, it’ll select the range B4:B8.
Read More: How to Select Cells in Excel Using Keyboard
1.2 Apply Keyboard Shortcut
STEPS:
- In the beginning, click cell C4.
- After that, press Shift, and the right-arrow cursor at the same time.
- Again, press the down-arrow cursor while pressing Shift.
- This way, the following marked range in the figure below will be selected.
1.3 Use Name Box
STEPS:
- Firstly, go to the Name Box.
- There, type B4:D7 in the box.
- Afterward, press Enter.
- Hence, it’ll select the desired range.
- See the following image to understand clearly.
Read More: How to Select Large Data in Excel Without Dragging
2. Non-Contiguous Cells Selection in Excel
To select non-contiguous cells in an Excel worksheet, learn the following steps.
STEPS:
- First of all, select your first cell.
- Then, press down the Ctrl key.
- Subsequently, click the cells you want to select.
- In this way, you can select non-contiguous cells.
- Look at the below picture where we select the cells B4, B10, C7, C10, and D4.
Read More: How to Select Multiple Cells in Excel Without Mouse
3. Select Cells in Entire Row Without Dragging
In this example, we’ll show how to select cells in an entire row. So, follow the process below.
STEPS:
- For this purpose, click your desired row header.
- Here, click the row 10 header.
- Look at the below figure where the 10th row is selected.
Read More: Multiple Excel Cells Are Selected with One Click
4. Choose Whole Column of Cells in Excel
Now, we’ll show how to select cells in an entire column. Hence, learn the process.
STEPS:
- Click your desired column header at first.
- In this example, click the column 4 header (D).
- See the picture below where we select the column.
5. Select All Cells in Table Without Dragging
We can also select all the cells in a table without dragging.
STEPS:
- Firstly, click any cell inside the cell.
- Then, press the Ctrl and A keys at the same time.
- Thus, it’ll select all the cells in that table.
Read More: How to Select Column to End of Data in Excel
6. Entire Worksheet Selection in Excel
Moreover, we can select the entire worksheet in Excel. Therefore, follow the steps to carry out the operation.
STEPS:
- In this regard, click the left-most corner area in a worksheet.
- In the following picture, we mark it in a red-colored box.
- Thus, we can select all the cells in a worksheet without dragging the mouse.
7. Choose Cells in Excel with Named Range
However, if we have a named range for a specific range of cells, we can easily select the range through the name box. Learn the process.
STEPS:
- Suppose, we have Table1 representing the range B4:D6.
- Now, go to the Name Box.
- Click Table1 from the available options.
- Hence, it’ll select the required range.
Read More: How to Go to Last Non Empty Cell in Column in Excel
Download Practice Workbook
Download the following workbook to practice by yourself.
Conclusion
Henceforth, you will be able to select cells in Excel without dragging following the above-described examples. Keep using them and let us know if you have more ways to do the task. Don’t forget to drop comments, suggestions, or queries if you have any in the comment section below.
Related Articles
<< Go Back to Select Cells | Excel Cells | Learn Excel
Get FREE Advanced Excel Exercises with Solutions!