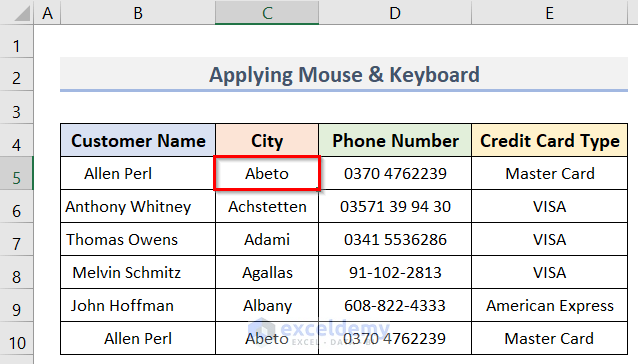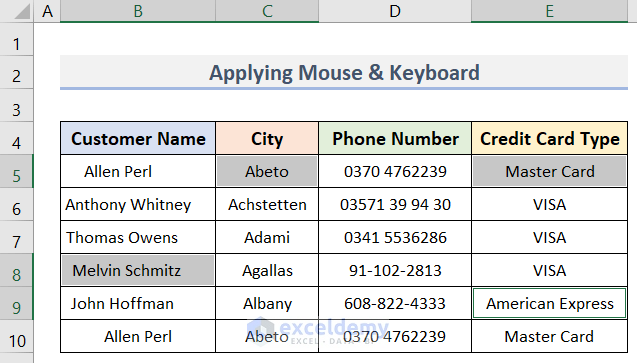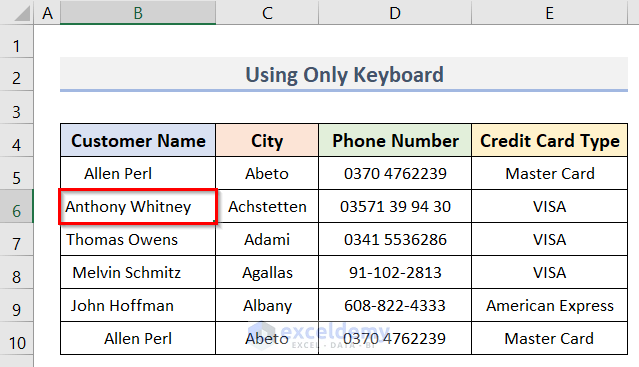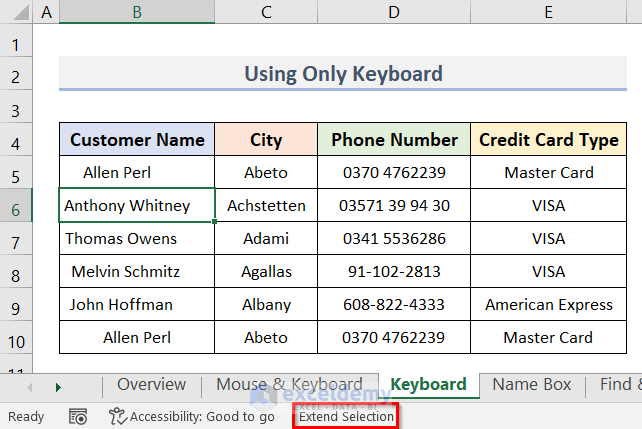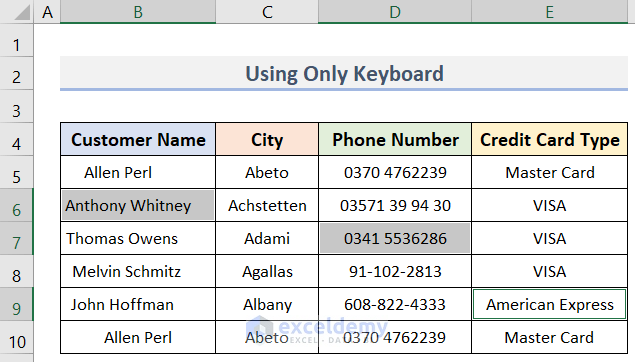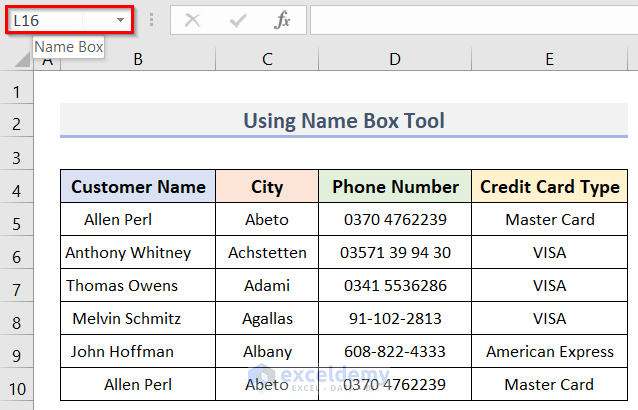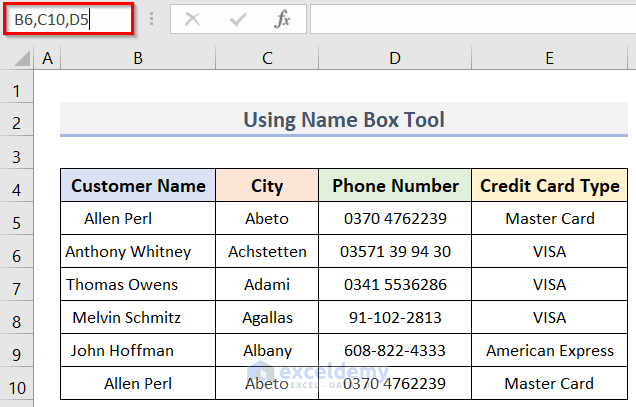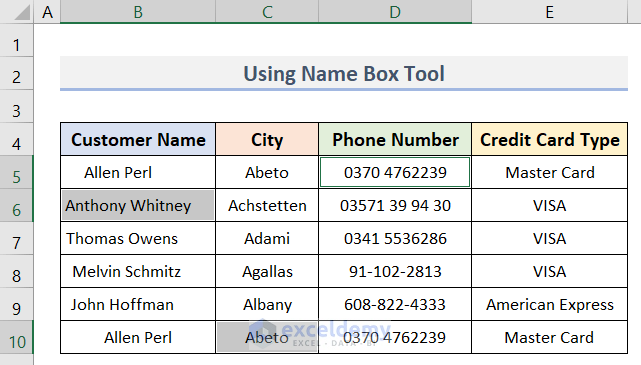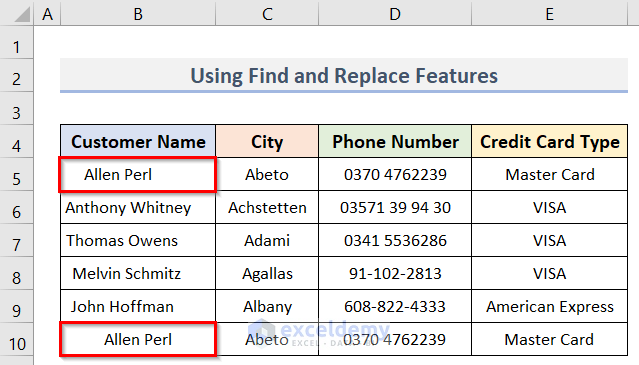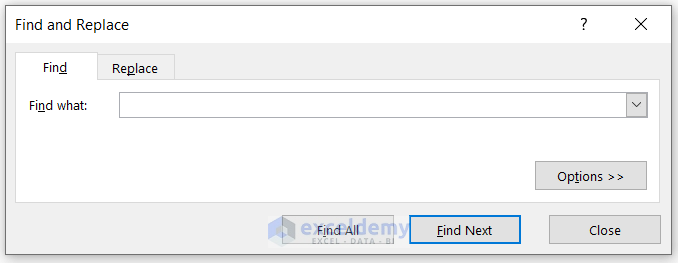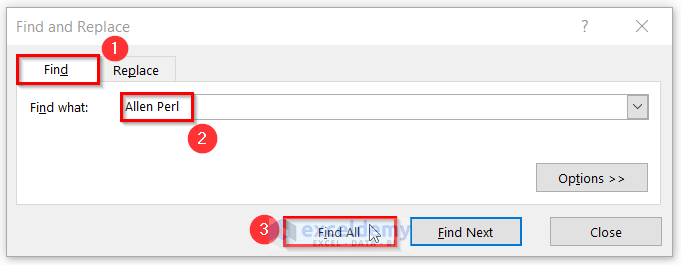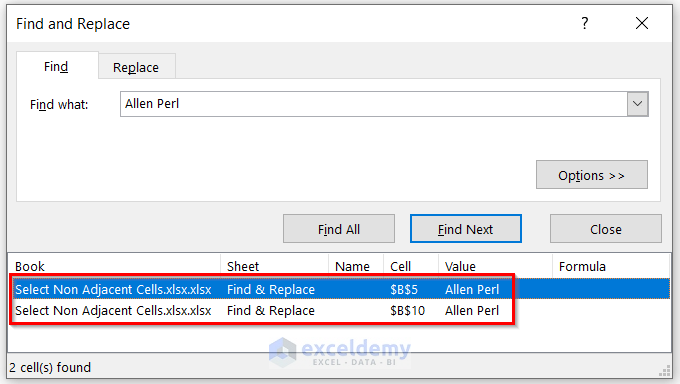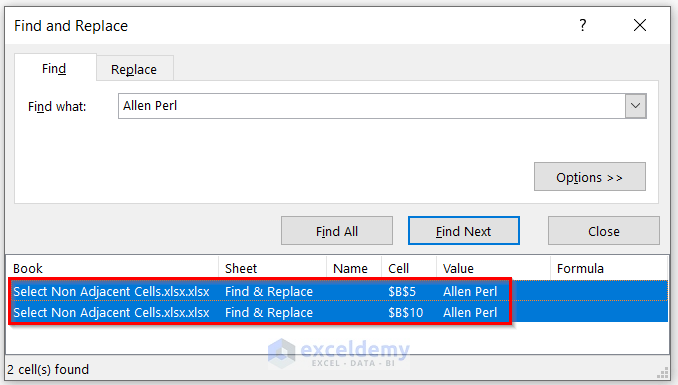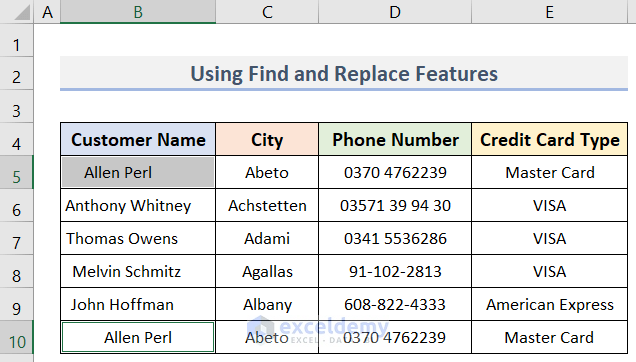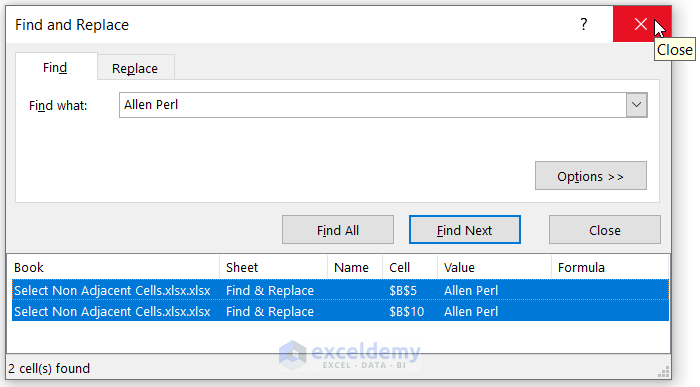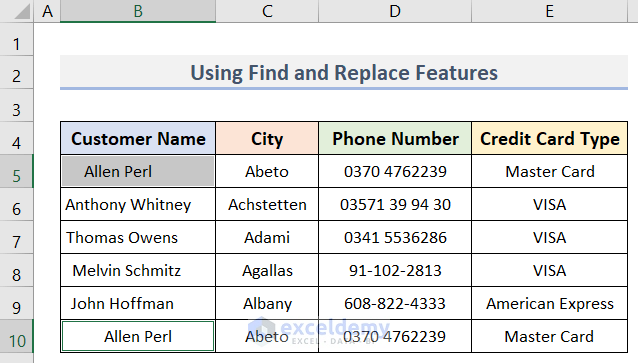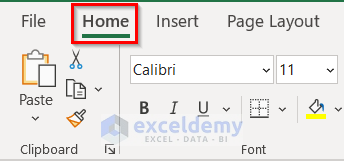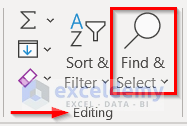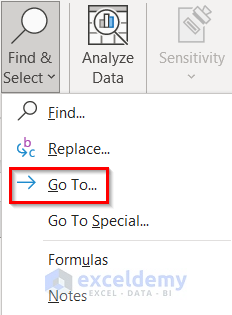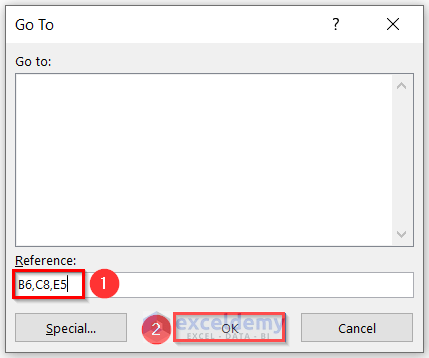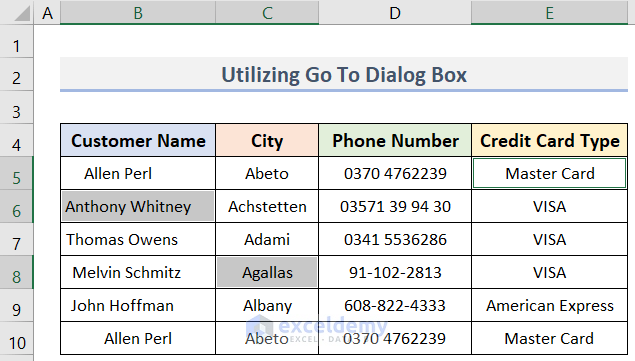In Excel, you can select adjacent cells very easily. It is a straightforward one. But selecting non-adjacent cells (you may also refer to them as non-contiguous cells), is not that easy, right? No worries, today I’m going to show you the methods for selecting non-adjacent cells in Excel, believe me, you will wonder how easy that was! All these methods will work on different Microsoft Excel versions (Excel 2010, Excel 2013, Excel 2016, and Excel 2019).
How to Select Non-Adjacent Cells in Excel (5 Simple Ways)
This tutorial will guide you through five simple ways to pick non-adjacent cells in Excel. Let’s know about the dataset in Excel (B4:E10) first, which will be used as a base for our examples for this article. This dataset is about customer details and pursuing credit cards. There are four columns, Customer Name, City, Phone Number, and Credit Card Type. Besides, you might see a couple of duplicate values, these are used on purpose. So, without further delay, let’s begin.
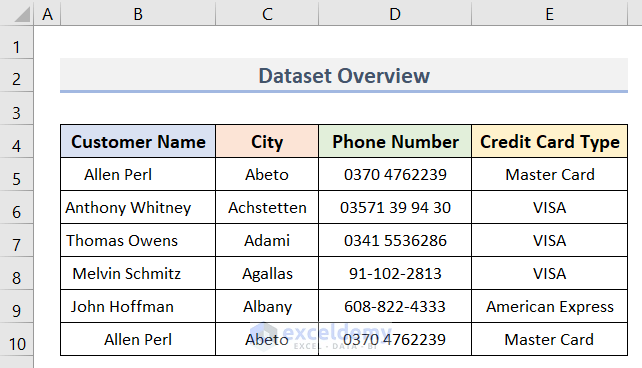
1. Apply Mouse and Keyboard to Select Non-Adjacent Cells in Excel
In this method, we will use our mouse to select non-adjacent cells in Excel (though we are going to take a little help from the keyboard). Follow the steps below to do so.
Steps:
- In the beginning, click on the cell you want to select (you may drag and select a couple of cells at once).
- Here, we will first click on cell C5 from the Customer Name column.
- However, you can choose your own selection.
- Next, hold the Ctrl key on the keyboard and bring the cursor to the desired cell.
- Then, left-click on the mouse to select the cell.
- After selecting one cell, leave the mouse click.
- Similarly, select the rest of the cells holding down the Ctrl key.
- In this case, we selected cells B8, E5 & E9 respectively.
- You can see the selection in the figure below.
- Finally, you can release the Ctrl key after selecting the desired cells.
Read More: Select All Cells with Data in Excel
2. Select Non-Adjacent Cells in Excel Using Only Keyboard
In the previous method, we used the mouse, though the Ctrl key was helpful. But, in this way of selecting non-contiguous cells in Excel, we will use the keyboard only. The steps are below.
Steps:
- First of all, select the cell you prefer.
- In our case, we have chosen cell B6 (see screenshot).
- Now, press the F8 key to lock the active cell B6.
- Moreover, it will put your system in the Extend Selection mode.
- See the status bar of the following image.
- At this time, press Shift + F8 on the keyboard.
- Therefore, go to any other cell and add that to your selection.
- However, let’s go to cell D7 and then, press the F8 key again.
- In the same way, select cell E9.
- Lastly, in the screenshot below, we can see that the B6, D7, and E9 cells are selected.
- Furthermore, you can go to as many cells as you want and select.
- In order to cancel out this mode press F8 two times repeatedly.
Read More: Select All Cells with Data in a Column in Excel
3. Choose Non-Contiguous Cells Using Name Box Tool in Excel
In this approach, we will use the Name Box for selecting non-contiguous cells. The location of the Name Box in a worksheet is shown in the following image.
Here, you have to type the cell references on the Name Box manually. So, be sure about your cells. The steps to apply this method are below.
Steps:
- Firstly, write down the cells (B6, C10 & D5) on the Name Box, separated by the comma (,).
- See the screenshot below.
- Now, hit the Enter key on the keyboard.
- Thus, the cells (B6, C10, D5) that you inserted in the Name Box will be selected (see screenshot).
- Remember one thing, you need not follow any order while entering the cell references in the Name Box.
Read More: How to Select Cells with Certain Value in Excel
4. Pick Non-Adjacent Cells with Find and Replace Features
In this selection, we will show you how to select non-adjacent cells using the Find and Replace tool. Here, we will find the cells containing ‘Allen Perl’ using this tool (see screenshot). See the following steps to do so.
Steps:
- First of all, press Ctrl + F on the keyboard.
- In turn, the Find and Replace dialog box will pop up.
- Afterward, go to the Find tab in the dialog box.
- Now, on the Find what option write your desired word.
- For example, I’m using Allen Perl.
- Then, click on Find All.
- Hence, the box will show all the findings that match the keyword (Allen Perl).
- At this time, simply click Ctrl + A.
- As a result, the cells (B5 & B10) containing the keyword (Allen Perl) will be selected.
- Finally, you can close the Find and Replace box.
- However, it will not hamper your selections (see screenshot).
Read More: How to Select Random Cells in Excel
5. Utilize Excel Go To Dialog Box for Selecting Non-Contiguous Cells
Here, we will use an editing tool called Go To for selecting non-contiguous cells. We can find this tool in the Editing group of the Home tab. Let’s explore it.
Steps:
- In order to open the Go To dialog box, first of all, go to the Home tab.
- Next, click on the Find & Select drop-down in the Editing group.
- Now, you will see an option called Go To.
- Therefore, a new dialog box (Go To) will emerge upon you.
- Consequently, insert the cell references of the cells you want to select, separated by a comma.
- See the screenshot below.
- After that, click OK on the dialog box.
- Or, just hit the Enter key.
- Thus, the cells you mentioned in the dialog box will be selected.
- In our case, we selected cells B6, C8 & E5.
- However, you can choose yours.
- Similar to the Name Box method, you need not follow any order here.
- Besides, the last one on the list will show as an active cell (E5 in our case).
Read More: How to Select Blank Cells in Excel and Delete
Download Practice Workbook
Download the practice workbook from here.
Conclusion
So, that’s all for today’s session. I’ve tried listing out some of the basic methods for selecting non-adjacent cells in Excel. Hope you will find this helpful. Feel free to comment if anything seems hard to understand. Let us know which of the options you prefer most or if you have your own way of selecting non-adjacent cells.
Related Articles
- How to Select Highlighted Cells in Excel
- How to Select Only Filtered Cells in Excel Formula
- [Fixed!] Selected Cells Not Highlighted in Excel
<< Go Back to Select Cells | Excel Cells | Learn Excel
Get FREE Advanced Excel Exercises with Solutions!