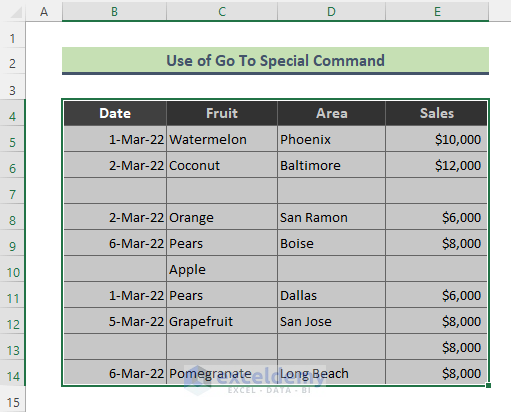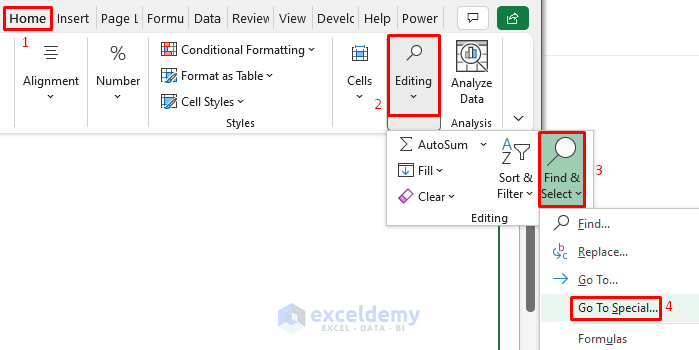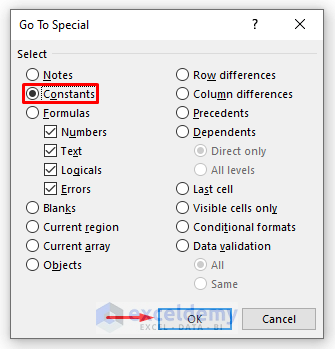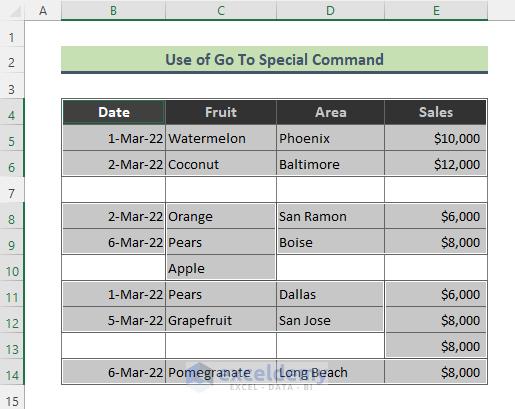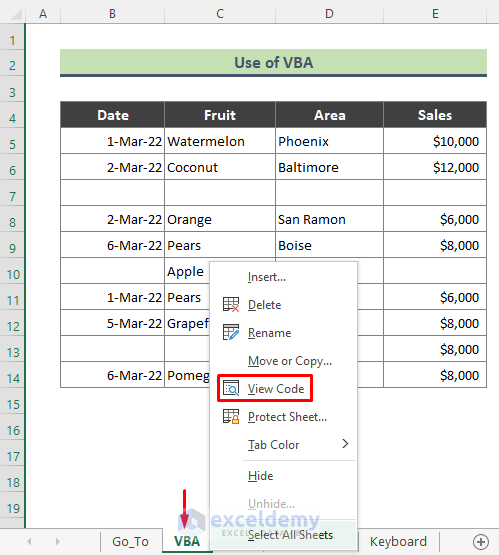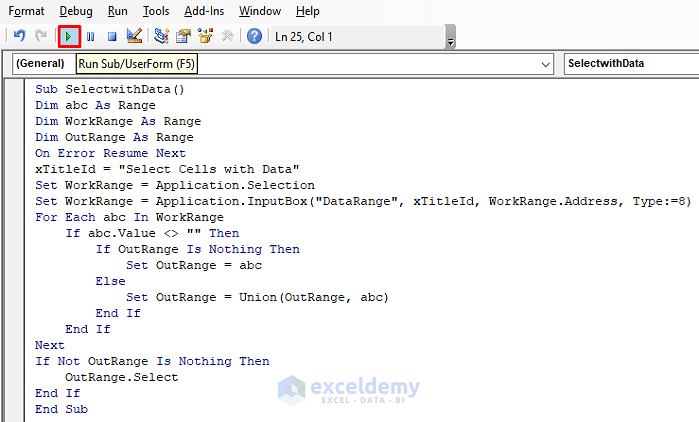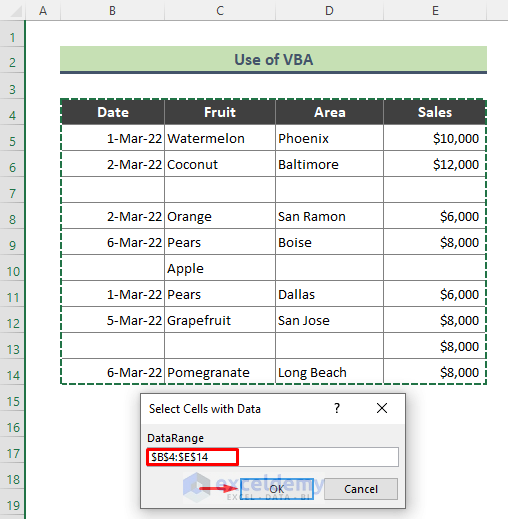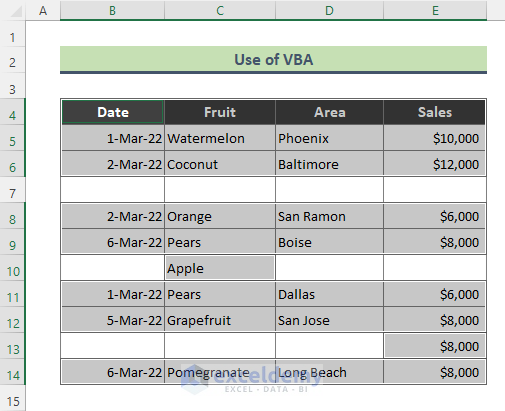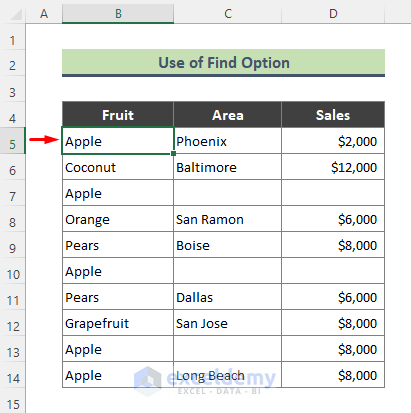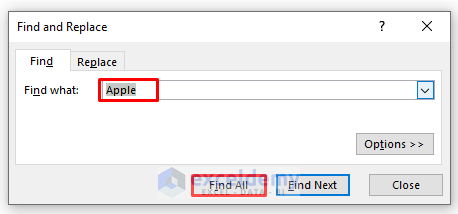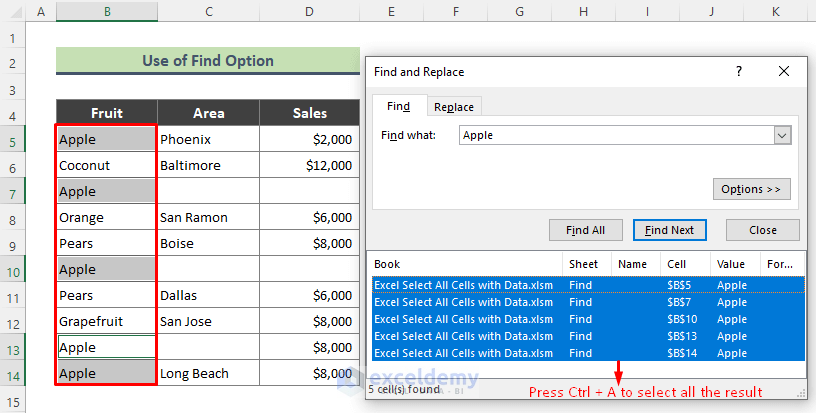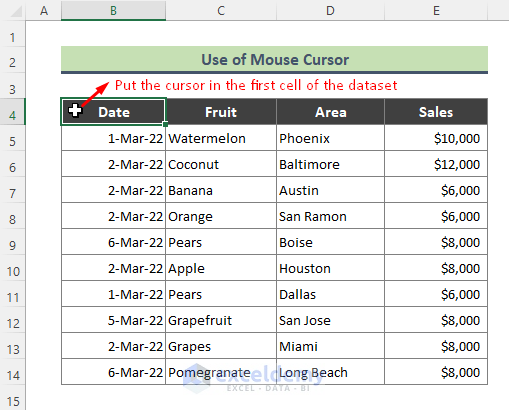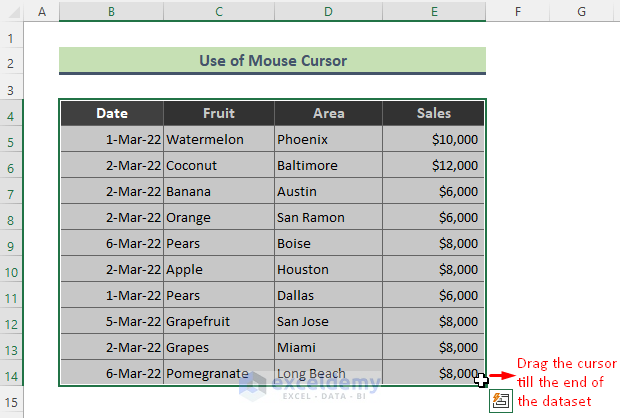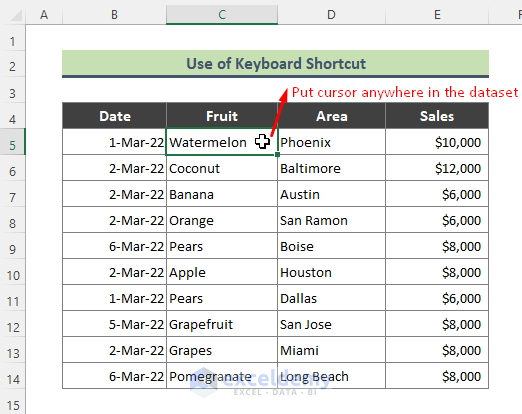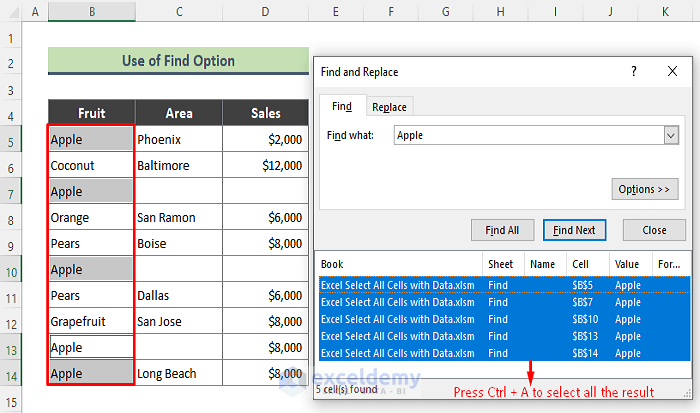Method 1 – Select All Cells with Values Using the ‘Go To Special’ Command
The dataset below has data on several areas of fruit sales date-wise. However, it has some blank cells. We will select all the non-contiguous cells with data using Excel’s ‘Go To Special’ command.
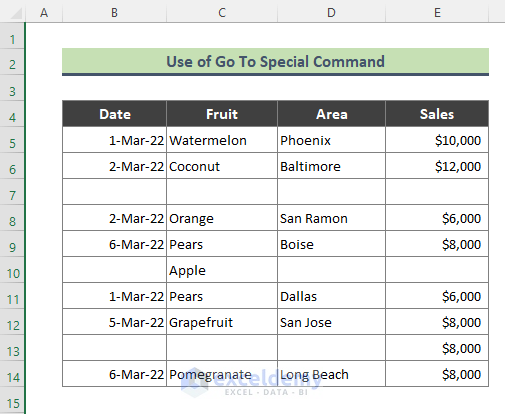
Steps:
- Select the entire dataset (B4:E14).
- From Excel Ribbon, go to Home > Editing > Find & Select > Go To Special.
- As a result, the ‘Go To Special‘ dialog box will appear.
- Choose the Constants option and press OK.
- Once you press OK, Excel will highlight all the cells with data by default.
Read More: Select All Cells with Data in a Column in Excel
Method 2 – Excel VBA to Select All Cells with Data
Steps:
- Go to the worksheet that contains the dataset.
- Right-click on the corresponding sheet name and select View Code.
- The VBA window will open up.
- Type the code below in the Module and run the code using the F5 key. Or you can use the Run Sub/UserForm icon to run the code.
Sub SelectwithData()
Dim abc As Range
Dim WorkRange As Range
Dim OutRange As Range
On Error Resume Next
xTitleId = "Select Cells with Data"
Set WorkRange = Application.Selection
Set WorkRange = Application.InputBox("DataRange", xTitleId, WorkRange.Address, Type:=8)
For Each abc In WorkRange
If abc.Value <> "" Then
If OutRange Is Nothing Then
Set OutRange = abc
Else
Set OutRange = Union(OutRange, abc)
End If
End If
Next
If Not OutRange Is Nothing Then
OutRange.Select
End If
End Sub- Upon running the code, the following message box will pop up.
- Enter the dataset range and press OK.
- You will see that all the cells that have data are highlighted below.
Read More: How to Select Cells with Certain Value in Excel
Method 3 – Select All Cells with Specific Data Using Excel Find Option
Steps:
- Select any cell in the sheet where you have the dataset.
- Press Ctrl + F to bring up the Find and Replace dialog box.
- From the Find tab, type ‘Apple’ in the Find what field.
- Press Find All.
- Clicking on Find All will give you the list of cell references with ‘Apple’ in them.
- Press Ctrl + A to select the entire list.
- You will see all the cells with ‘Apple’ highlighted when the result of Find All is selected.
Read More: How to Select Random Cells in Excel
Method 4 – Select All Cells with Data Using Mouse Cursor
Steps:
- Put the mouse cursor in the dataset’s first cell (here, B4).
- Drag the cursor to the dataset’s end cell (here, E14). Excel will auto-select the entire dataset.
Read More: How to Select Highlighted Cells in Excel
Method 5 – Use the Keyboard Shortcut to Select All Cells with Data
Steps:
- Select any cell of the dataset. I have selected cell C5.
- Press Ctrl + A. The whole dataset is highlighted as we have data in each cell of this dataset.
Read More: How to Select Blank Cells in Excel and Delete
Download the Practice Workbook
You can download the workbook to practice.
Related Articles
- How to Select Only Filtered Cells in Excel Formula
- [Fixed!] Selected Cells Not Highlighted in Excel
- Selecting Non-Adjacent or Non-Contiguous Cells in Excel
<< Go Back to Select Cells | Excel Cells | Learn Excel
Get FREE Advanced Excel Exercises with Solutions!