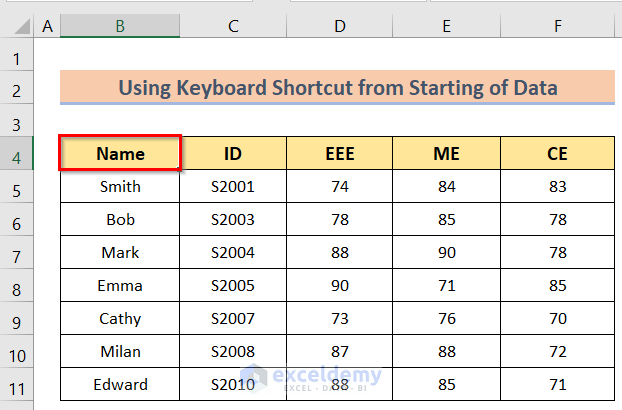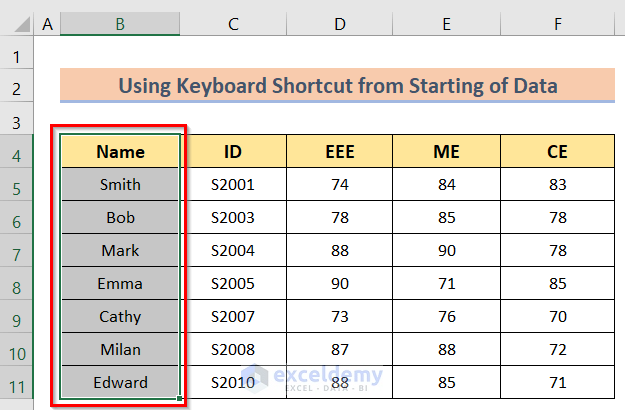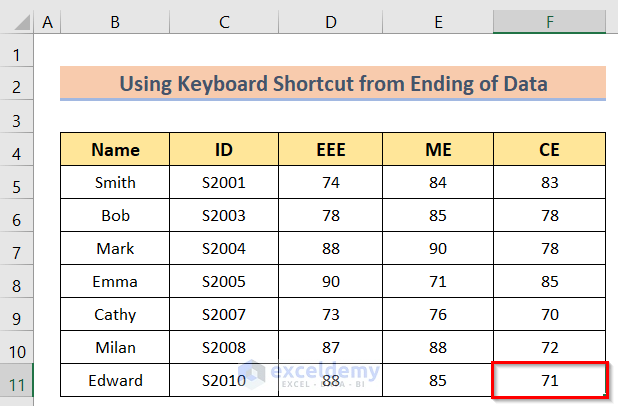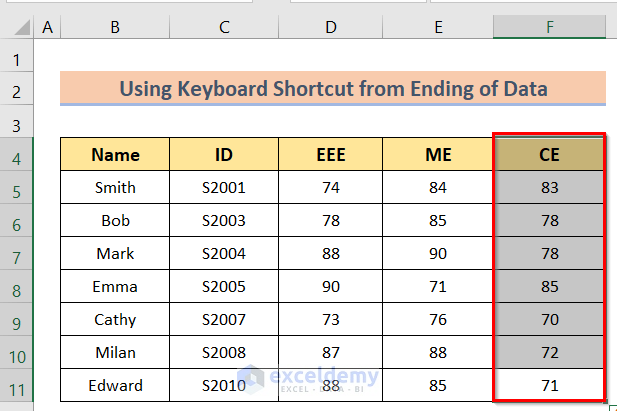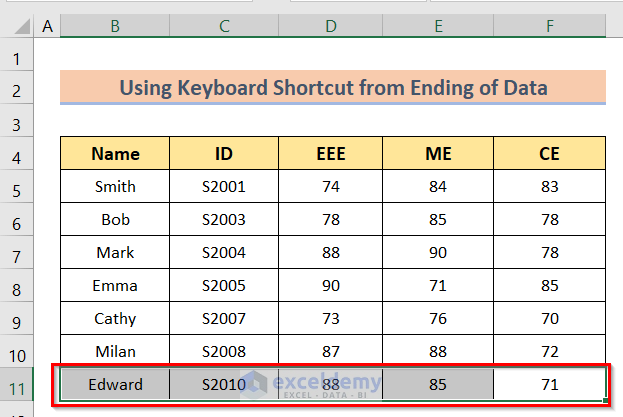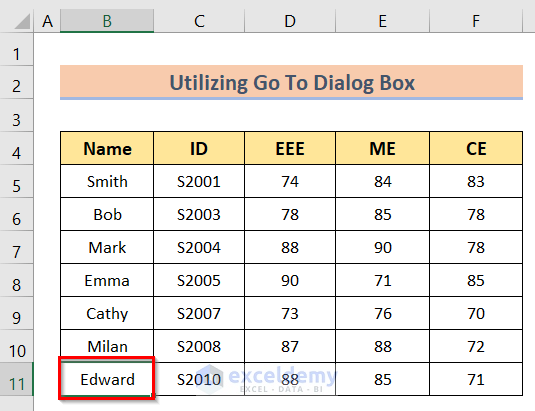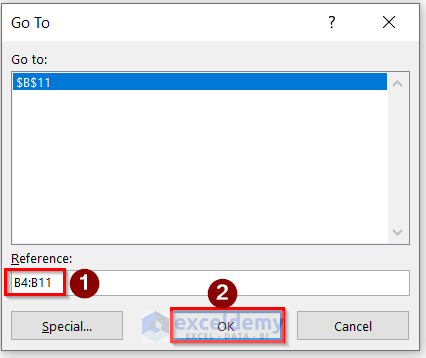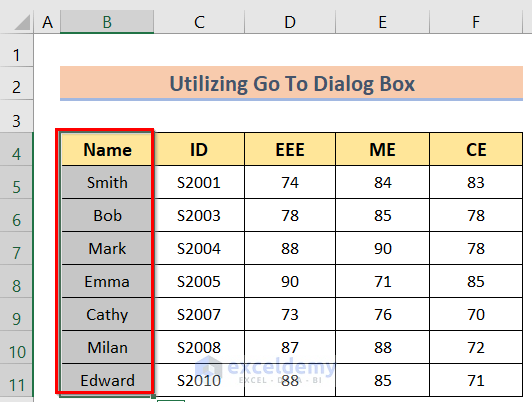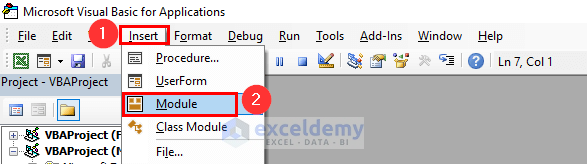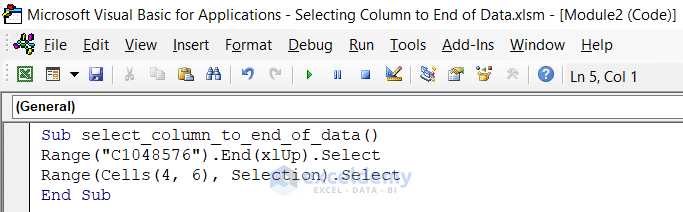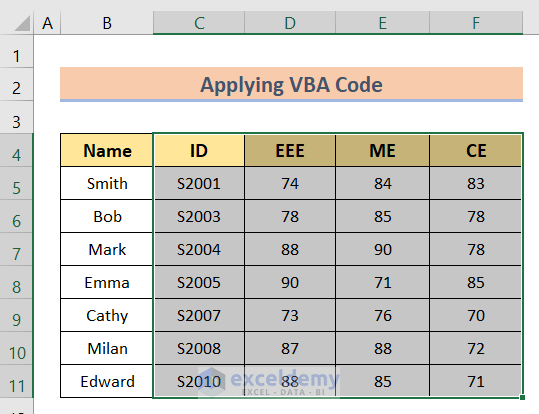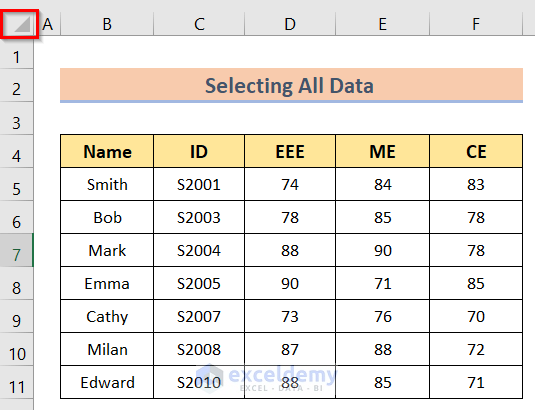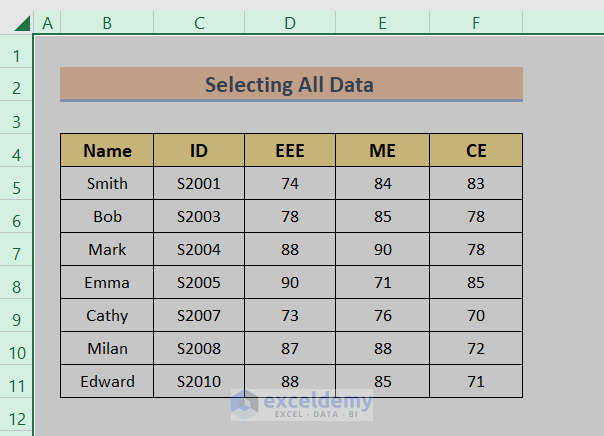This tutorial will demonstrate how to select a column to the end of data in Excel. When dealing with lots of data, we have to use the data from the first to the last cell. We must move from the first to the last data cell as fast as possible to ease our work. So, it is essential to learn how to select the column to the end of data in Excel.
We’ll use a sample dataset overview as an example in Excel to understand easily. In this case, we have the Name in column B, ID in column C, EEE, ME, and CE in columns D, E, and F. If you follow the steps correctly, you should learn how to select a column to the end of data in excel on your own. The methods are:
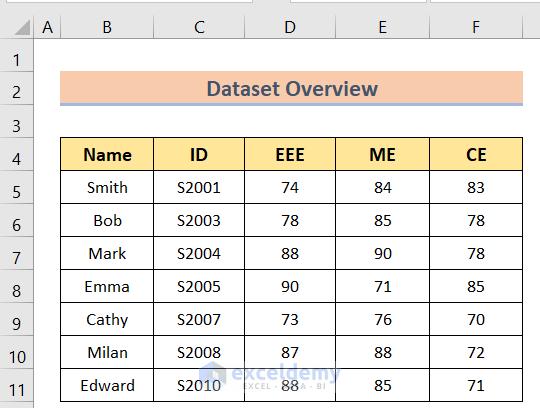
1. Using Keyboard Shortcut to Select Column to End of Data in Excel
In the beginning, we will try to select a column at the end of the data by using Excel Keyboard Shortcuts. We can do this in the following two ways:
1.1 From Starting of Data
In this case, our goal is to select a column at the end of the data from the start of the data by using keyboard shortcuts. The steps of this method are.
Steps:
- First, select the desired cell (in this case cell B4).
- Next, press the Ctrl+Shift+Down Arrow buttons and get the desired result.
Read More: How to Select Cells in Excel Using Keyboard
1.2 From Ending of Data
Now, we can select column data from the very ending position of the data. We can do this by following the below steps.
Steps:
- Firstly, select the last data cell of the desired workbook.
- Then, press the Ctrl+Shift+Up Arrow buttons and get the desired result.
- But in any case, you want to select cells towards the left side then, press the Ctrl+Shift+Left Arrow buttons and get the desired result.
Read More: [Solved!] CTRL+END Shortcut Key Goes Too Far in Excel
2. Selecting Column to End of Data with Excel Go To Command
Next, we will try to select the column at the end of the data by utilizing the Go To dialog box. The steps of this method are.
Steps:
- To begin with, select any cell of the data and press the Ctrl+G buttons at the same time.
- In addition, the Go To dialog box will appear on the screen.
- Then, in the Reference section select the desired cell range and press OK.
- Finally, you will get the desired result.
Read More: How to Go to Last Non Empty Cell in Column in Excel
3. Applying VBA Code to Select Column to End of Data
In this case, we aim to select a column to end the data using VBA code. The steps of this method are described below.
Steps:
- Firstly, go to the Insert > Module options to open the VBA window.
- Secondly, insert the following code in the window.
Sub select_column_to_end_of_data()
Range("C1048576").End(xlUp).Select
Range(Cells(4, 6), Selection).Select
End Sub- Lastly, after pressing the Run or F5 option, you will get the desired result.
Read More: How to Select Large Data in Excel Without Dragging
How to Select All Data in Excel
Our aim is to select all the cells of the workbook. The steps of this method are.
Steps:
- At first, click on the Select All option on the left side of the bar or press the Ctrl+A buttons.
- Then, you will get the desired result.
Read More: How to Select Multiple Cells in Excel Without Mouse
Things to Remember
- In the first method, we can use the keyboard shortcut to the starting point or ending point. But, the shortcut from the ending point is recommended as you already know the start. It helps to work easily.
- By using the Go To dialog box, you can select any desired cell range.
- Among all the methods, the first two methods are a little time-consuming to execute but using the VBA code is the easiest and fastest way.
Download Practice Workbook
You can download the practice workbook from here.
Conclusion
Henceforth, follow the above-described methods. Hopefully, these methods will help you to select the column to the end of data in Excel. We will be glad to know if you can execute the task in any other way. Please feel free to add comments, suggestions, or questions in the section below if you have any confusion or face any problems. We will try our best to solve the problem or work with your suggestions.
Related Articles
- Multiple Excel Cells Are Selected with One Click
- How to Select Cells in Excel Without Dragging
- How to Go to the End of Excel Sheet
<< Go Back to Select Cells | Excel Cells | Learn Excel
Get FREE Advanced Excel Exercises with Solutions!