Method 1 – Unprotect Your Sheet to Fix the Cells Not Highlighted Problem
One of the major reasons the cells are not highlighted while selected in Excel spreadsheets is that the sheets are protected. Depending on how you protected the spreadsheet, it may be sometimes impossible to select any cell at all.
Open your spreadsheet and head to the Review tab on your ribbon. Under the Protect group, you will find the Protect Sheet/ Unprotect Sheet option.

If the option is Unprotect Sheet as we can see in the figure, then the spreadsheet is in protected status. Click on it to unprotect and you should be able to select and highlight the cells of your spreadsheet again if this was causing the issue.
Method 2 – Don’t Uncheck ‘Select Locked Cells’ Option
Steps:
- Go to the Review tab on your ribbon.
- Select Protect Sheet from the Protect group.
- Check the Select locked cells option under the Allow all users of this worksheet to section.
- Click on OK.
Read More: Select All Cells with Data in Excel
Method 3 – Unlock Cells from Format Cells Dialog Box
Steps:
- Select the cell/range of cells that are not getting highlighted while selected in the Excel spreadsheet. (If you are in doubt, select the whole spreadsheet.)
- Press Ctrl+1 on your keyboard to open the Format Cells
- Go to the Protection tab of the box and uncheck the Locked option.
- Click on OK.
- Go back to the Review tab to select Protect Sheet from the Protect group.
- Uncheck the Select locked cells option under the Allow all users of this worksheet to
- Click on OK.
Read More: Select All Cells with Data in a Column in Excel
Method 4 – Check Issues with Add-ins
Steps:
- Press Win+R to open the Run dialog box.
- Write Excel /safe in the field and click on OK.
- Excel will now open up in safe mode. Go to the File tab on your ribbon.
- Select Options from the left side of the backstage view.
- Select the Add-ins tab in the Excel Options.
- Choose the COM Add-ins option beside the Manage box and click on Go.
- Uncheck all of the add-ins in the COM Add-ins box and click on OK.
Read More: How to Select Cells with Certain Value in Excel
Method 5 – Make Your Excel Folder Blank from C Drive
Sometimes, junk files may cause some errors in Excel’s functionalities which may end up not highlighting selected cells in Excel. If that is the case for you, try clearing up these files and then selecting the ranges again to check the difference.
Go into C:\Users\User_Name\AppData\Roaming\Microsoft\Excel (Replace User_Name with your user name) via file explorer and see if there are any new files there. Back up those files and delete them from this location.
Try running Excel again to see if your problem is still there or not.
Method 6 – Repair Microsoft Office
Steps:
- Go to Settings by clicking on the Windows icon on the bottom-left of your screen.
- Select Apps.
- Select Apps & Features from the left side of the window.
- Scroll down on the left and find Microsoft 365 (or the version you’re using).
- Select Modify under it.
- Choose Quick Repair or Online Repair depending on the one you prefer.
- Click on Repair.
Method 7 – Restart Your PC
If none of the solutions above worked for you, try the good old-fashioned restart of your system. Restarting the system wipes away the current state of the software, potentially getting rid of any bugs that stopped you from highlighting your selected cells in Excel.
Related Articles
- How to Select Random Cells in Excel
- How to Select Blank Cells in Excel and Delete
- How to Select Only Filtered Cells in Excel Formula
- Selecting Non-Adjacent or Non-Contiguous Cells in Excel
<< Go Back to Select Cells | Excel Cells | Learn Excel
Get FREE Advanced Excel Exercises with Solutions!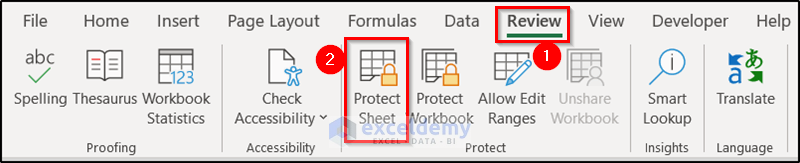
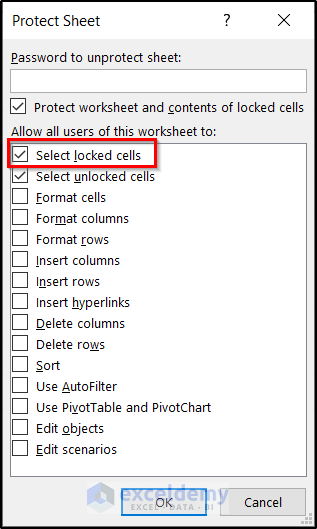
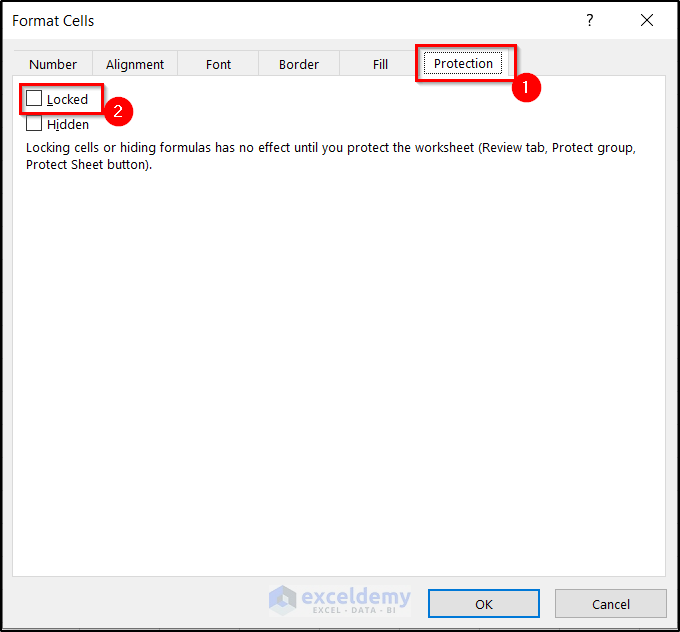
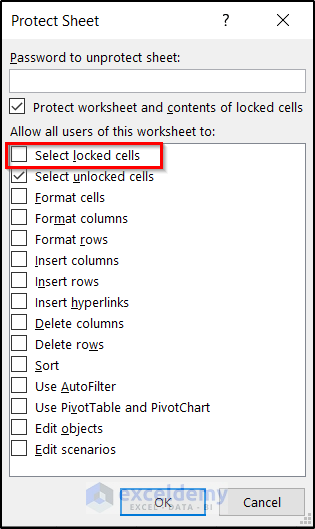
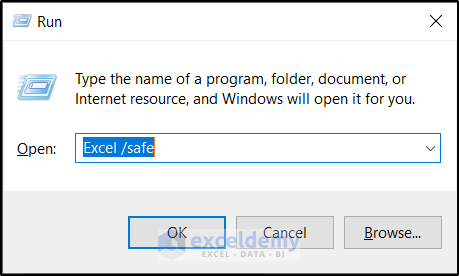
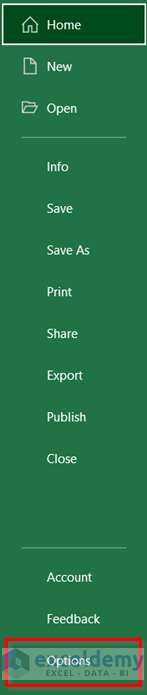
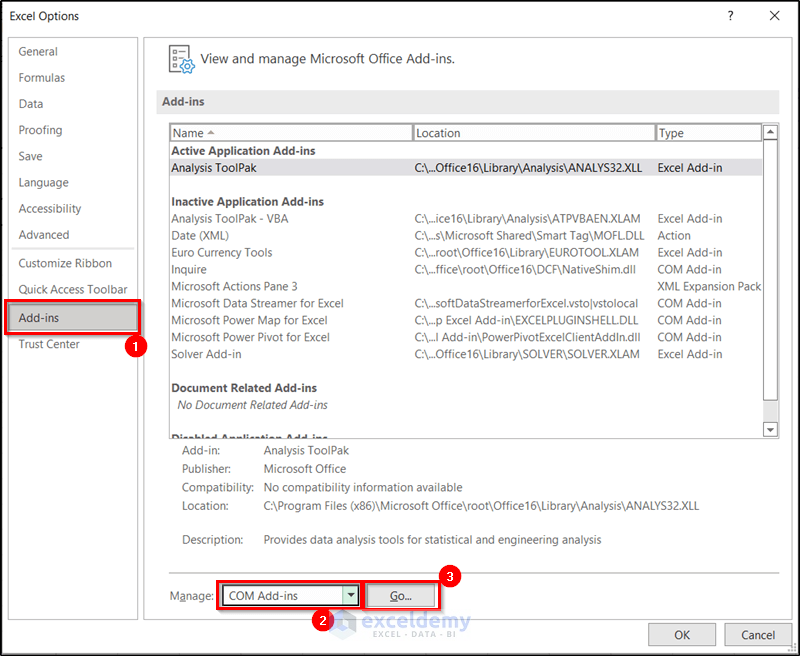
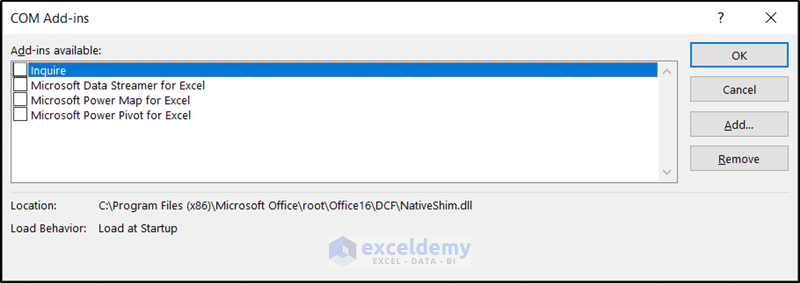
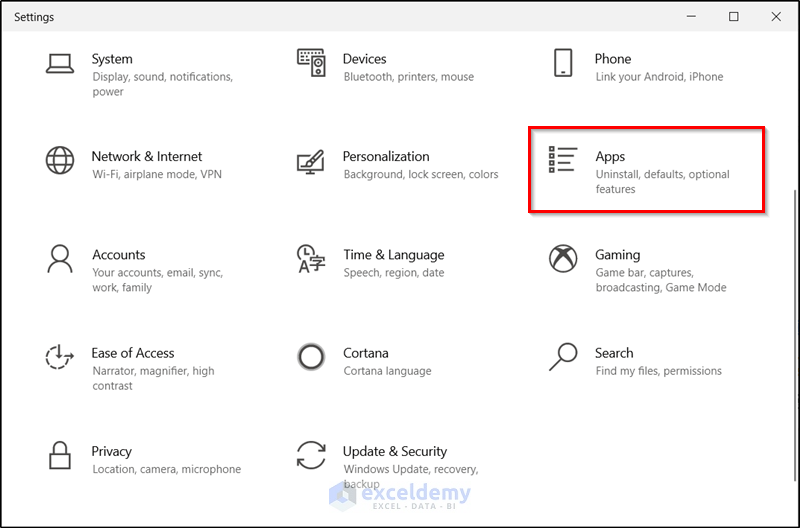
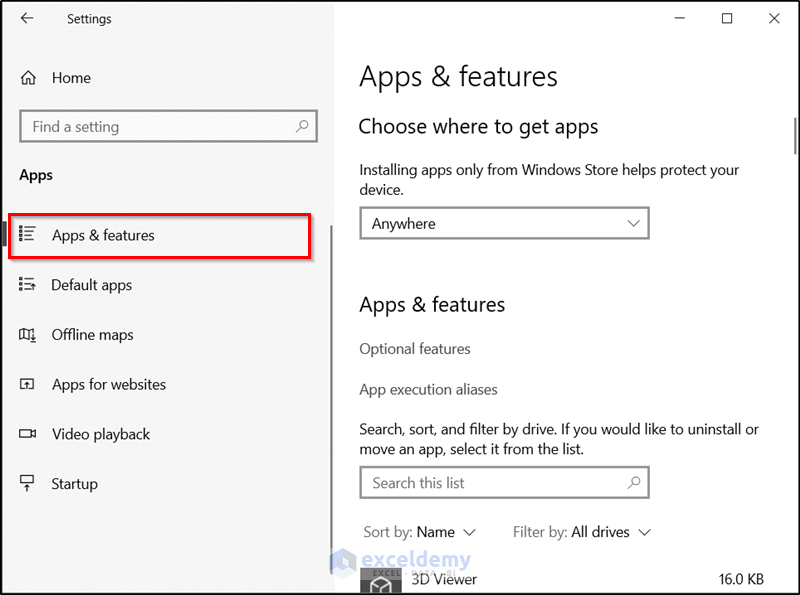
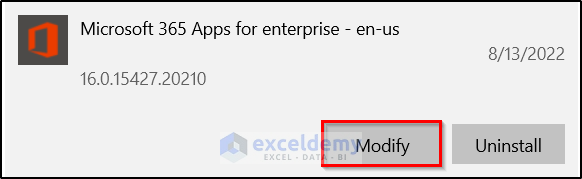
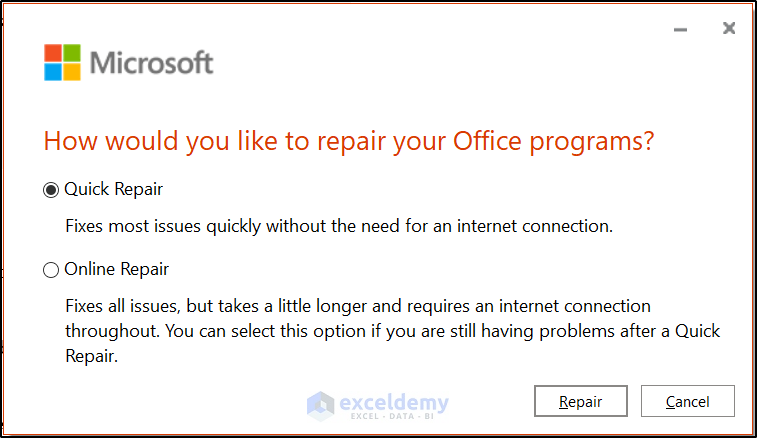



it was as simple as the sclk (screen lock) was on.
Thanks! That resolved this issue.
Dear Curt,
It’s glad to hear that our article solved your issue. You are most welcome.
Regards
ExcelDemy