Consider the list of clients in the dataset below. It showcases Company Names, their Addresses, the location City, and the Zip Code.
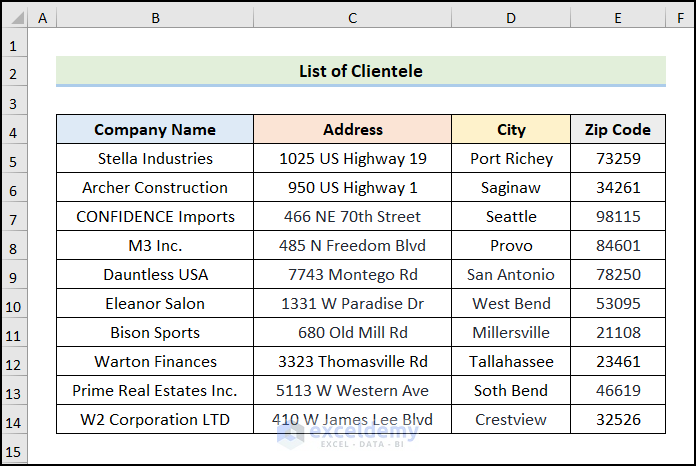
Solution 1 – Using the Properties Feature to Stop CTRL+END from Going Too Far
- Go to the Developer tab >> select Properties.
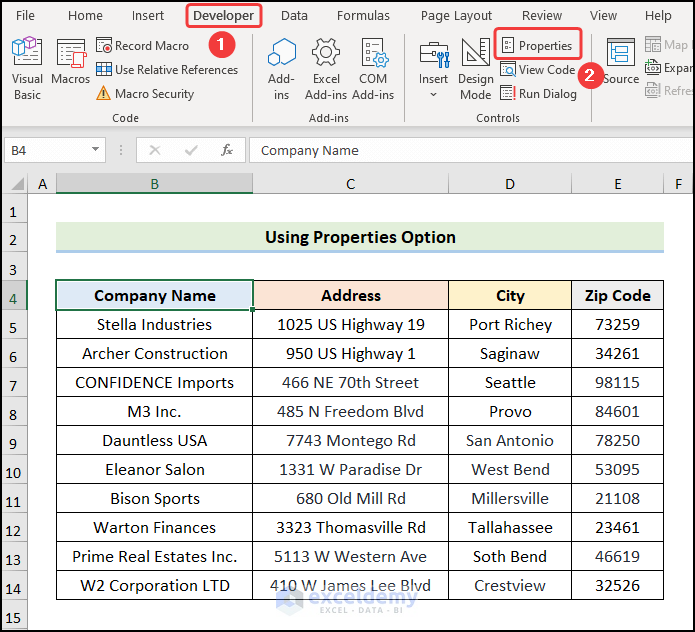
- Click Categorized > in the ScrollArea field, enter the range. Here, $A$1:$F$14.
Note: Provide an Absolute Cell Reference by typing in the $ sign.
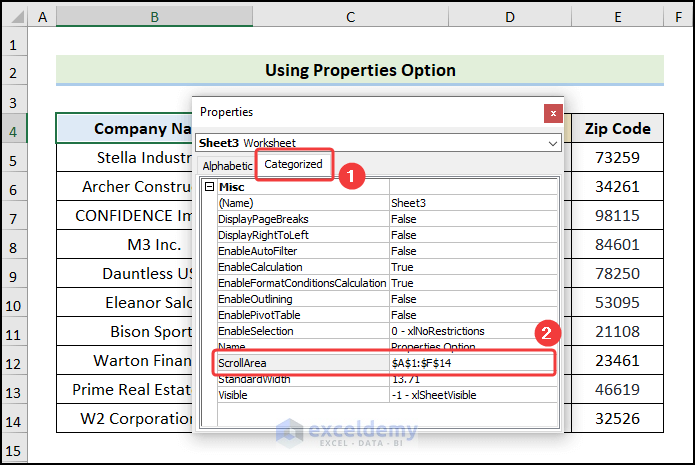
- Close the Properties window and press CTRL+END to go to the end of the dataset.
The scrolling area is limited to the data range.
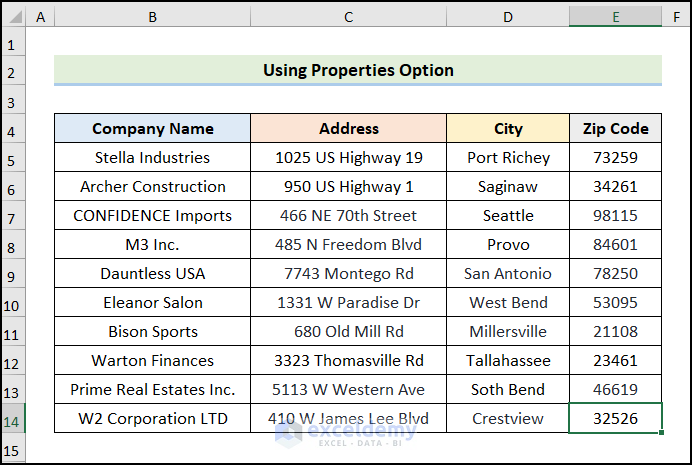
Solution 2 – Deleting Content from Other Cells to Stop the CTRL+END from Going Too Far
There is text in B1048563.
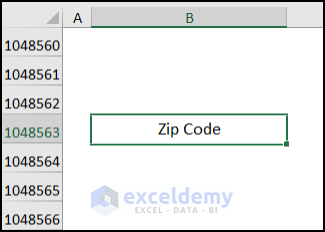
- Click the adjacent column as shown below. Here, Column F.
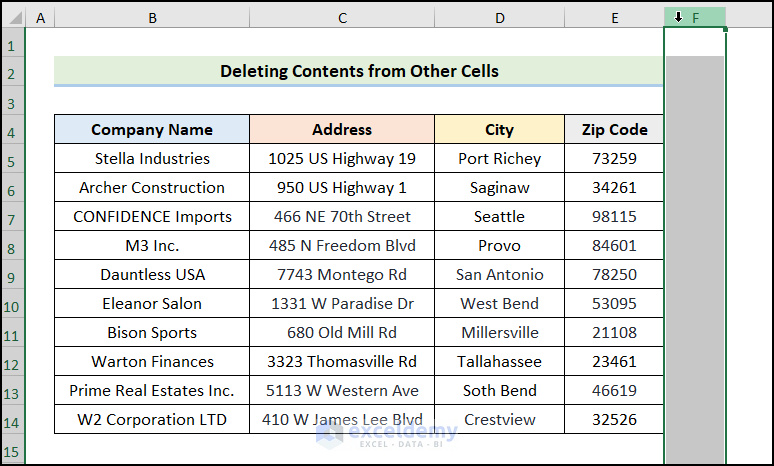
- Press CTRL+SHIFT+Right Arrow key to select all cells >> Press CTRL+-(Minus) to delete the content.
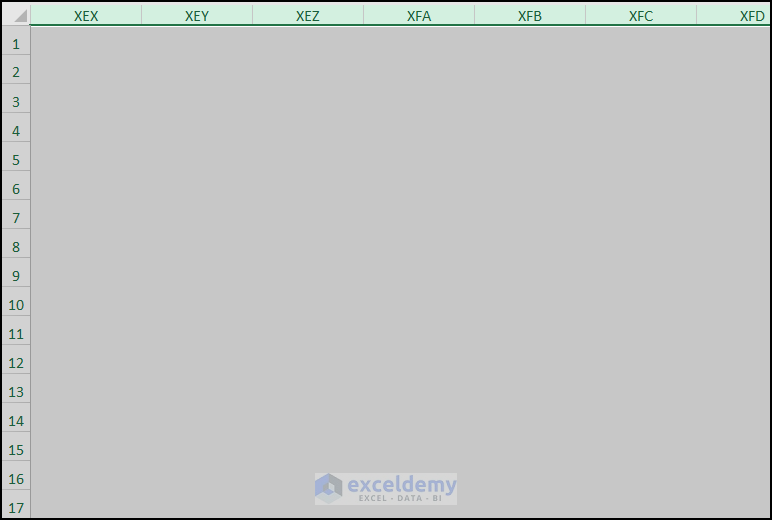
- Go to the row below the dataset and select it. Here, Row 15.
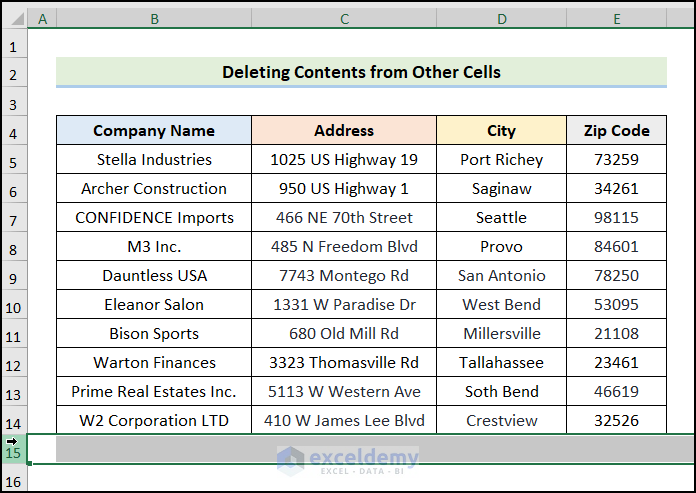
- Press CTRL+SHIFT+Down Arrow key to select all cells >> Press CTRL+-(Minus) to delete content.
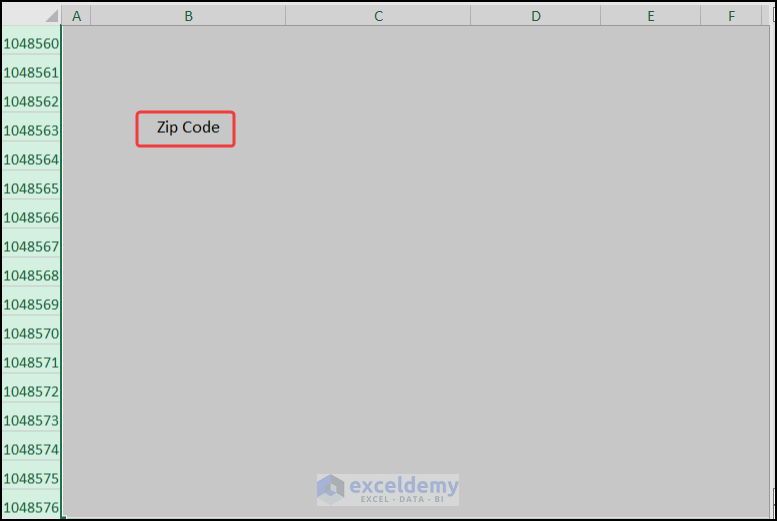
- Press CTRL+END to move to the end of the dataset.
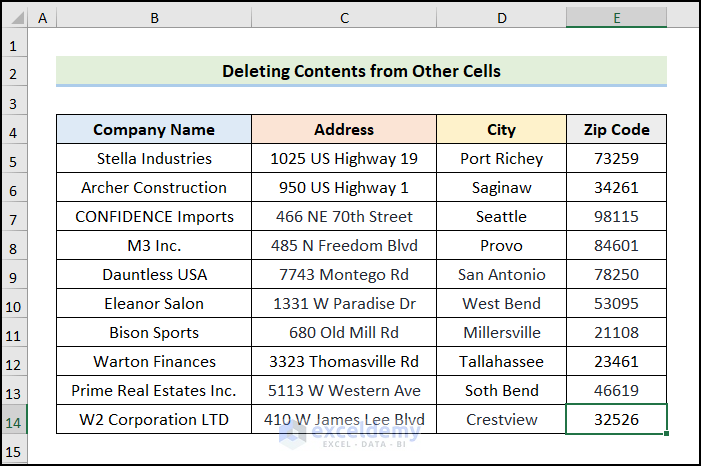
Solution 3 – Utilizing the Immediate Window Feature to Prevent CTRL+END from Going Too Far
- Go to the Developer tab >> click Visual Basic.
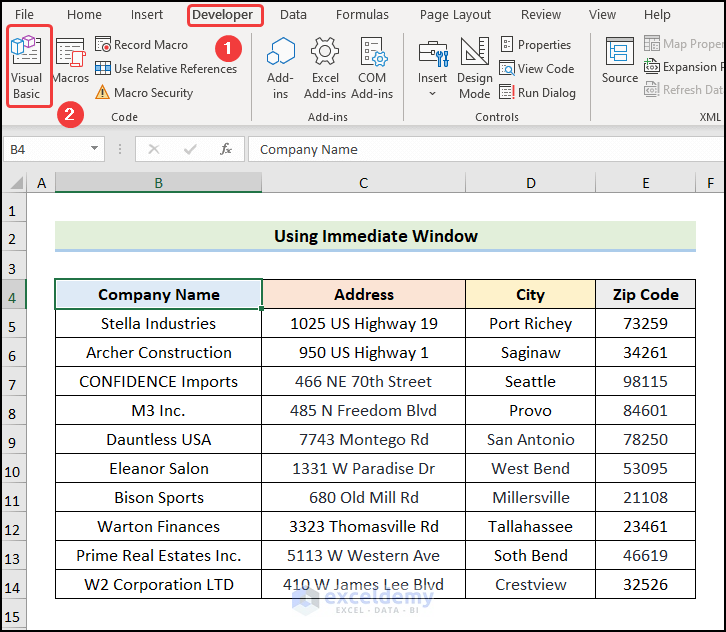
In the Visual Basic Editor window:
- Click the View tab >> Select Immediate Window.
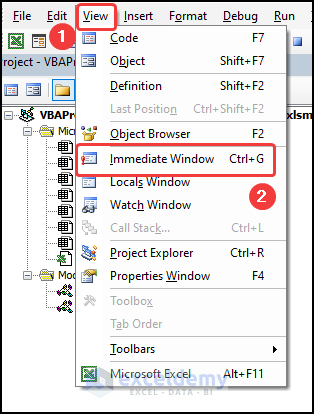
- Copy and paste this command into the window and press ENTER.
ActiveSheet.UsedRange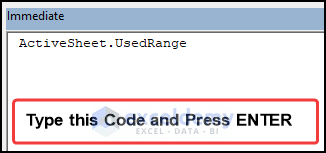
- Close the Visual Basic Editor >> press CTRL+END key and go to the last cell of your dataset.
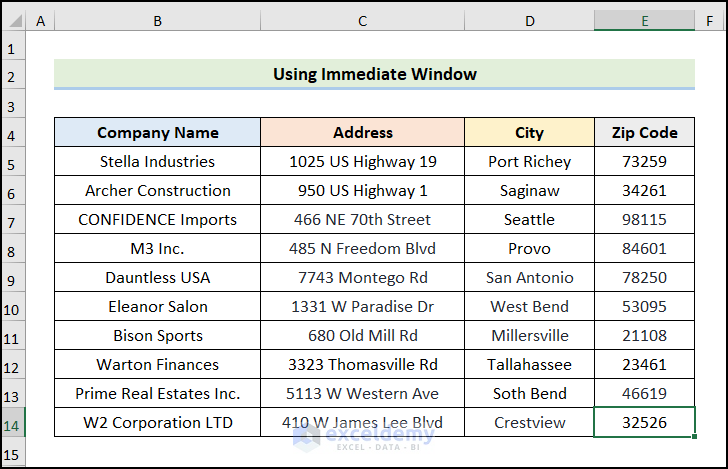
Solution 4 – Hiding Rows and Columns to Stop CTRL+END from Going Too Far
- Go to the column at the end of the dataset >> left-click to select it. Here, Column G.
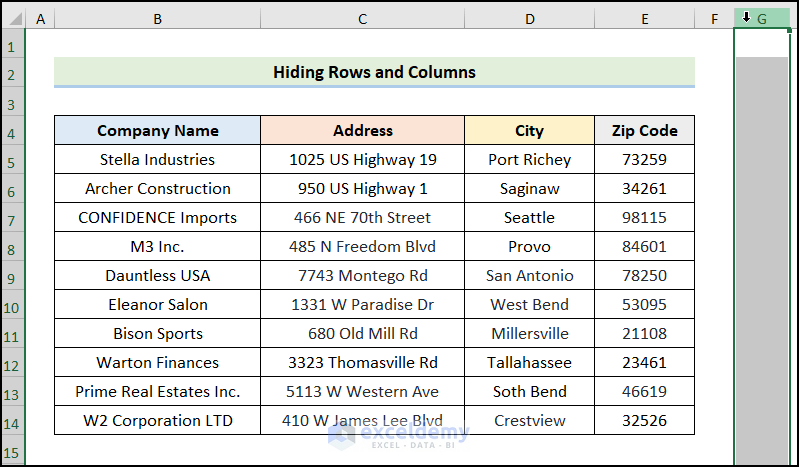
- Press CTRL+SHIFT+Right Arrow key to select all cells >> Right-click and choose Hide.
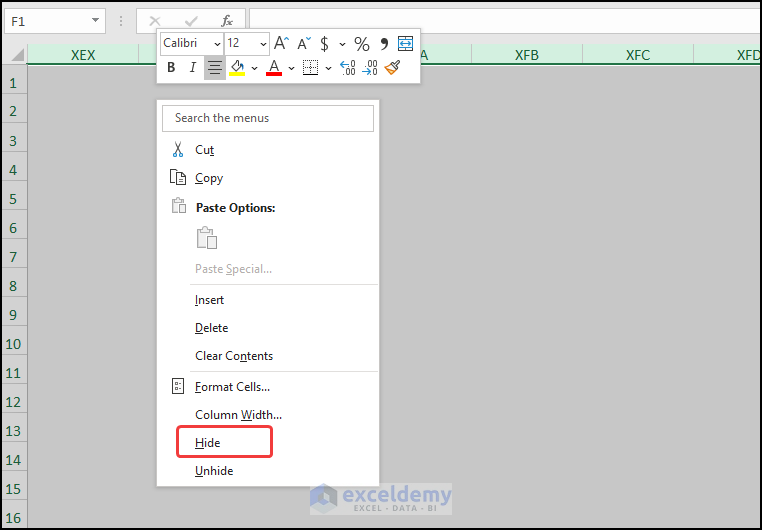
This will hide all the cells to the right of the dataset.
- Go to the row below the dataset and select it. Here, Row 16.
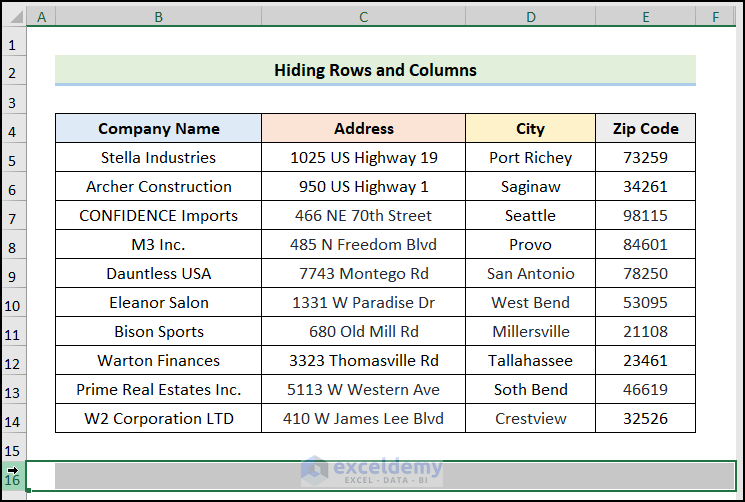
- Press CTRL+SHIFT+Down Arrow key to select the cells with data below >> Right-click and choose Hide.
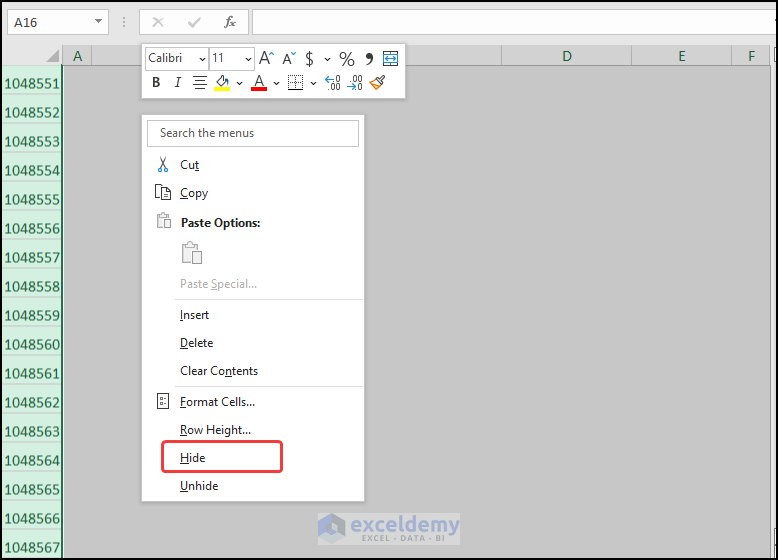
This is the output.
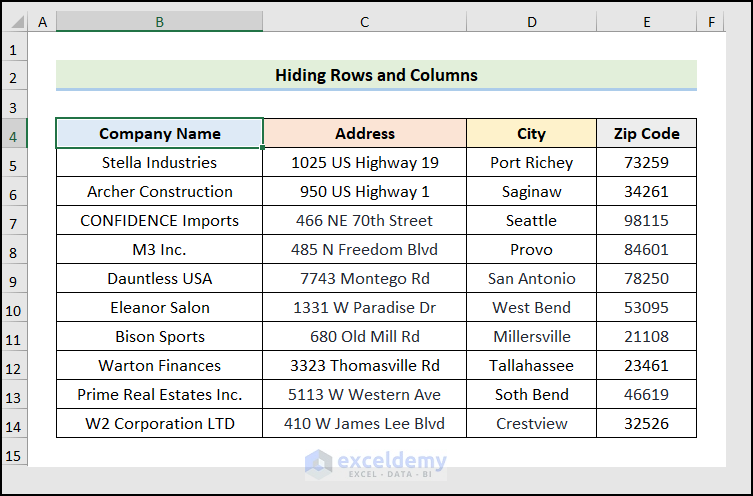
Solution 5 – Fixing the Range of Cells with a VBA Code
- Go to the Developer tab >> click Visual Basic.
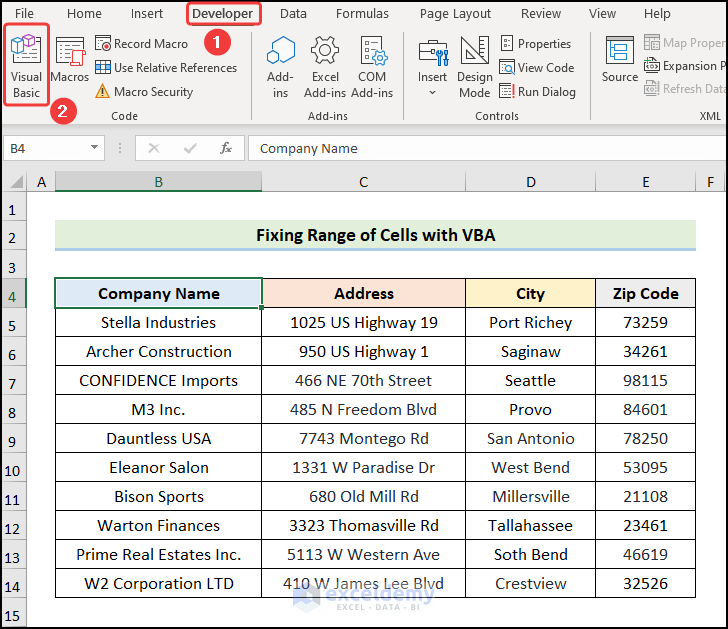
In the Visual Basic Editor :
- Select Insert >> choose Module.
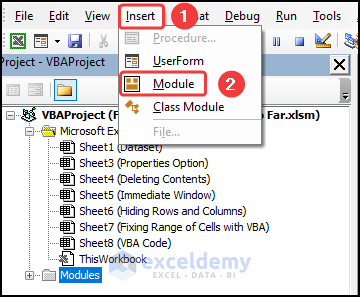
- Copy the code and paste it into the window.
Sub Reset_Last_Cell()
Dim x As Long
x = ActiveSheet.UsedRange.Rows.Count
End SubThe Sheets.Select method activates the selected sheet (here, Fixing Range of Cells with VBA). The ActiveSheet.ScrollArea property sets the scroll area to the specified range of cells (A1:F14).
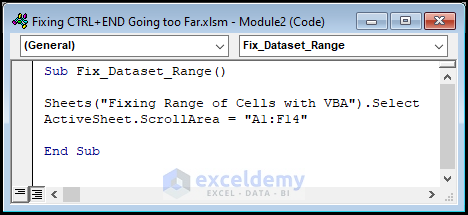
- Close the VBA window >> in the Developer tab, click Macros.
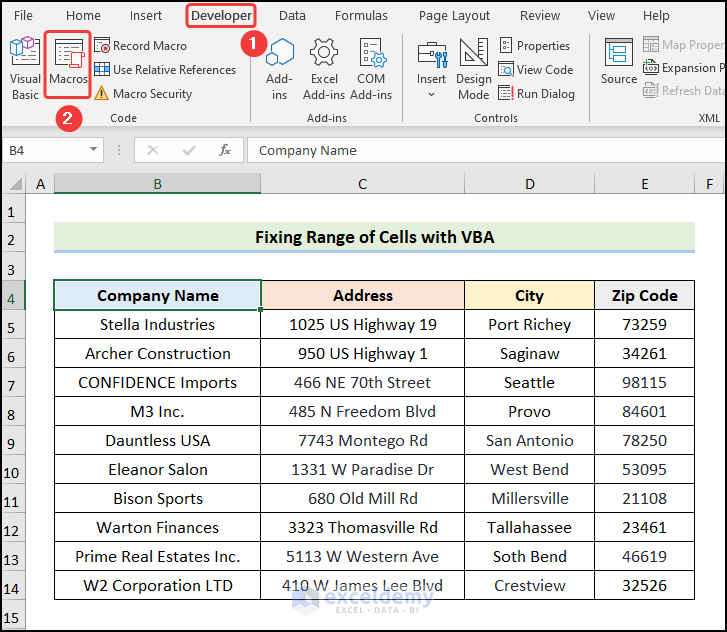
In the Macros dialog box:
- Select Fix_Dataset_Range Macro >> Click Run.
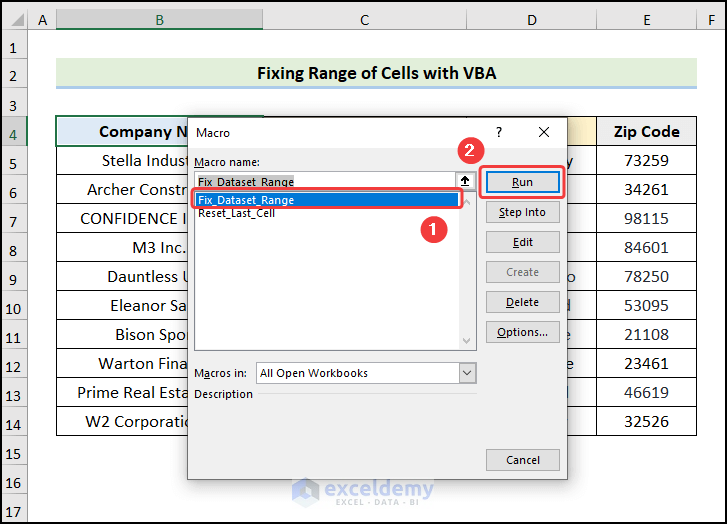
Press CTRL+END to go to the end of the dataset. The scrolling area is limited.
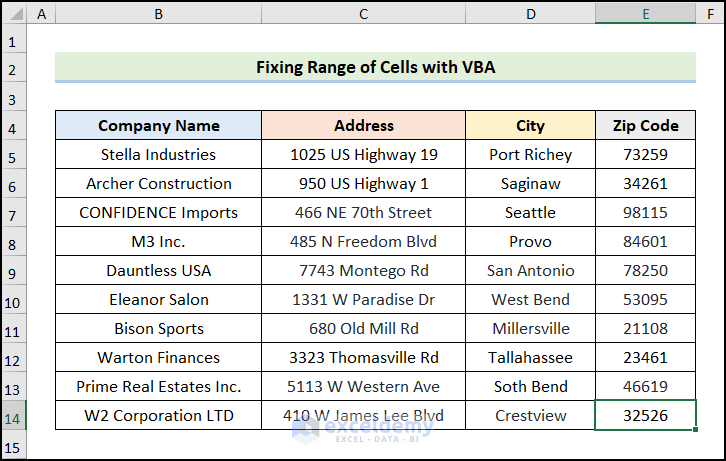
Solution 6 – Applying a VBA Code to Stop CTRL+END from Going Too Far
- Follow the steps in Solution 5 to open the VBA window, insert a new Module, and enter the VBA code.
Sub Fix_Dataset_Range()
Sheets("Fixing Range of Cells with VBA").Select
ActiveSheet.ScrollArea = "A1:F14"
End SubDefine the variable x and assign the Long data type. Use the UsedRange property to count the number of rows and columns within the used range.
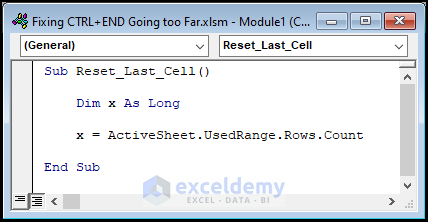
- Close the VBA window >> click Macros.
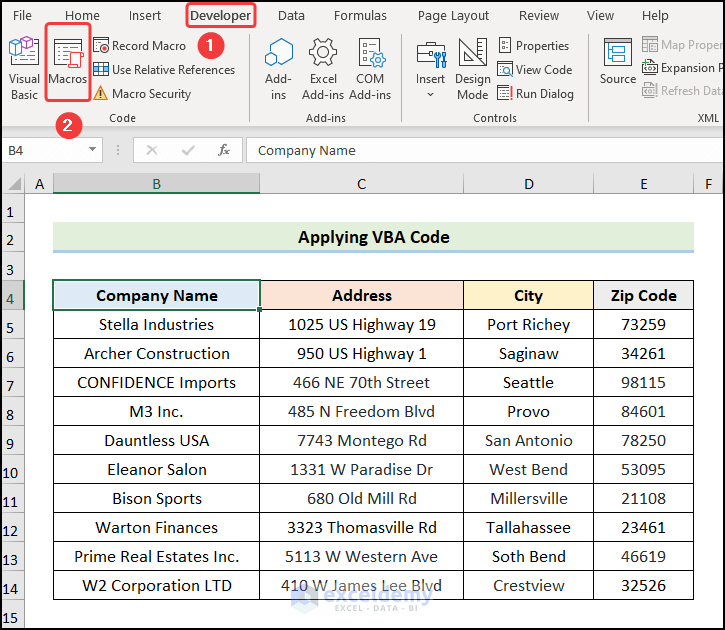
In the Macros dialog box:
- Select the Reset_Last_Cell Macro >> Click Run.
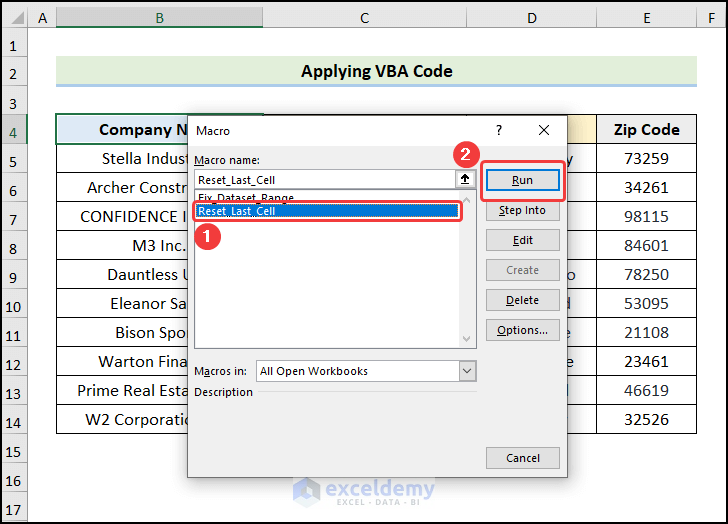
You can move to the last cell of the dataset:
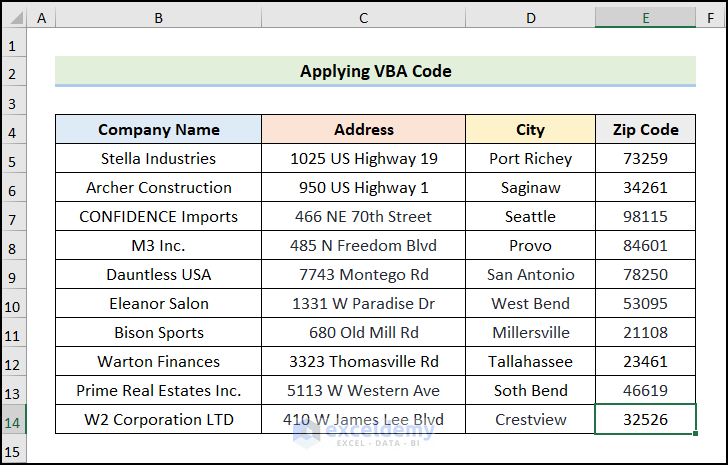
Read More: How to Select Cells in Excel Using Keyboard
Download Practice Workbook
Download the practice workbook.
Related Articles
- Multiple Excel Cells Are Selected with One Click
- How to Select Multiple Cells in Excel Without Mouse
- How to Select Cells in Excel Without Dragging
- How to Select Large Data in Excel Without Dragging
- How to Select Column to End of Data in Excel
- How to Go to Last Non Empty Cell in Column in Excel
<< Go Back to Select Cells | Excel Cells | Learn Excel
Get FREE Advanced Excel Exercises with Solutions!

