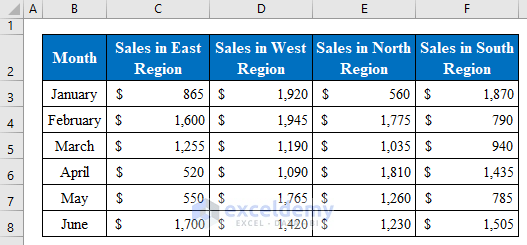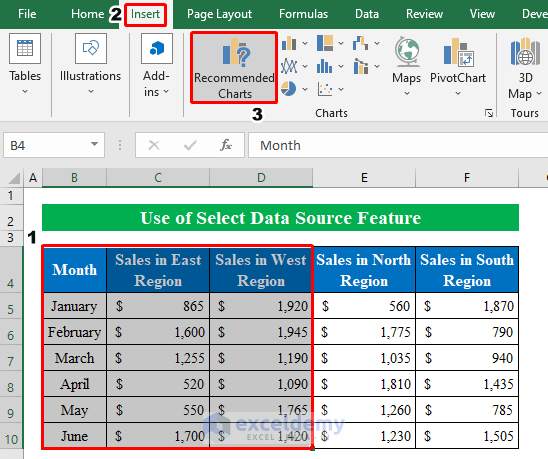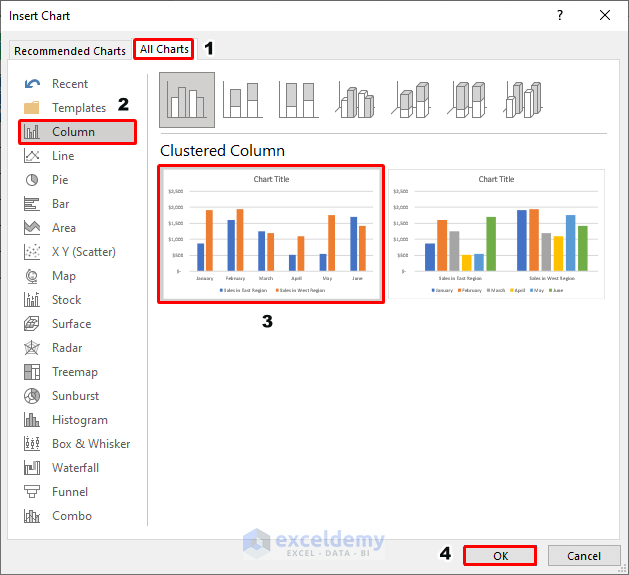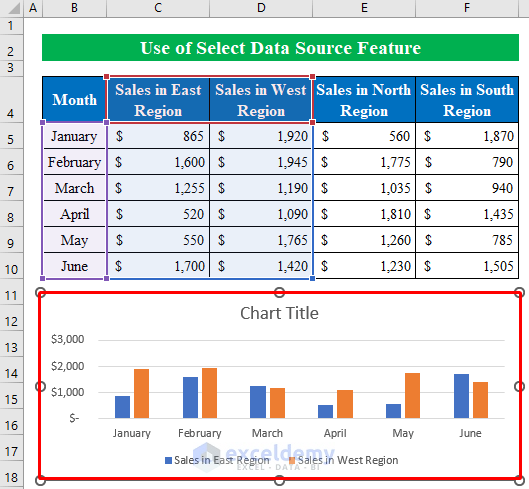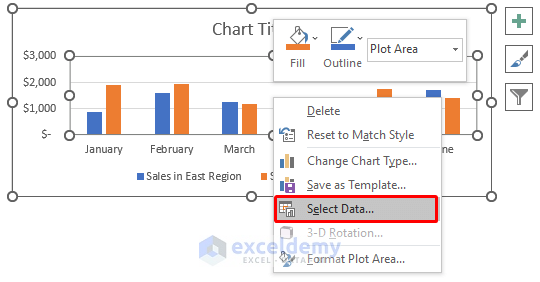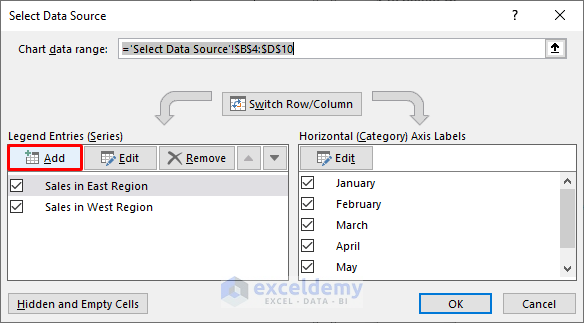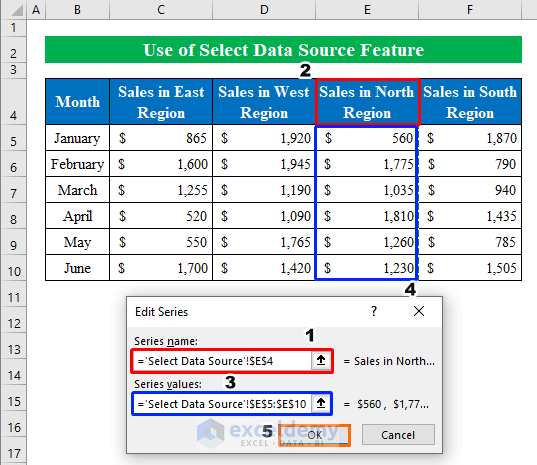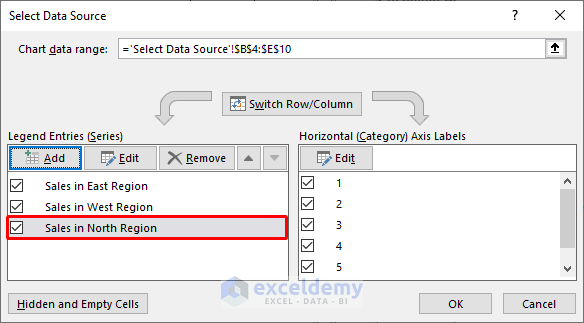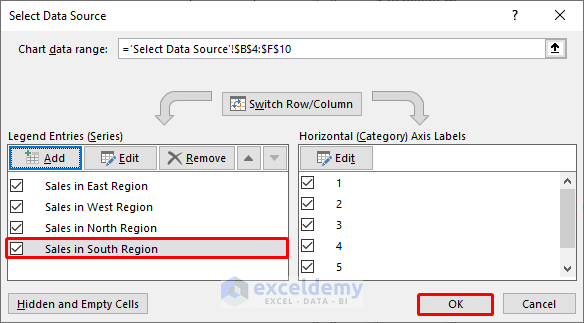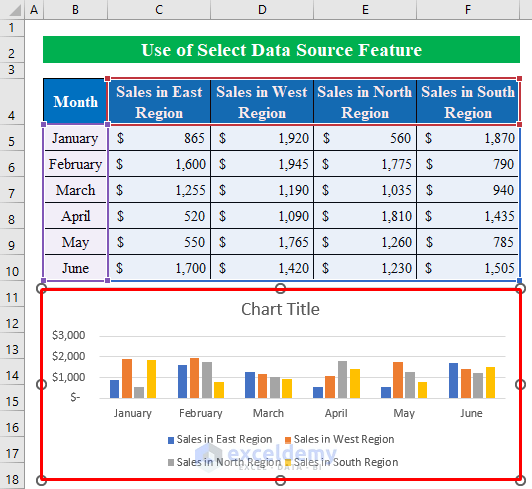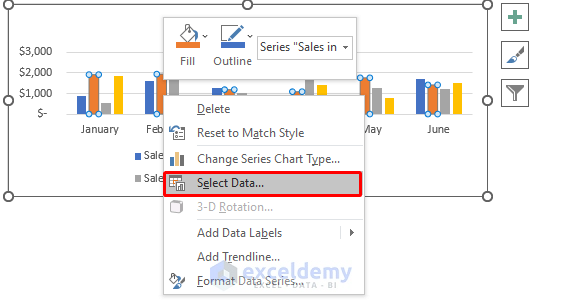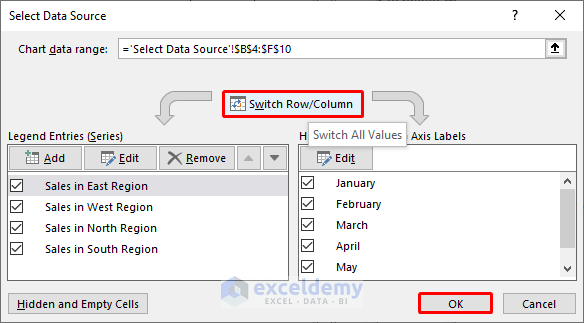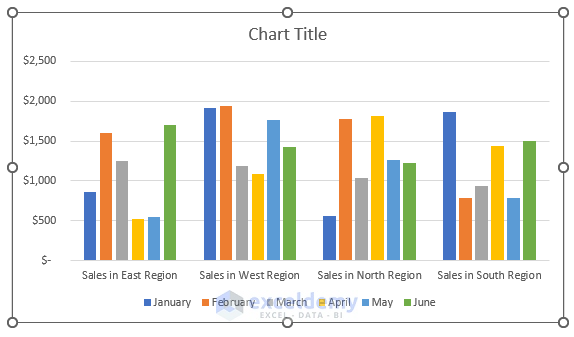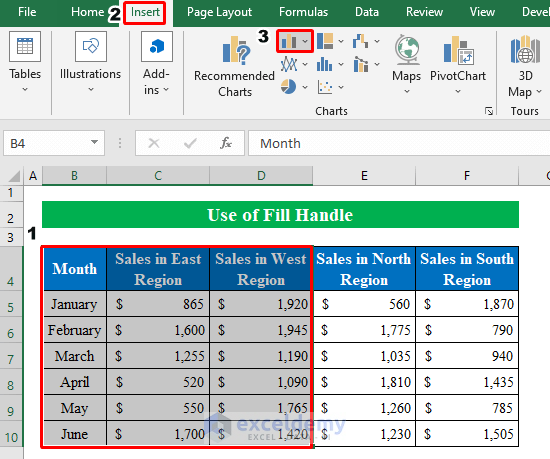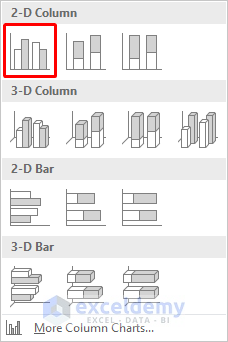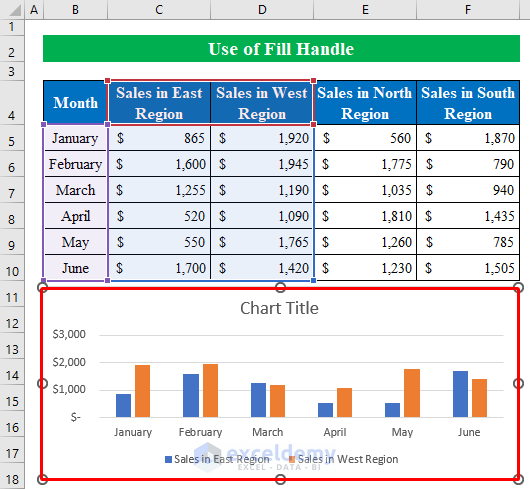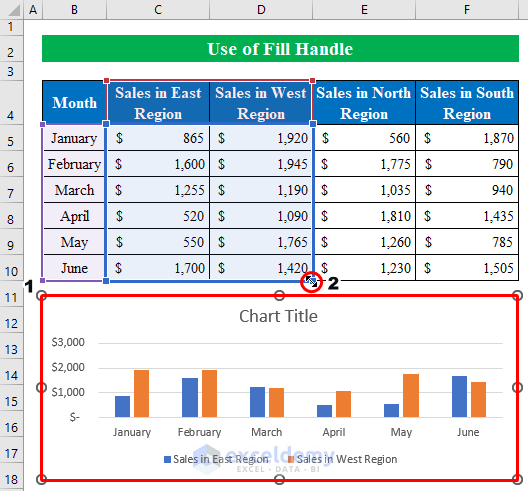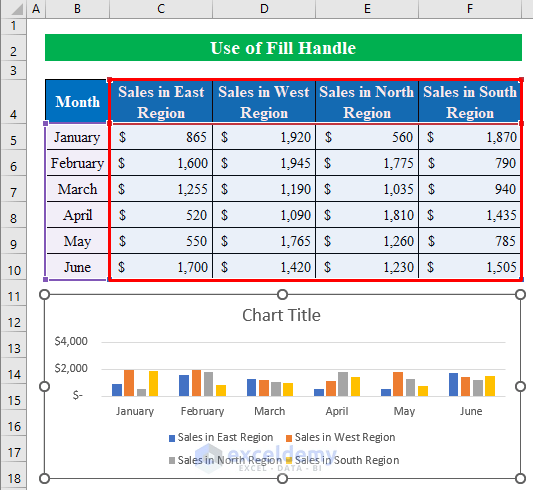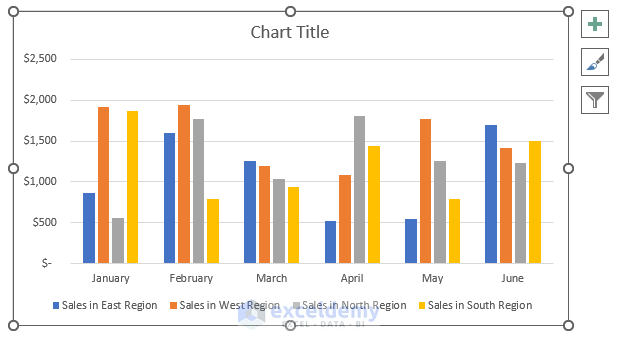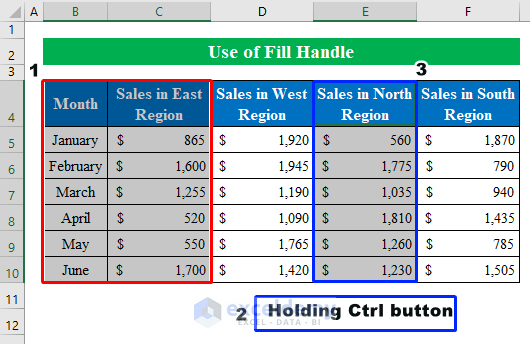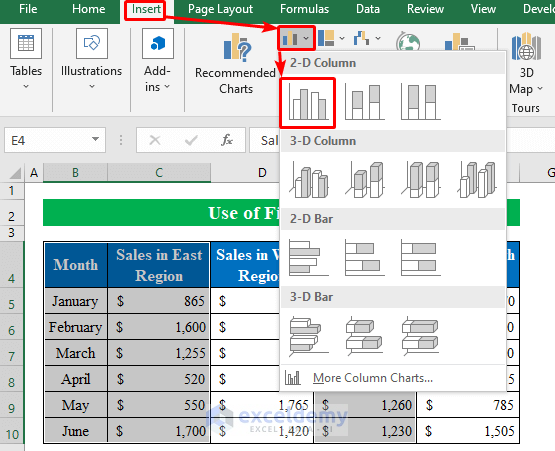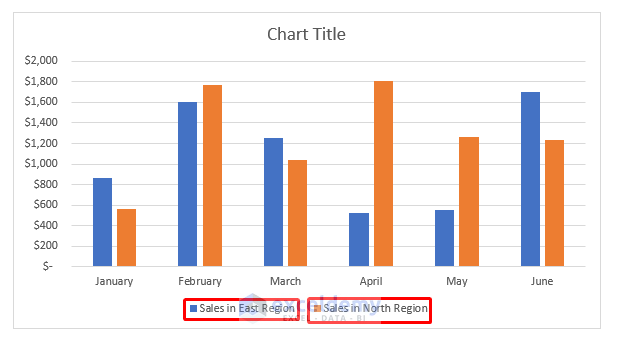While working in Microsoft Excel we often need to select multiple data for a chart in excel. But sometimes it becomes difficult if you have already made your chart and you want to choose more data for the chart. But this will not be a problem anymore. In this article, I am going to share with you how to select data for a chart in excel.
How to Select Data for a Chart in Excel: 2 Effective Ways
In the following article, I am describing 2 easy and effective ways to select data for a chart in excel.
Suppose, we have a dataset of a company’s Monthly Sales in Different Regions. Now, we are going to select data from the dataset for a chart in our worksheet.
1. Use Select Data Source Feature to Select Data for a Chart in Excel
In this method, I will share with you how to select data even after creating a chart in excel. The simple way to select more data inside a chart is by using the “Select Data” feature from the chart options. Follow the steps below-
Step 1:
- Before using the feature let’s create the chart by selecting cells from the table. Here, I have selected cells (B4:D10).
- While the cells are selected click the “Recommended Charts” option from the “Insert” option.
- In this case, a new window will pop up named “Insert Chart”.
- Therefore, go to All Charts > Column > Clustered Column.
- Then, press OK to continue.
- Accordingly, our chart is ready to display the selected values from the table.
Step 2:
- To begin with, we will add more data to the chart.
- For this purpose, selecting the chart press the right button on the mouse and click “Select Data”.
- As a result, a new window named “Select Data Source” will pop up.
- Particularly, press the “Add” option from the left pane.
- Subsequently, place the cursor over the “Series name” section and click cell (E4) named “Sales in North Region” from the workbook.
- Similarly, in the “Series values” part select sales data from the worksheet.
- Hence, hit the OK button to continue.
- To summarize, you will see “Sales in North Region” data added inside the chart.
- In addition, following the same process, we will add sales value for “Sales in South Region” from the table.
- Afterward, click OK.
- Finally, we have our chart ready, selecting all the data from our data table.
Moreover, you can also change the chart style by switching data in a different position. To do so-
Step 3:
- Generally, choose the chart and click the right button on the mouse, and press “Select Data”.
- In particular, click the “Switch Row/Column” from the “Select Data Source” window and hit the OK button to continue.
- Specifically, you will get the chart switching values on a different axis.
Read More: How to Expand Chart Data Range in Excel
2. Drag Fill Handle to Select Data for a Chart
For the most part, you can follow the previous methods to select data for a chart. But sometimes you can also use the fill handle to select data for the chart. Here I have described 2 sub-method in which you will find adjacent data and non-adjacent data to create a chart.
2.1. Adjacent Data
Generally, Let’s create a chart by selecting some data from the table. Follow the steps below-
Steps:
- Choose cells (B4:D10) and select “Chart” from the “Insert” option.
- Select a 2-D column from the drop-down list in particular.
- To this end, we have our chart in our hands visualizing “Sales in East Region” and “Sales in West Region”.
Step 2:
- But we have to select more data for the chart.
- In order to achieve the purpose, selecting the chart drag the “fill handle” icon from the data table to select other sale volumes into the chart.
- In short, all the data will be selected from the dataset to display inside the chart.
- As a result, our final chart will look like the following screenshot. But these steps are applicable to adjacent cells.
2.2 Non-Adjacent Data
Sometimes you might feel the need to visualize some specific selected columns for a chart. In this case, follow the steps below-
Steps:
- Earlier, select cells (B4:C10) from the table.
- Hence, holding the Ctrl button choose any column of your choice which data you want to get into the chart.
- Here, I have chosen cells (E4:E10).
- Meanwhile, the cells are selected to choose a “2-D column” from the “Insert” option.
- Finally, we have our chart ready selecting different non-adjacent data from the table.
Read More: Selecting Data in Different Columns for an Excel Chart
Things to Remember
- In this article, I have used different chart options by right-clicking the mouse button selecting the chart. Although you can use the “Chart Design” options from the home ribbon to format the chart.
Download Practice Workbook
Download this practice workbook to exercise while you are reading this article.
Conclusion
In this article, I have tried to cover all the effective methods to select data for a chart in Excel. Take a tour of the practice workbook and download the file to practice by yourself. I hope you find it helpful. Please inform us in the comment section about your experience. Stay tuned and keep learning.
Related Articles
<< Go Back to Data for Excel Charts | Excel Charts | Learn Excel
Get FREE Advanced Excel Exercises with Solutions!