In the sample dataset, there are a variety of different currencies, quantities and their exchange rate to USD. The decimals need to be removed from the Total USD column.
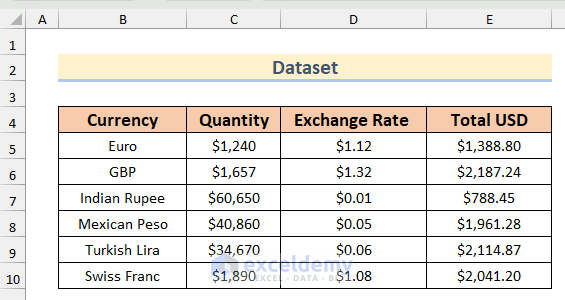
Method 1 – Using INT Function to Remove Decimals in Excel
The INT function rounds the number down to the nearest integer.
Steps:
- Enter the following formula in an empty cell (F5).
=INT(E5)- Press Enter.
- Apply the same formula to the rest of the column by dragging the fill handle down.
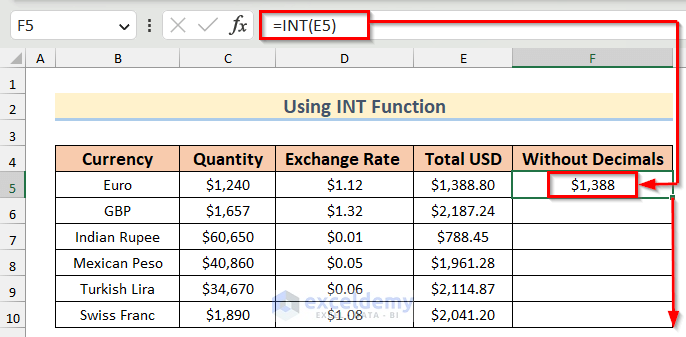
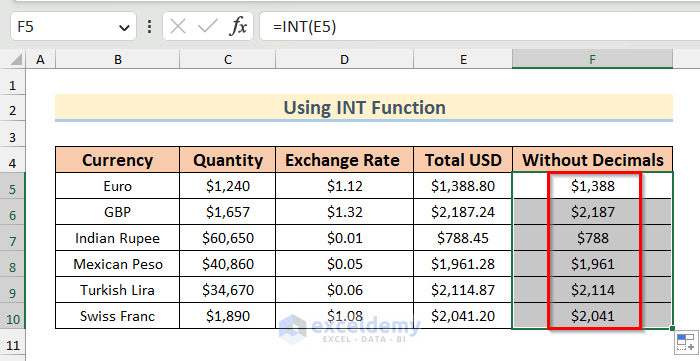
Read More: How to Reduce Decimals in Excel
Method 2 – Removing Decimals with Excel TRUNC Function
The TRUNC function truncates the decimal part of a number and returns the integer part.
Steps:
- Paste the following formula in Cell F5.
=TRUNC(E5)- Press Enter and drag the Fill Handle down to copy the formula to the rest of the cells.
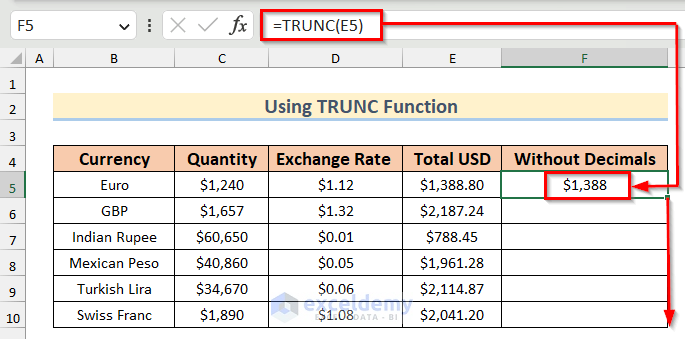
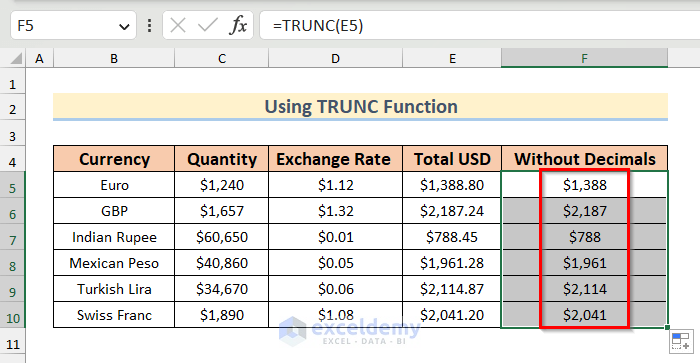
Read More: How to Remove Decimals in Excel Formula Bar
Method 3 – Applying ROUND Function to Eliminate Decimals in Excel
The ROUND function rounds the number to a given number of digits. To remove the decimal completely, we need to put 0 as the given number of digits.
Steps:
- Paste the following formula in Cell F5.
=ROUND(E5,0)- Press ENTER.
- Here, the number after the decimal was .80 (ie, bigger than .5) so the formula rounded up the value.
- Apply the same formula to the rest of the column by dragging the fill handle down.
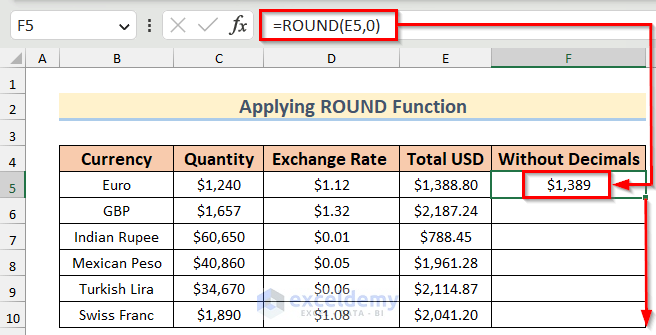
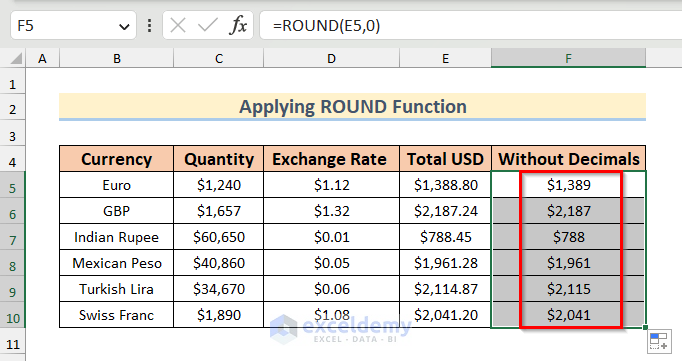
Read More: How to Reduce Decimal Places Permanently in Excel
Method 4 – Remove Decimals Using Excel ROUNDDOWN Function
The ROUNDDOWN function rounds downs the number to a given number of digits. If 0 is the given number, the function will remove the decimal part from the number.
Steps:
- Paste the following formula to an empty cell F5.
=ROUNDDOWN(E5,0)- Press Enter.
- Apply the same formula to the rest of the column by dragging the fill handle down.
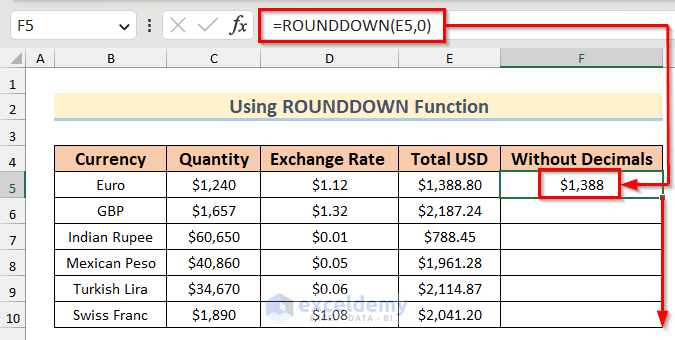
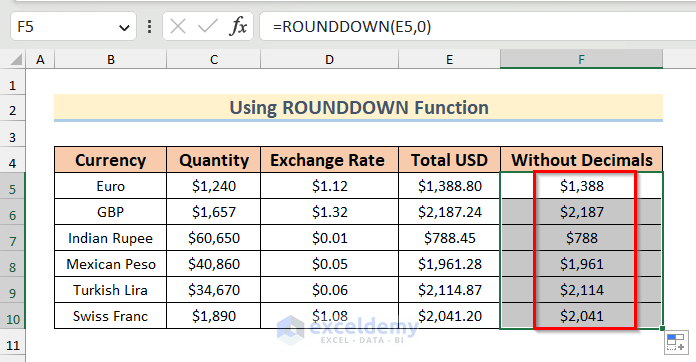
Method 5 – Applying ROUNDUP Function to Remove Decimals in Excel
The ROUNDUP function will round the number up to a given number of digits.
Steps:
- Enter the following formula in Cell F5.
=ROUNDUP(E5,0)- Press Enter and drag the Fill Handle tool down to copy the formula.
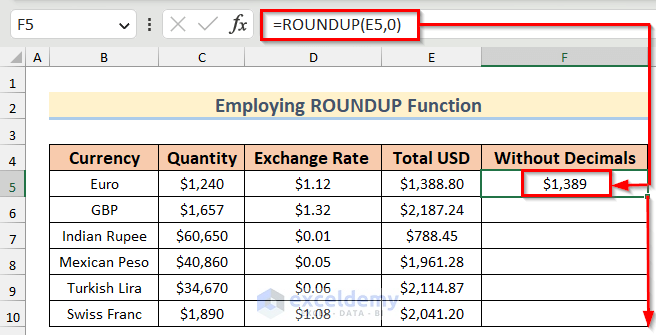
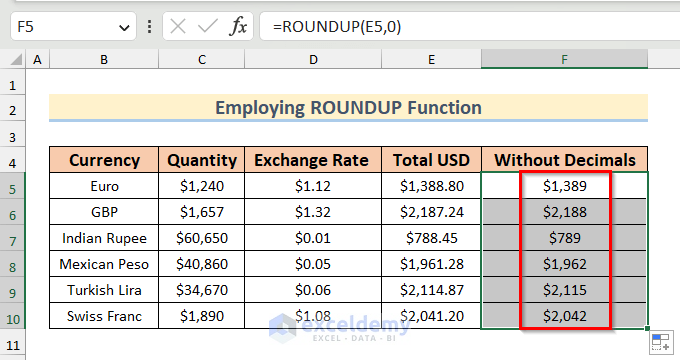
Method 6 – Using MROUND Function to Delete Decimals from Number
The MROUND function rounds the number to a specified multiple. If 1 is selected the function will remove the decimals.
Steps:
- Insert the following formula in Cell F5.
=MROUND(E5,1)- Press Enter and drag the Fill Handle tool down to copy the formula.
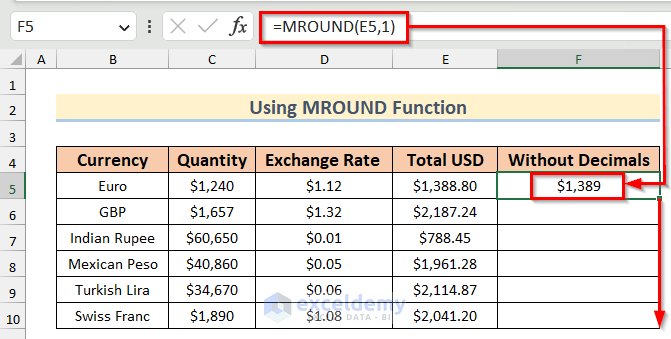
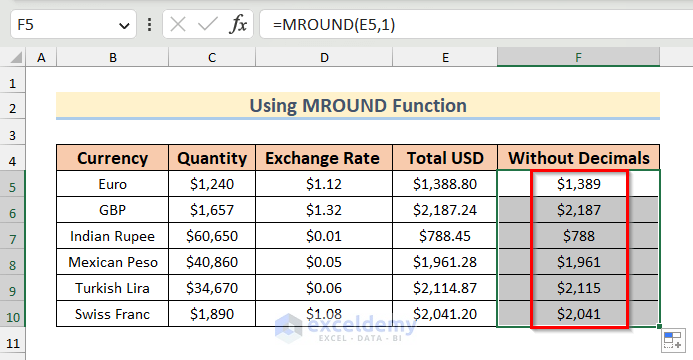
Method 7 – Remove Decimal and Round Numbers to the Nearest Odd Number
The ODD function returns the next odd number of the selected number.
Steps:
- Enter the following formula in Cell F5.
=ODD(E5)- Press Enter and drag the Fill Handle tool down to copy the formula.
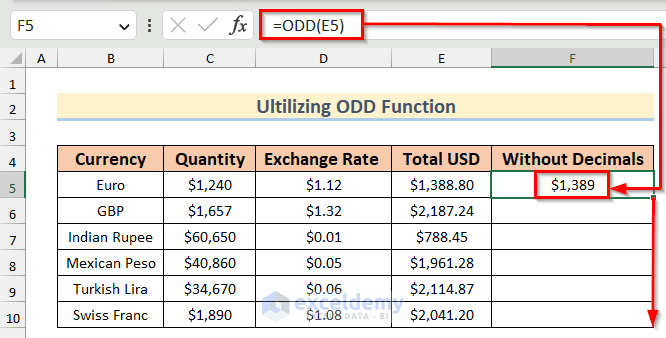
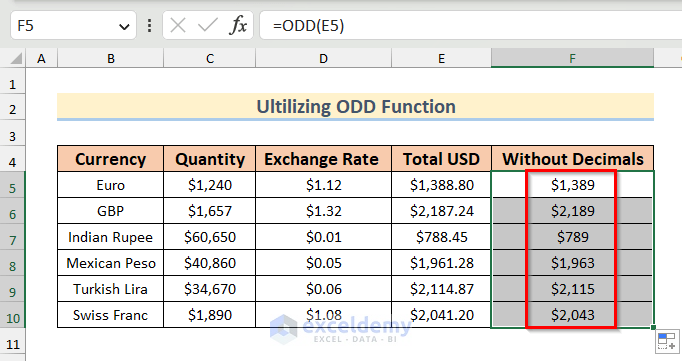
Method 8 – Rounding Number to the Nearest Even Number and Removing Decimals
The EVEN function returns the next even number of the selected number.
Steps:
- Enter the below formula in Cell F5.
=EVEN(E5)
- Press Enter and drag the Fill Handle tool down to copy the formula.
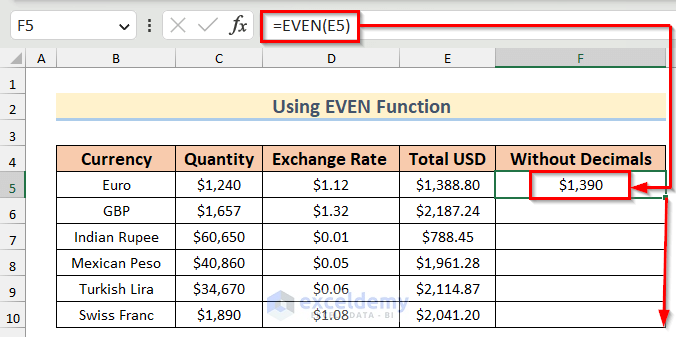
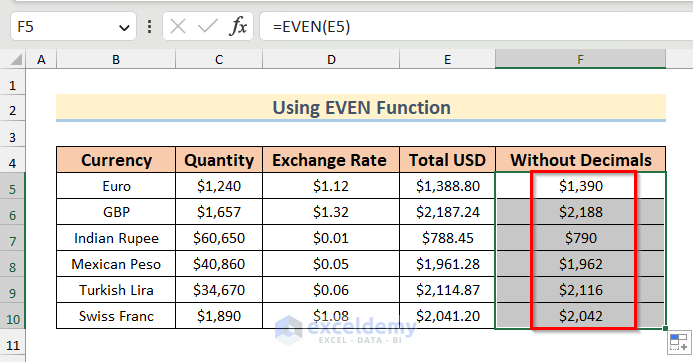
The function will return the next even number of the number of Cell E5.
Method 9 – Using CEILING Function to Remove Decimals in Excel
The CEILING function rounds a number up to the nearest multiple of significance.
Steps:
- Enter the following formula into Cell F5.
=CEILING(E5,1)- Press Enter and drag the Fill Handle tool down to copy the formula.
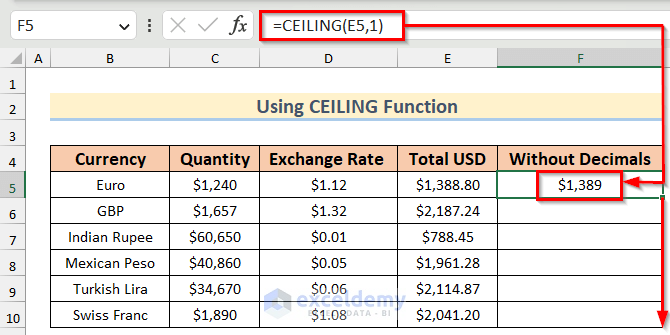
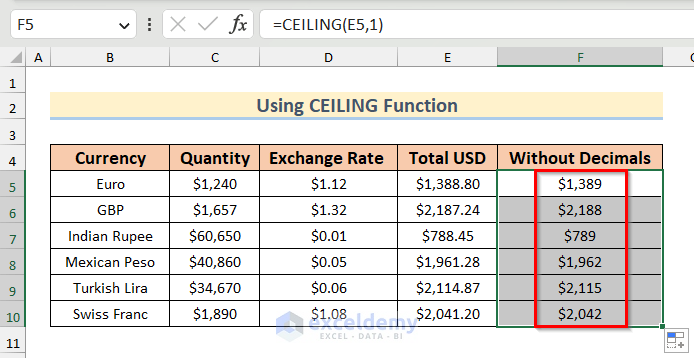
Method 10 – Applying Excel CEILING.MATH Function to Remove Decimals
The CEILING.MATH function automatically sets the significance as 1.
Steps:
- Enter the following formula in Cell F5.
=CEILING.MATH(E5)- Press Enter and drag the Fill Handle tool down to copy the formula.
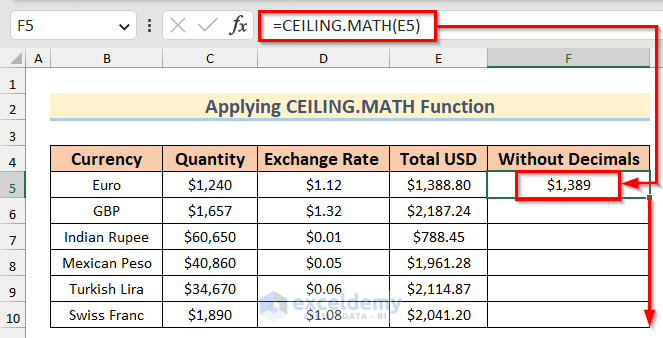
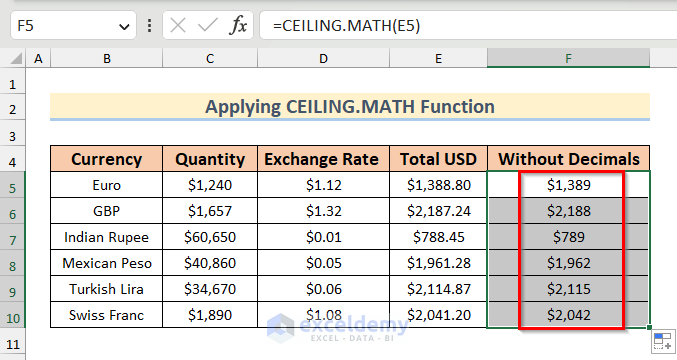
Method 11 – Removing Decimals Using the FLOOR Function in Excel
The FLOOR function rounds a number down to the nearest multiple of significance.
Steps:
- Enter the following formula in Cell F5.
=FLOOR(E5,1)- Press Enter and drag the Fill Handle tool down to copy the formula.
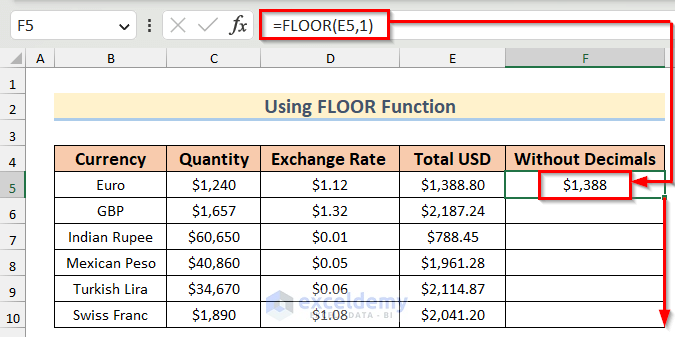
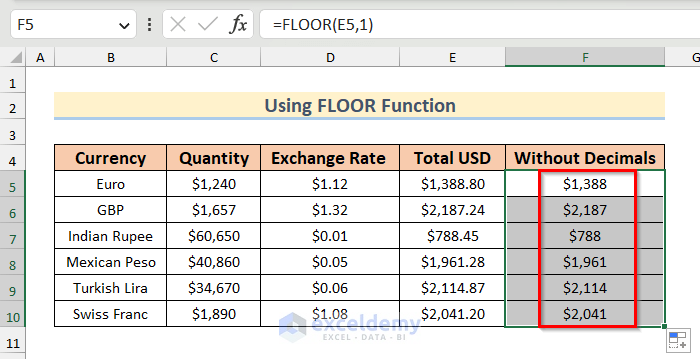
Method 12 – Using FLOOR.MATH Function to Delete Decimals in Excel
The FLOOR.MATH function automatically sets the significance as 1.
Steps:
- Enter the following formula in Cell F5.
=FLOOR.MATH(E5)- Press Enter and drag the Fill Handle tool down to copy the formula.
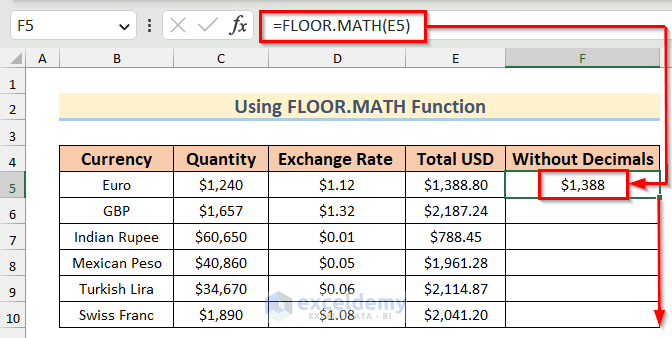
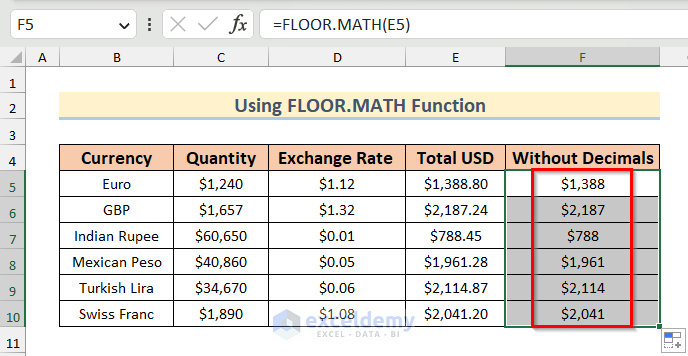
Method 13 – Applying Excel Format Cells Option to Remove Decimals
Steps:
- Select the relevant cells.
- Go to the Home tab and click on the Number option.
- Click on the Decrease Decimals sign until the decimals are completely removed.
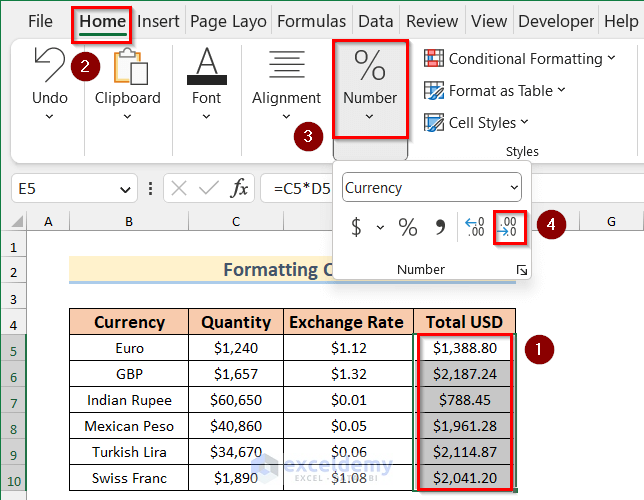
- You can also use the format cells tool to remove decimals.
- Select the cell where the decimals are to be removed and right-click.
- From the drop-down menu select Format Cells.
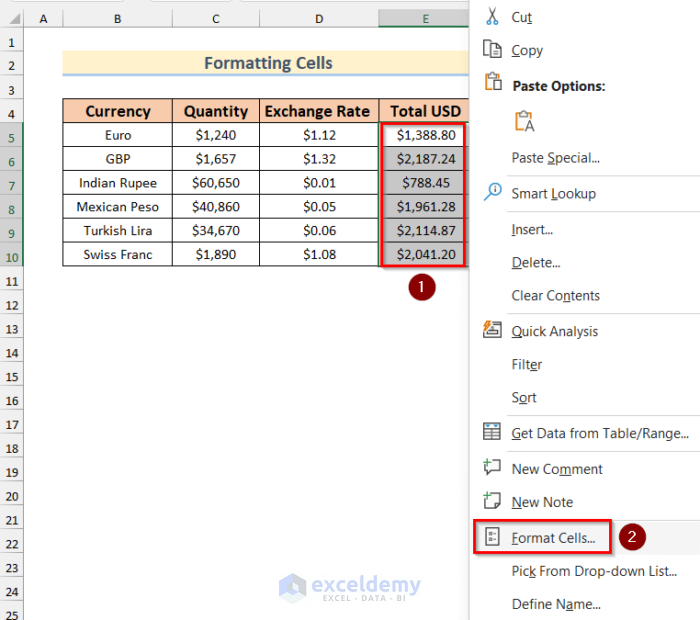
- The Format Cells box will appear.
- Go to the Number tab and enter 0 in the Decimals places box.
- Click on OK.
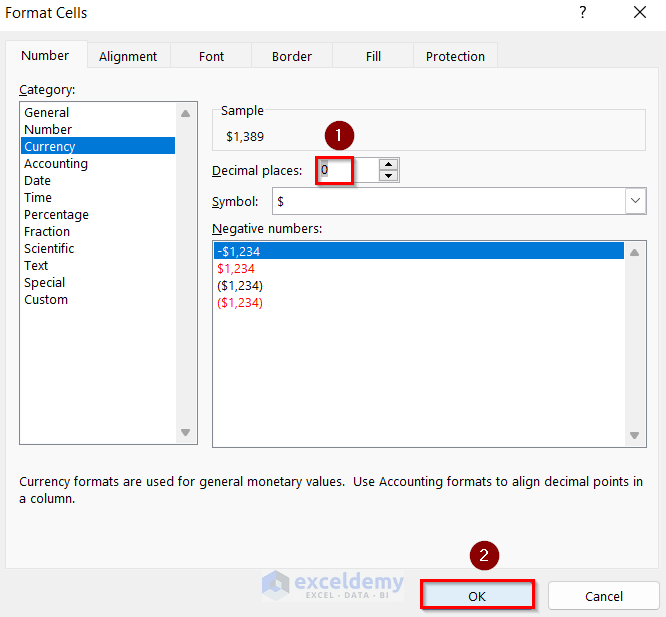
- All the decimals from the selected cells have been removed.
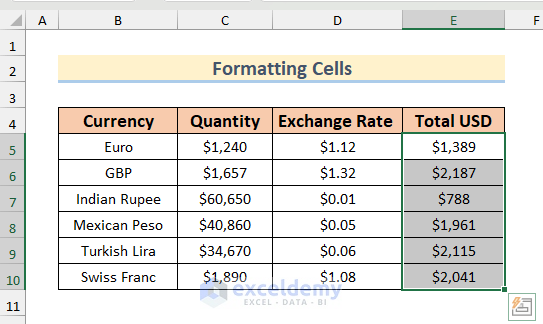
Download Practice Workbook
Related Articles
- How to Add Decimals in Excel
- How to Change Decimal Places in Excel
- How to Change Decimal Separator in Excel
- How to Change 1000 Separator to 100 Separator in Excel
- How to Convert Decimal to Whole Numbers in Excel
- How to Convert Decimal to Fraction in Excel
- Excel Decimal Places Problem
- How to Limit Decimal Places in Excel
<< Go Back to Decimals in Excel | Number Format | Learn Excel
Get FREE Advanced Excel Exercises with Solutions!

