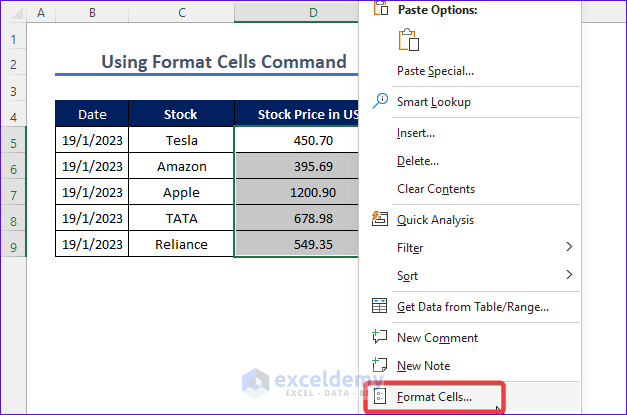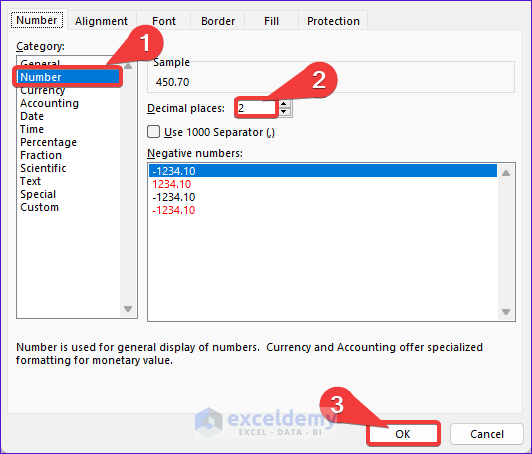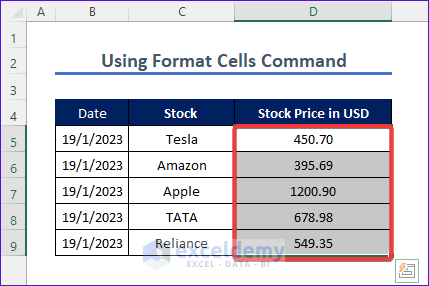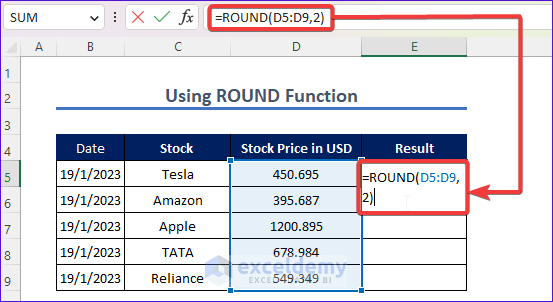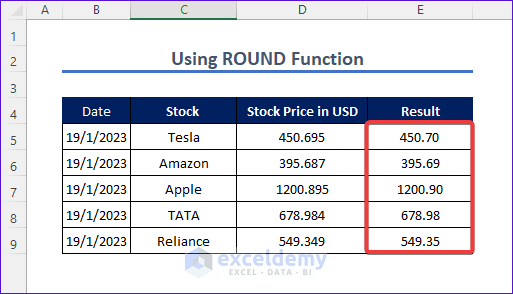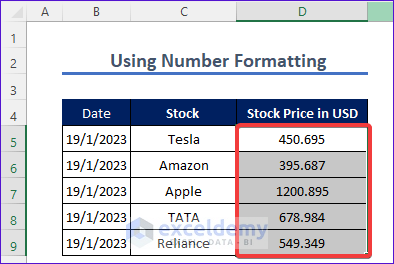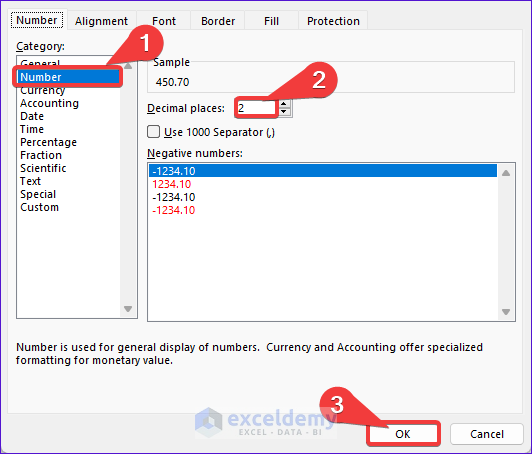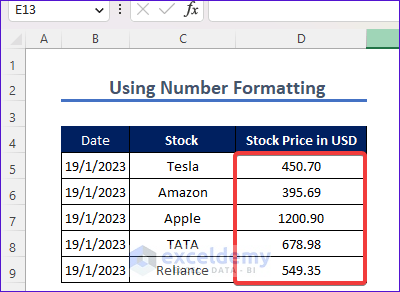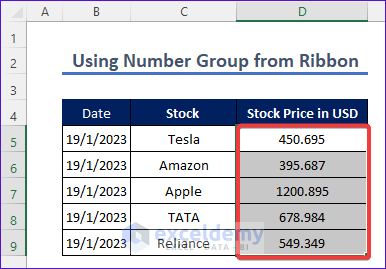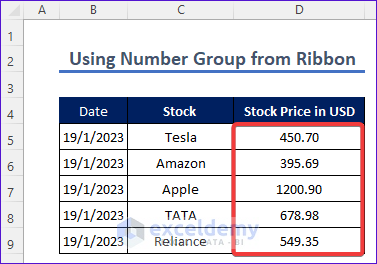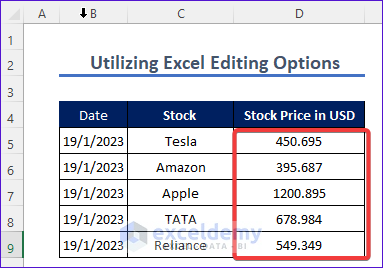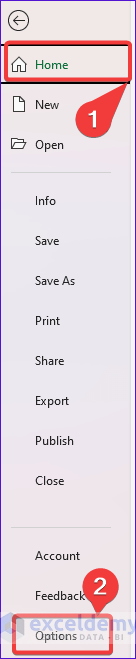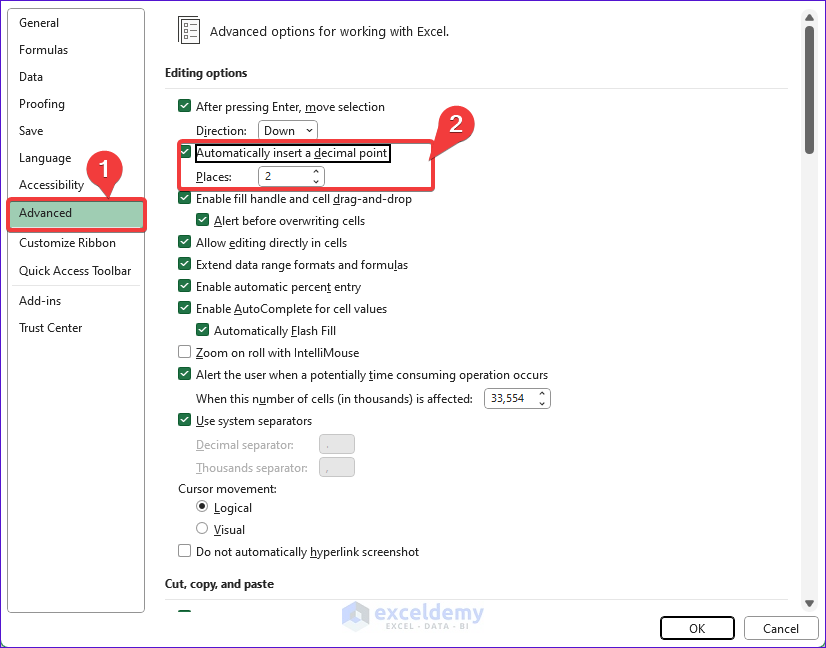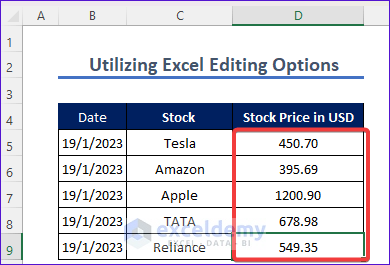Why Is Limiting Decimal Necessary?
To ensure clean and efficient calculations, we often round our decimal values. For instance, instead of using 3.399, we might prefer to display it as 3.40. Let’s delve into the methods for limiting decimal places in Excel.
Method 1 – Using Format Cells Command
Steps
- Select the stock price in USD from column D.
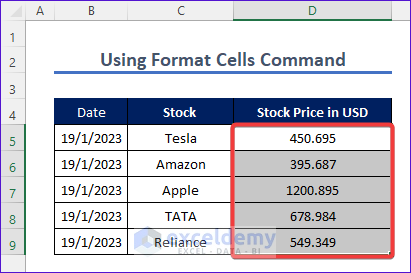
- Right-click on the selection and choose Format Cells from the menu.
- In the Number tab, select Decimal Places and set it to 2.
- Click OK to apply the formatting.
- The result is shown below:
Read More: How to Reduce Decimals in Excel
Method 2 – Using the ROUND Function
Steps
- Suppose you want to round the stock prices in USD (located in cells D5:D9).
- Enter the following formula in cell E5:
=ROUND(D5:D9,2)- This will round all the numbers to two decimal places.
Read More: How to Change Decimal Places in Excel
Method 3 – Utilizing the Number Formatting Group
Steps
- Go to the HOME tab.
- In the Number group, select the option for two decimal places.
- Press OK.
- Apply this formatting to the stock price in USD (Column D).
Read More: How to Add Decimals in Excel
Method 4 – Using the Number Group from Ribbon
Steps
- Select the cells containing stock prices in column D.
- Click on the Home tab.
- Decrease the decimal places using the icon in the Number group.
- The result is shown below.
Method 5 – Customizing Excel Editing Options
Steps
- Select the data table.
- Go to the File menu.
- Choose Options.
- In the Advanced section, enable the Automatically insert a decimal point option.
- Customize the decimal places by setting it to 2.
- Here is the final result:
Download Practice Workbook
You can download the practice workbook from here:
Related Articles
- How to Remove Decimals in Excel
- How to Convert Decimal to Whole Numbers in Excel
- How to Convert Decimal to Fraction in Excel
- How to Reduce Decimal Places Permanently in Excel
- How to Change Decimal Separator in Excel
- How to Remove Decimals in Excel Formula Bar
- How to Change 1000 Separator to 100 Separator in Excel
<< Go Back to Number Format | Learn Excel
Get FREE Advanced Excel Exercises with Solutions!