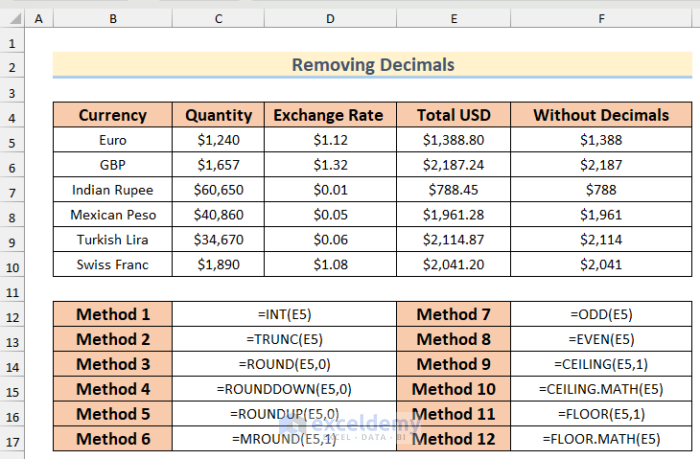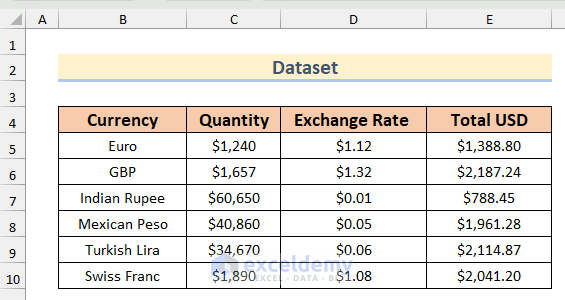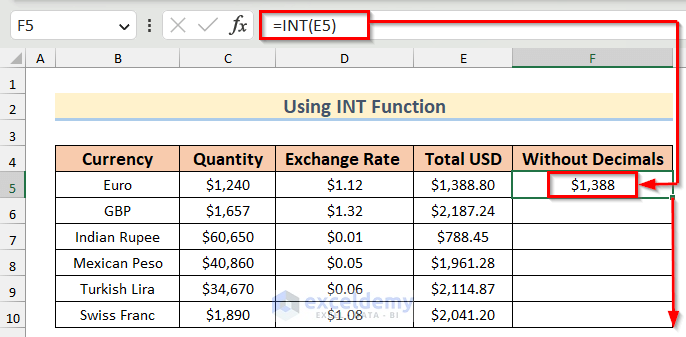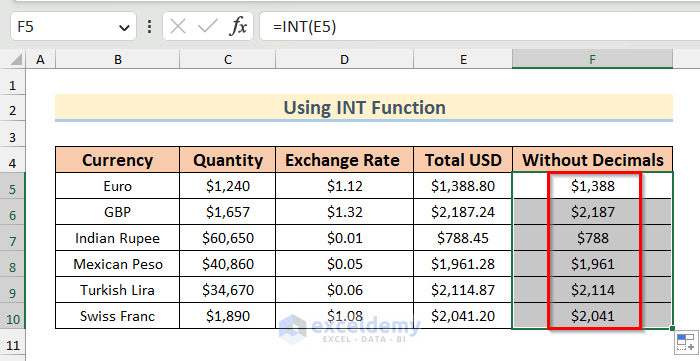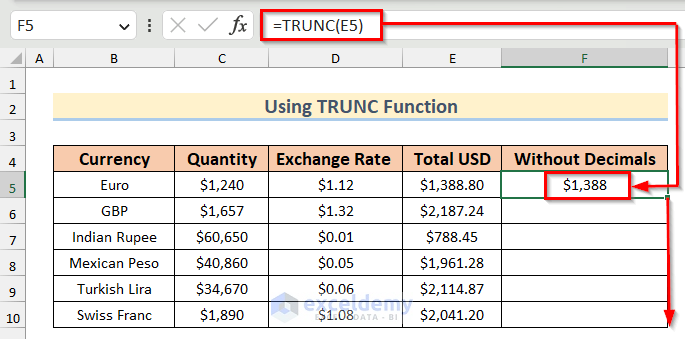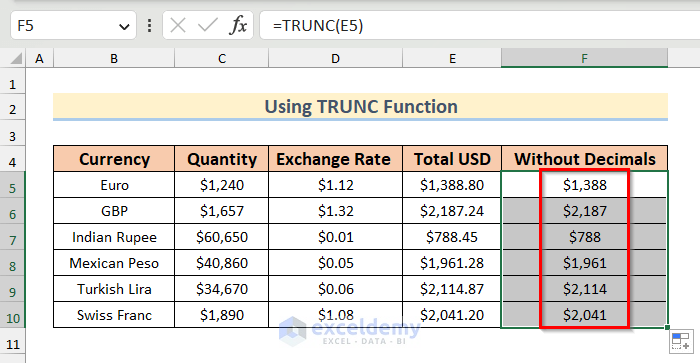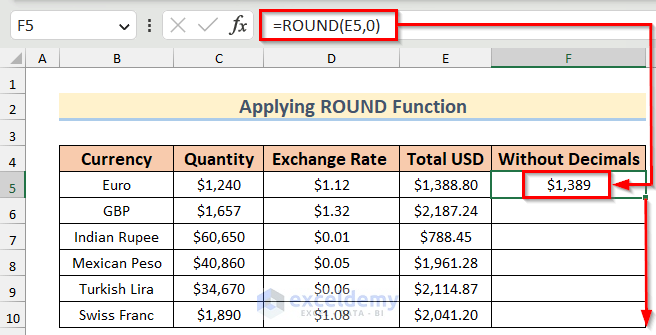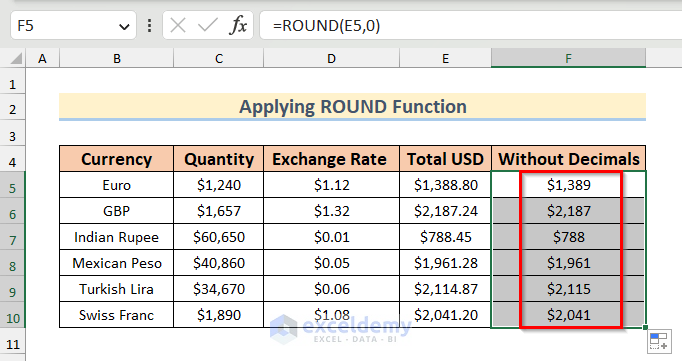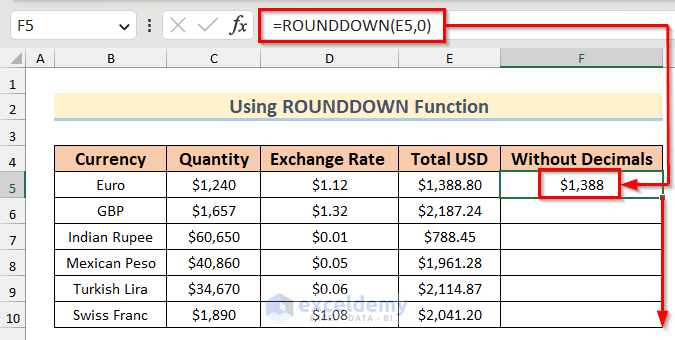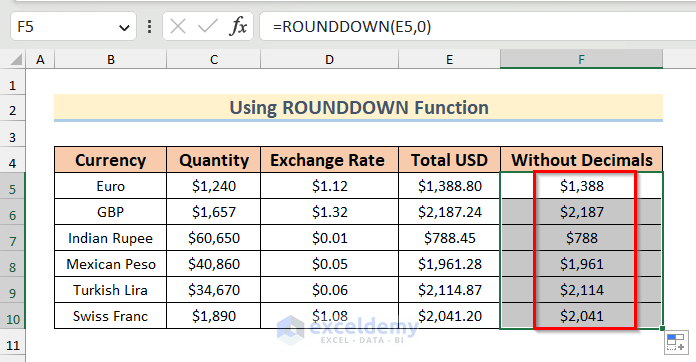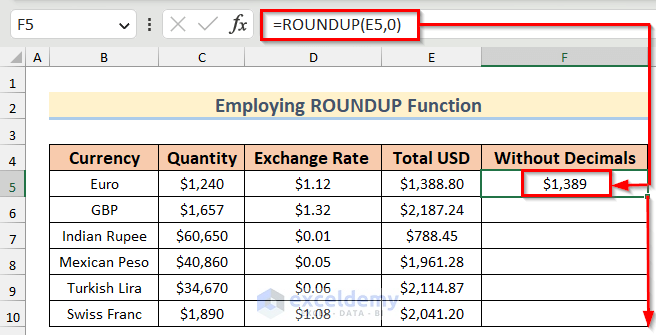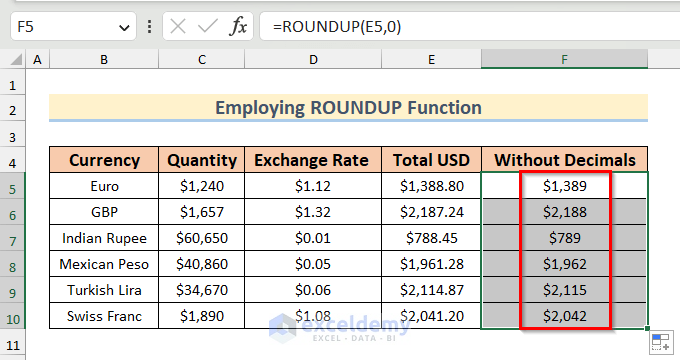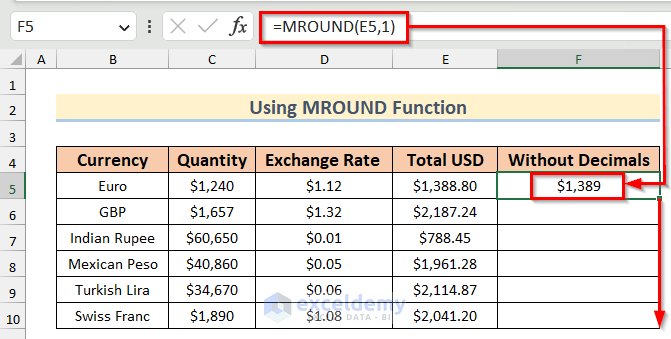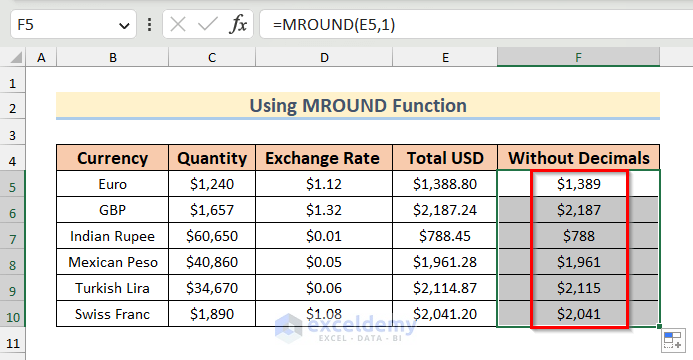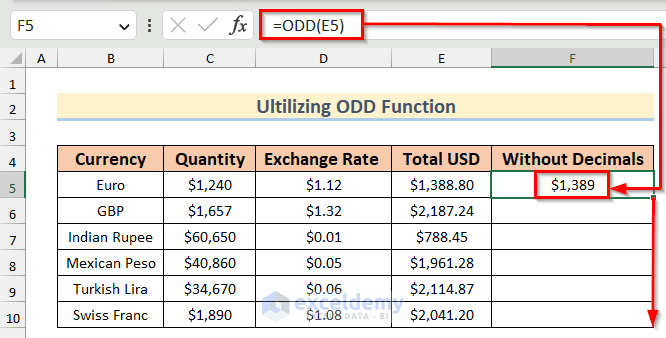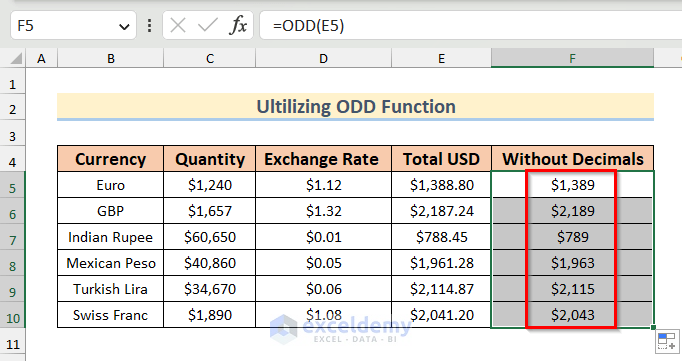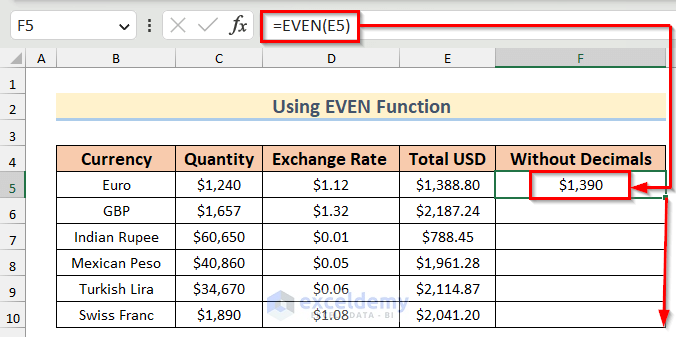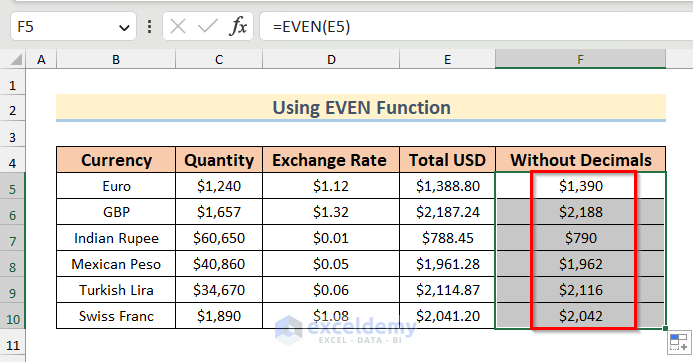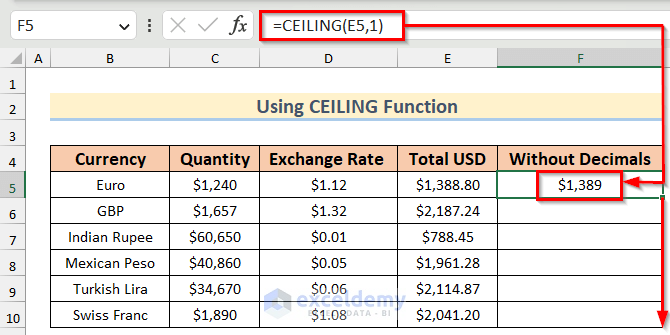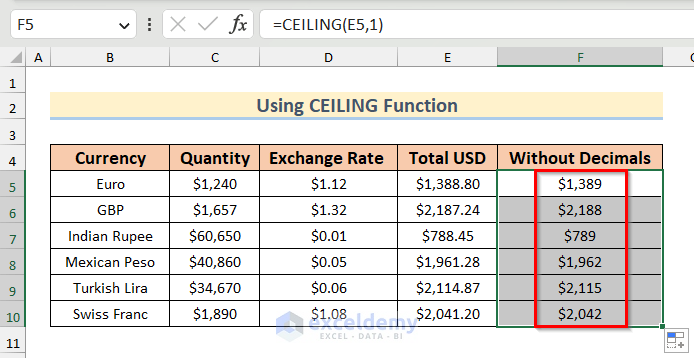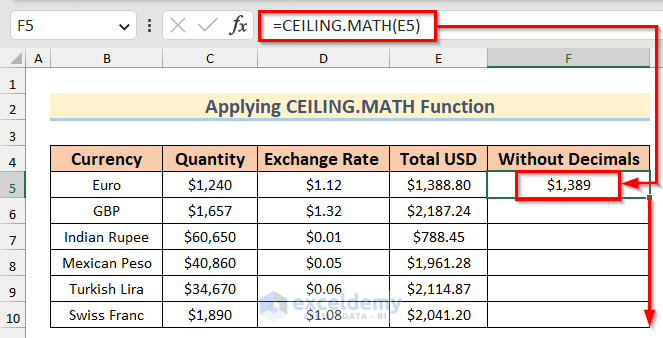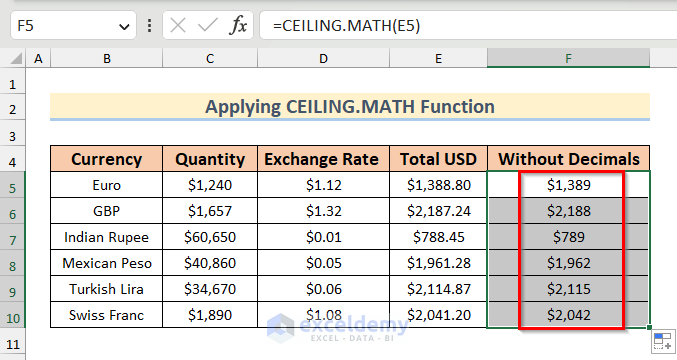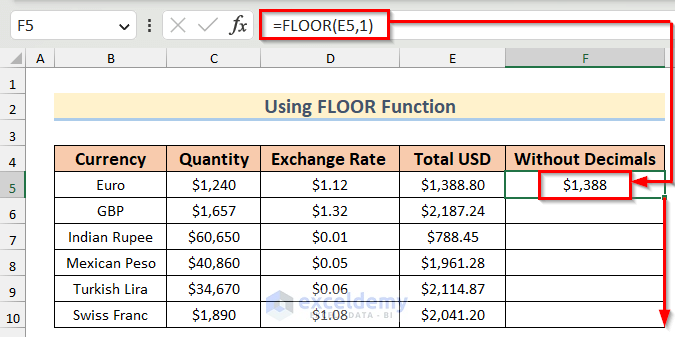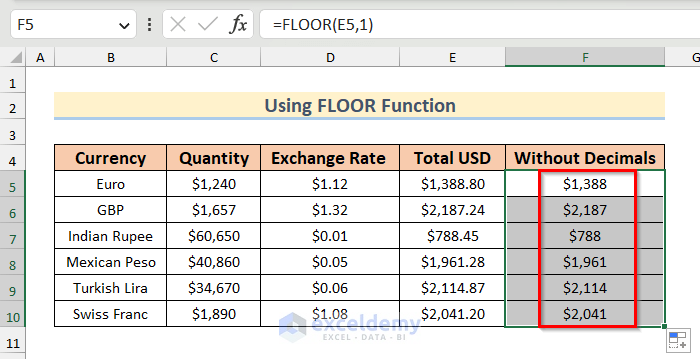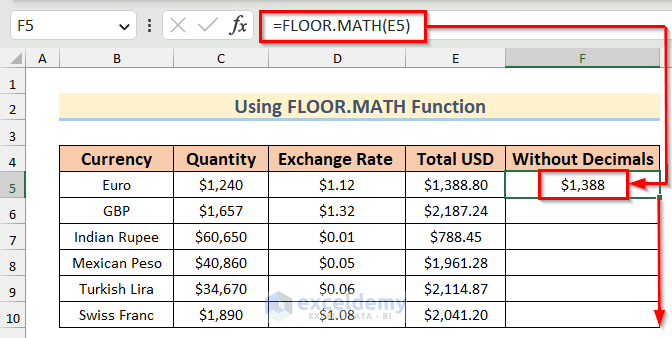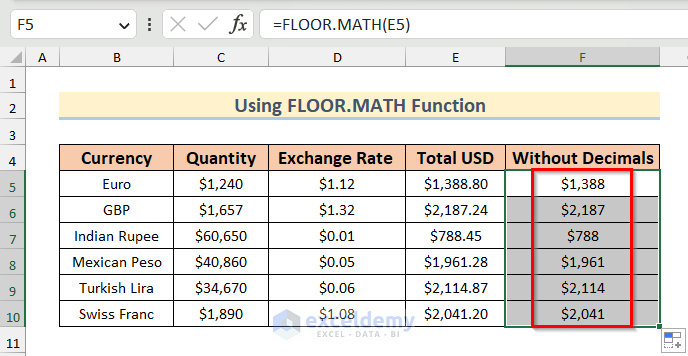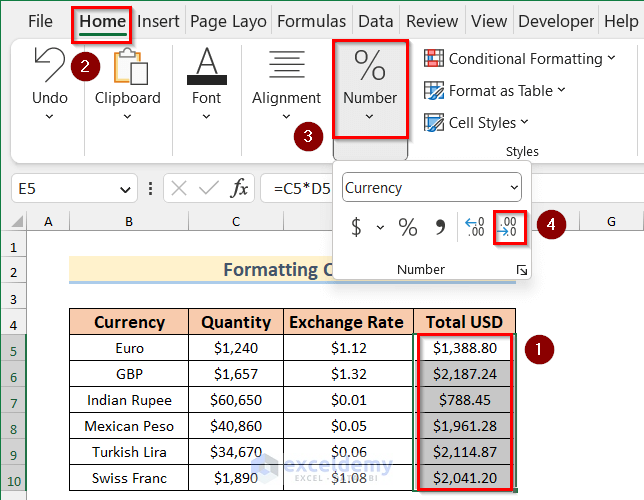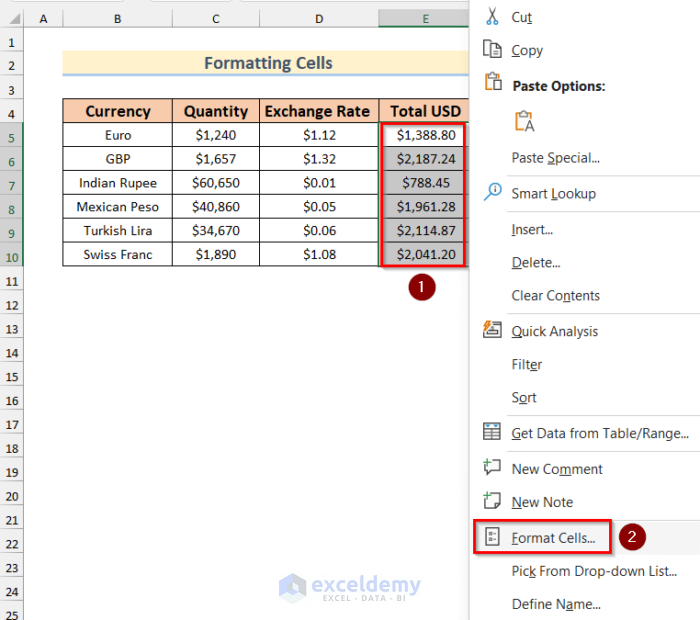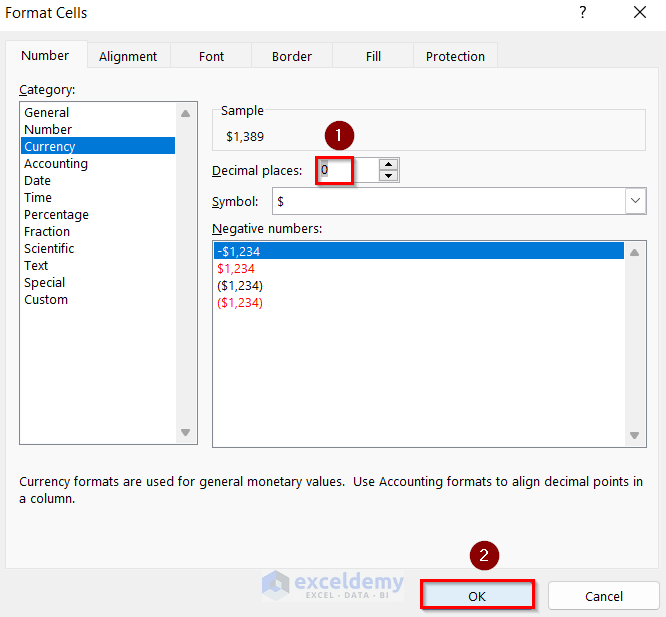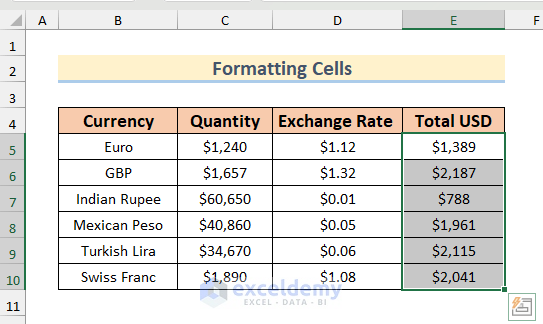If the numbers of your dataset have decimals, you may want to remove them to make the dataset look simple. Removing decimals is quite easy; you can do it in Excel in multiple ways. In this article, I’ll show you 13 ways to remove decimals in Excel.
Consider the following dataset, here we have the conversation of different amounts of different currencies into USD. Now we will remove the decimals from the Total USD column.
1. Using INT Function to Remove Decimals in Excel
The INT function rounds the number down to the nearest integer. So, we can get the integer part of a number that has no decimal points by applying the INT function.
Steps:
- Firstly, type the following formula to an empty cell (F5).
=INT(E5)- Then, press Enter and you’ll get the number without decimals.
- After that, apply the same formula in all other cells, just drag the cell F5.
- Thus, you can remove decimals using the INT function.
Read More: How to Reduce Decimals in Excel
2. Removing Decimals with Excel TRUNC Function
The TRUNC function simply truncates the decimal part of a number and returns the integer part.
Steps:
- In the beginning, to apply this function for removing decimals type the following formula in Cell F5.
=TRUNC(E5)- Now, press Enter and drag down the Fill Handle tool to copy the formula for the rest of the cells.
- Thus, you can remove decimals using the TRUNC function.
Read More: How to Remove Decimals in Excel Formula Bar
3. Applying ROUND Function to Eliminate Decimals in Excel
The ROUND function rounds the number to a given number of digits. To remove the decimal completely, we need to put 0 as the given number of digits. If the decimal part is bigger than 0.5 it will round up the number and if the decimal part is smaller or equal to 0.5, it will round down the number.
Steps:
- To start with, type the following formula in Cell F5.
=ROUND(E5,0)- Press ENTER to get the number without decimals.
- Here, the decimal part was .80 (bigger than .5) so it rounded up the value.
- Lastly, drag the Cell F5, to get the number without decimals for all other cells.
- Finally, we will get all the rounded numbers.
Read More: How to Reduce Decimal Places Permanently in Excel
4. Remove Decimals Using Excel ROUNDDOWN Function
The ROUNDDOWN function rounds downs the number down to a given number of digits. If we give 0 as the given number, the function will remove the decimal part from the number.
Steps:
- Firstly, type the following formula to an empty cell F5.
=ROUNDDOWN(E5,0)- Then, press Enter and you’ll get the number without decimals.
- After that, apply the same formula in all other cells, just drag the cell F5.
- Finally, we will get all the rounded numbers.
5. Applying ROUNDUP Function to Remove Decimals in Excel
The ROUNDUP function will round the number up to a given number of digits. If we give 0 as the given number, the function will remove the decimal part from the number.
Steps:
- In the beginning, to apply this function for removing decimals type the following formula in Cell F5.
=ROUNDUP(E5,0)- Now, press Enter and drag down the Fill Handle tool to copy the formula for the rest of the cells.
- Thus, you can remove decimals using the ROUNDUP function.
6. Using MROUND Function to Delete Decimals from Number
The MROUND function rounds the number to a specified multiple. So, if we select the multiple 1, the function will remove the decimals.
Steps:
- To start with, insert the following formula in Cell F5.
=MROUND(E5,1)- After that, press Enter and you will get the round figure of the number without decimals in Cell F5.
- Lastly, drag down Cell F5 to get the value in all other cells.
- Finally, we will get all the rounded numbers.
7. Remove Decimal and Round Numbers to the Nearest Odd Number
The ODD function returns the next odd number of the selected number. So, we can remove decimals by using the ODD function.
Steps:
- In the beginning, to apply this function for removing decimals type the following formula in Cell F5.
=ODD(E5)- Now, press Enter and drag down the Fill Handle tool to copy the formula for the rest of the cells.
- Thus, all the numbers will be rounded to the nearest odd number removing decimals.
8. Rounding Number to the Nearest Even Number and Removing Decimals
The EVEN function returns the next even number of the selected number. So, we can remove decimals by using the EVEN function.
Steps:
- Type the formula in Cell F5.
=EVEN(E5)- Then, press Enter and you’ll get the number without decimals.
- After that, apply the same formula in all other cells, just drag the Cell F5.
- Thus, all the numbers will be rounded to the nearest even number removing decimals.
9. Using CEILING Function to Remove Decimals in Excel
The CEILING function rounds a number up to the nearest multiple of significance. So, if we give 1 as the significance, the function will remove the decimals from the number.
Steps:
- Firstly, type the following formula into an empty Cell F5.
=CEILING(E5,1)- Secondly, press Enter and you’ll get the number without decimals.
- After that, apply the same formula in all other cells, just drag Cell F5.
- Thus, you can remove decimals using the CEILING function.
10. Applying Excel CEILING.MATH Function to Remove Decimals
The CEILING.MATH function automatically sets the significance as 1. So, we don’t need to define the significance to remove the decimals in the CEILING.MATH function.
Steps:
- In the beginning, to apply this function for removing decimals type the following formula in Cell F5.
=CEILING.MATH(E5)- Now, press Enter and drag down the Fill Handle tool to copy the formula for the rest of the cells.
- Thus, you can remove decimals using CEILING.MATH function.
11. Removing Decimals Using the FLOOR Function in Excel
The FLOOR function rounds a number down to the nearest multiple of significance. So, if we give 1 as the significance, the function will remove the decimals from the number.
Steps:
- Firstly, type the following formula into an empty Cell F5.
=FLOOR(E5,1)- Then, press Enter and you’ll get the number without decimals.
- After that, apply the same formula in all other cells, just drag the Cell F5.
- Finally, we will get all the rounded numbers.
12. Using FLOOR.MATH Function to Delete Decimals in Excel
The FLOOR.MATH function automatically sets the significance as 1. So, we don’t need to define the significance to remove the decimals in the FLOOR.MATH function.
Steps:
- To start with, insert the following formula in Cell F5.
=FLOOR.MATH(E5)- After that, press Enter and you will get the round figure of the number without decimals in Cell F5.
- Lastly, drag down Cell F5 to get the value in all other cells.
- Now, you will get all the numbers without decimals.
13. Applying Excel Format Cells Option to Remove Decimals
In the last method, we will show you how you can remove decimals by formatting Cells in Excel. You can do it using the ribbon or right-clicking on the cell and then opening the Format Cells box.
Steps:
- Firstly, select the cells from where you want to remove decimals.
- After that, you just need to go to the Home tab and keep clicking on the Decrease Decimals sign until the decimals are completely removed.
- However, you can also use the format cells tool to remove decimals.
- Next, select the cell from where you want to remove decimals and right-click.
- Now, a drop-down menu will appear, from there select Format Cells.
- Then, the Format Cells box will appear.
- Here, go to the Number tab, enter 0 in the Decimals places box, and click on OK.
- Finally, you can see all the decimals from your selected cells are removed.
Download Practice Workbook
You are welcome to download the practice workbook from the link below.
Conclusion
You can remove decimals in Excel by any of the methods that have been described in this article. If you feel any type of confusion, please leave a comment and give me a chance to remove your confusion.
Related Articles
- How to Add Decimals in Excel
- How to Change Decimal Places in Excel
- How to Change Decimal Separator in Excel
- How to Change 1000 Separator to 100 Separator in Excel
- How to Convert Decimal to Whole Numbers in Excel
- How to Convert Decimal to Fraction in Excel
- Excel Decimal Places Problem
- How to Limit Decimal Places in Excel
<< Go Back to Decimals in Excel | Number Format | Learn Excel
Get FREE Advanced Excel Exercises with Solutions!