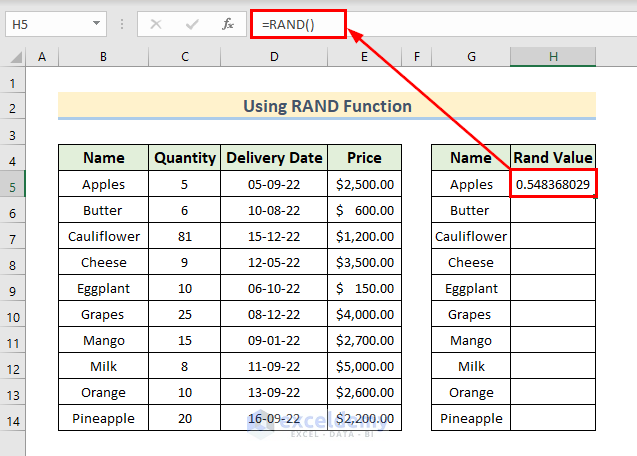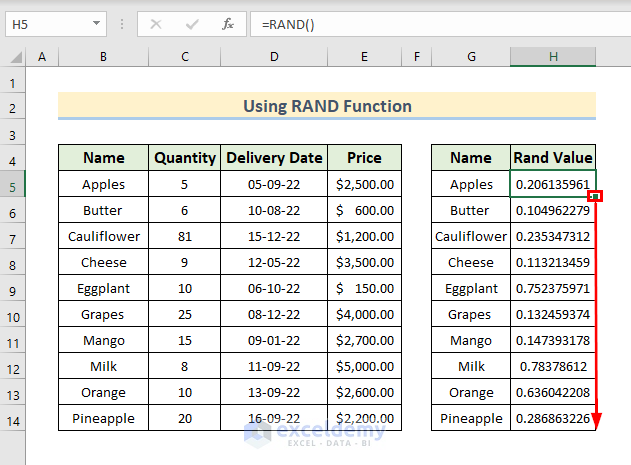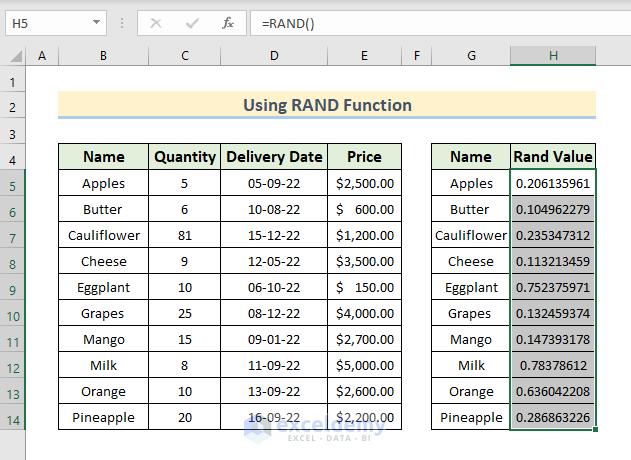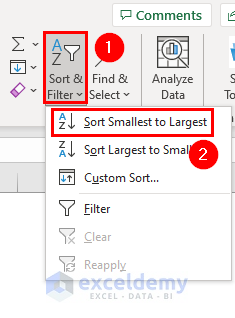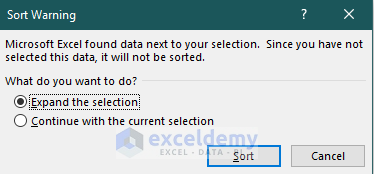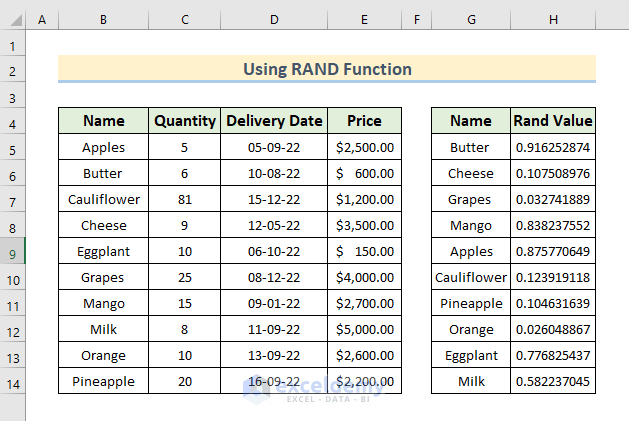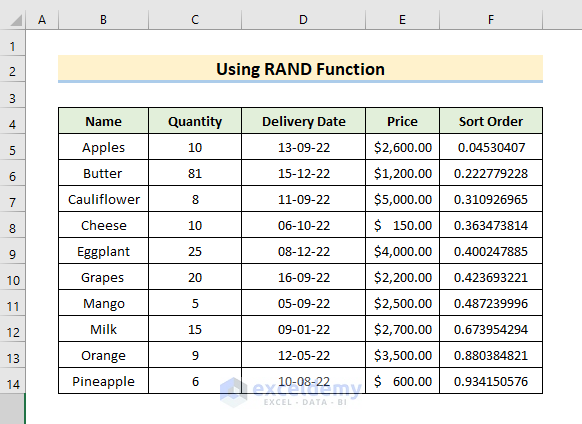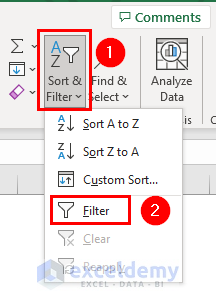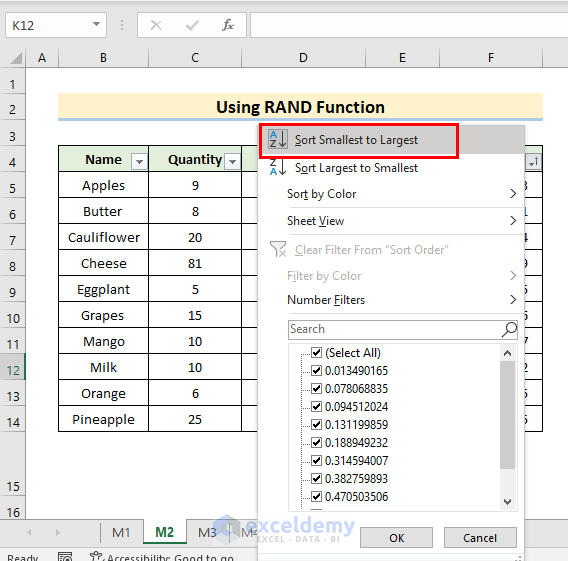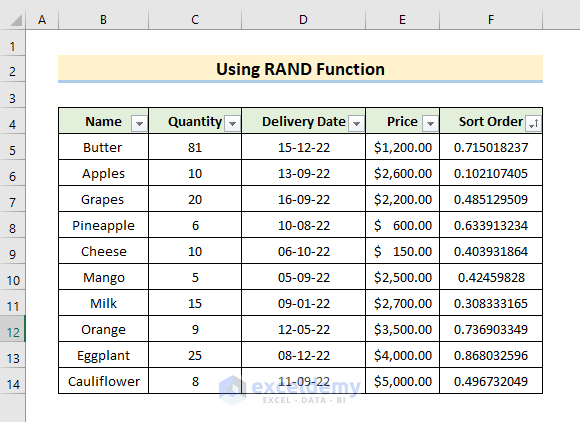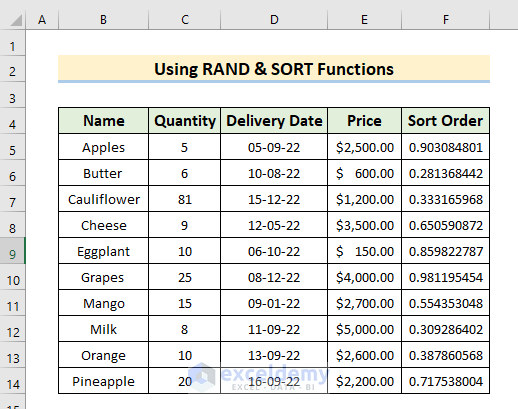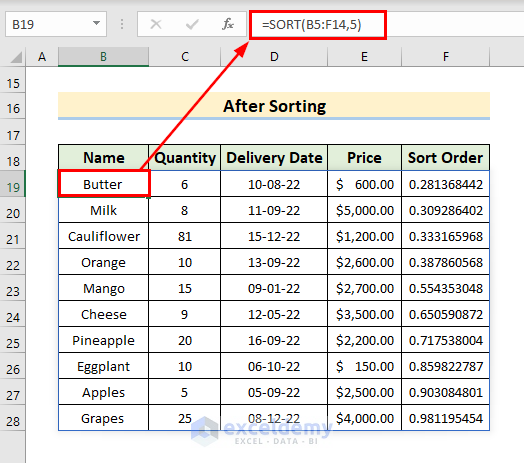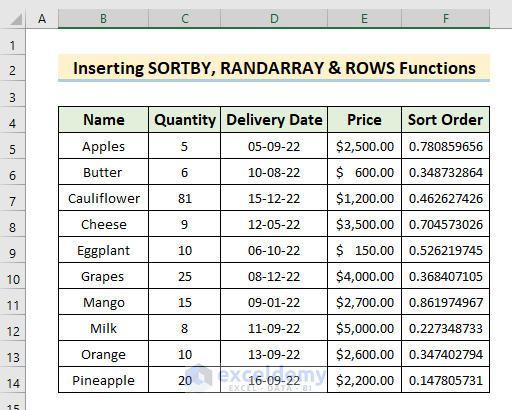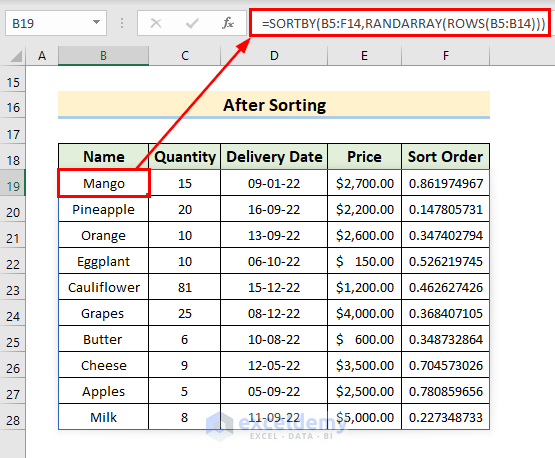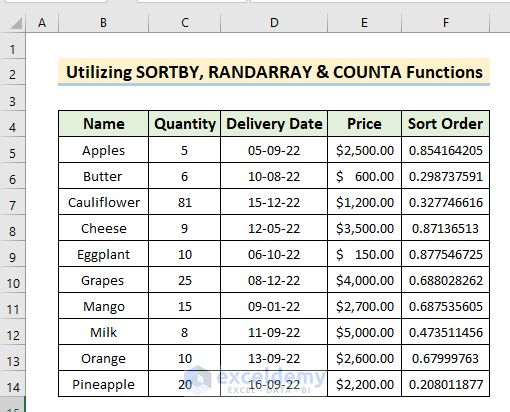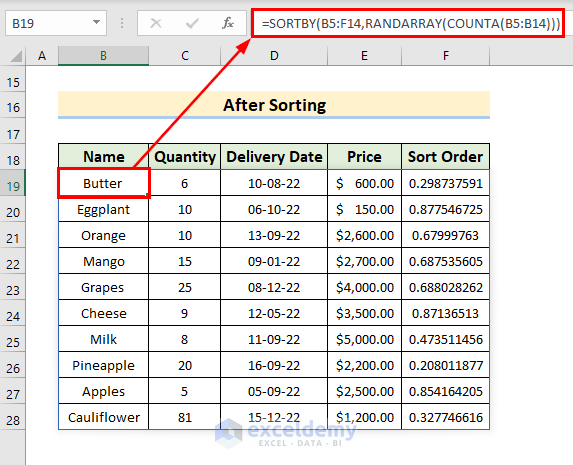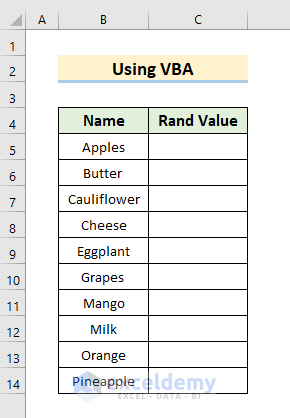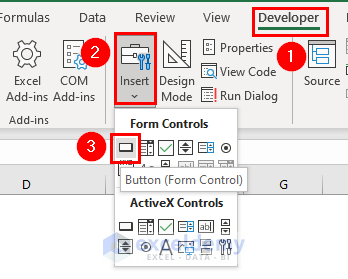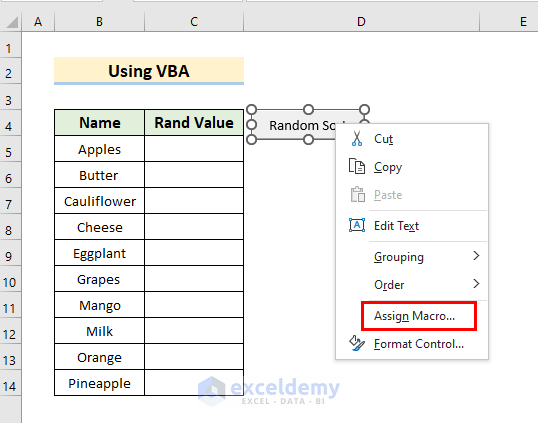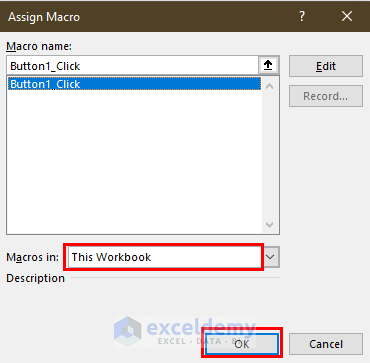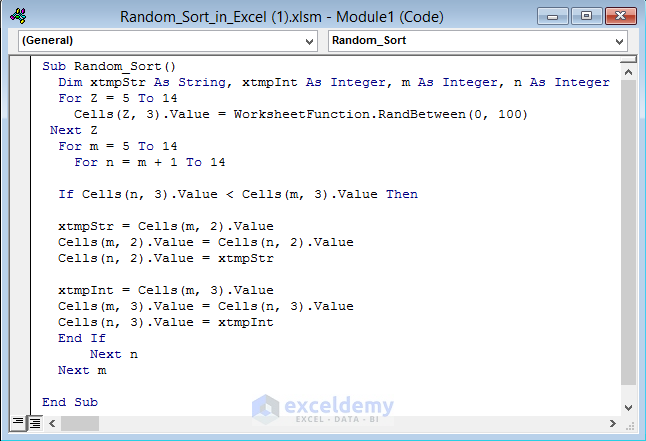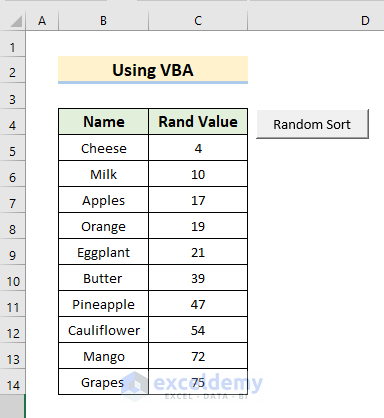MS Excel provides a few different sorting choices on top of the usual ascending and descending orders. We also have sorted by color or icon, as well as the custom sort. However, it requires one important feature which is random sort. In this article, I will show 6 easy methods to do random sort in Excel.
How to Perform Random Sort in Excel (6 Easy Methods)
We can do random sorting in Excel in various ways. I will show 6 easy methods to random sort in Excel here. For demonstration, I have used a dataset having Name, Quantity, Delivery Date, and Price.
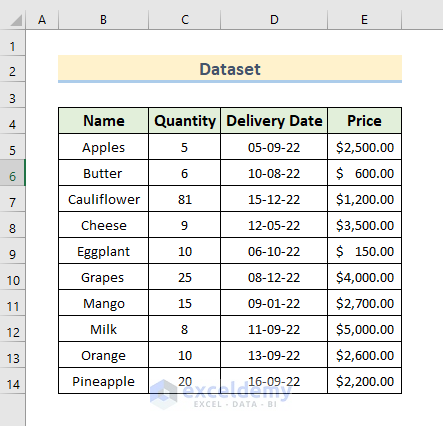
1. Use RAND Function to Perform Random Sort in Excel
Excel has the RAND function which can generate a random fractional number between 0 to 1. I will use the RAND function and the Sort & Filter option of Excel to do the random sort. Follow the given steps below.
- First, take two additional columns Name and Rand Value beside the dataset and copy the names from the Name column.
- Then, write the following formula in Cell H5.
=RAND()- Next, press Enter.
- Further, use the Fill Handle to copy the formula in the cells following.
- Now, select the random values in the Rand Value column.
- Afterward, select Sort & Filter > Sort Smallest to Largest in the Home tab of Excel
- Consecutively, a Sort Warning window will appear. Select Expand the section and press Sort.
- Instantly, we will see the values from the new Name column sorted randomly.
Read More: How to Sort Drop Down in Excel
2. Perform Random Sort with RAND Function Keeping List Order
Instead of doing the sorting in a different location, we can do it in the dataset. For that, add an extra column Sort Order. Follow the given steps for the procedures.
- First, in the Sort Order column generate random values using the RAND You can follow the steps from Method 1.
- Then, select data from Sort Order column and select Sort & Filter > Filter in the Home tab.
- Consecutively, the filter icon will appear in the Sort Order column.
- Click on the small icon and select Sort Smallest to Largest from options.
- Finally, we will see our dataset sorted randomly.
Read More: How to Perform Custom Sort in Excel
3. Use Excel RAND & SORT Functions to Do Random Sort
We can use the RAND and SORT functions of Excel to do the sorting. Let’s walk through the procedures.
- First, create another table without data in it.
- Secondly, write the following formula in Cell B19.
=SORT(B5:F14,5)- Simultaneously, press Enter.
- And we will see the sorted data in the table.
Read More: How to Sort and Filter Data in Excel
4. Insert SORTBY, RANDARRAY & ROWS Functions to Do Random Sort
Using SORTBY, RANDARRAY, and ROWS functions of Excel, we can do random sorting. I am showing the steps for that.
- First, create another table without data in it.
- Secondly, write the following formula in Cell B19.
=SORTBY(B5:F14,RANDARRAY(ROWS(B5:B14)))- Simultaneously, press Enter.
- Finally, we will see the sorted data in the table.
In the formula,
- Firstly, in the SORTBY function B5:F14 is the range where the sorting will be performed.
- The second argument of the SORTBY function is by_array1. We have passed a random array by using the RANDARRAY As we are generating random values for each row that’s why we need to assign them using the ROWS function in each row.
- ROWS function here counts the total number of rows of the dataset from B5 to B14.
5. Utilize SORTBY, RANDARRAY & COUNTA Functions for Random Sorting
The random sorting can be done using the SORTBY, RANDARRAY, and COUNTA functions of Excel. I am showing the steps for doing that in the below section.
- First, type the headers in the range B18:F18.
- Then, write the following formula in Cell B19.
=SORTBY(B5:F14,RANDARRAY(COUNTA(B5:B14)))- After that, press Enter.
- Finally, we will see the sorted data in the table.
Read More: Advantages of Sorting Data in Excel
6. Apply VBA for Random Sorting in Excel
We can do the random sorting using the Visual Basics for Applications(VBA) code in Excel. The procedure is quite simple. Here, we will use the dataset below. In the dataset, I have included Name and Rand Value.
Let’s walk through the procedures below.
- First, go to the Developer tab and select Insert > Button (Form Control).
- Then, a button will appear. Place the button in your worksheet.
- You can change the button name to Random Sort.
- Now, right-click on the button and select Assign Macro.
- Then, in the Assign Macro window select This Workbook from Macros in section and press OK.
- Instantly, VBA window will appear.
- Write the following code there.
Sub Random_Sort()
Dim xtmpStr As String, xtmpInt As Integer, m As Integer, n As Integer
For Z = 5 To 14
Cells(Z, 3).Value = WorksheetFunction.RandBetween(0, 100)
Next Z
For m = 5 To 14
For n = m + 1 To 14
If Cells(n, 3).Value < Cells(m, 3).Value Then
xtmpStr = Cells(m, 2).Value
Cells(m, 2).Value = Cells(n, 2).Value
Cells(n, 2).Value = xtmpStr
xtmpInt = Cells(m, 3).Value
Cells(m, 3).Value = Cells(n, 3).Value
Cells(n, 3).Value = xtmpInt
End If
Next n
Next m
End Sub- Further, save the VBA code by pressing Ctrl + S.
- Now, go back to the worksheet and click on the Random Sort button.
- Finally, we will see the data in our worksheet sorted randomly.
Read More: Advanced Sorting in Excel
Things to Remember
| Common Errors | When they show |
|---|---|
| #VALUE | If there is any blank cell in the dataset and if you use the SORTBY function on that dataset this error will occur. |
| #SPILL | As with any other dynamic array function, a #SPILL! The error most often means that there isn’t enough space in the intended spill range to display all the results. |
| #NAME | If the function’s name is misspelled, then this error will appear. |
Download Practice Workbook
You can download the practice workbook from here.
Conclusion
These are some ways to make random sort in Excel. I have shown all the methods with their respective examples but there can be many other iterations. I have also discussed the fundamentals of the used functions. If you have any other method of achieving this, then please feel free to share it with us.
Related Articles
<< Go Back to Sort in Excel | Learn Excel
Get FREE Advanced Excel Exercises with Solutions!