Sheet1 contains the personal details, numbers, and grading of each student.

Sheet2 contains the mark sheet template. We inserted a bold outside border.

Step 1 – Insert Personal Details
- Insert a roll number in Cell E8. We inserted 1.
- Insert the following formula in Cell E9 to get the corresponding student name:
=VLOOKUP(E8,Sheet1!B2:L10,2)- Hit the Enter button for the output.
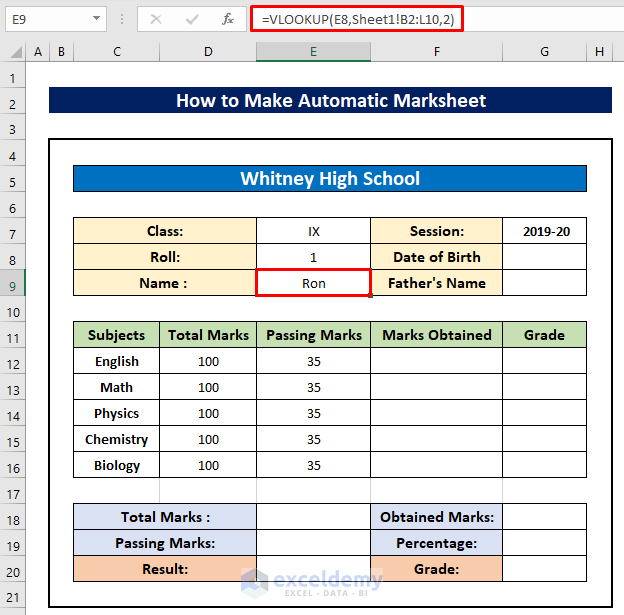
- Apply a similar formula using the VLOOKUP function again in Cell G8 and G9 to return the date of birth and father’s name.
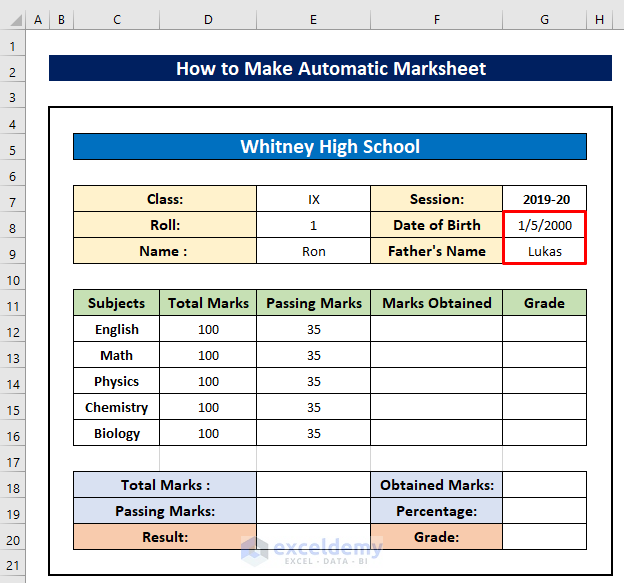
Read More: How to Calculate Letter Grades in Excel
Step 2 – Insert the Obtained Marks
- In Cell F12, use the following formula to get the obtained marks in English:
=VLOOKUP($E$8,Sheet1!$B$2:$L$10,6)- Hit Enter.
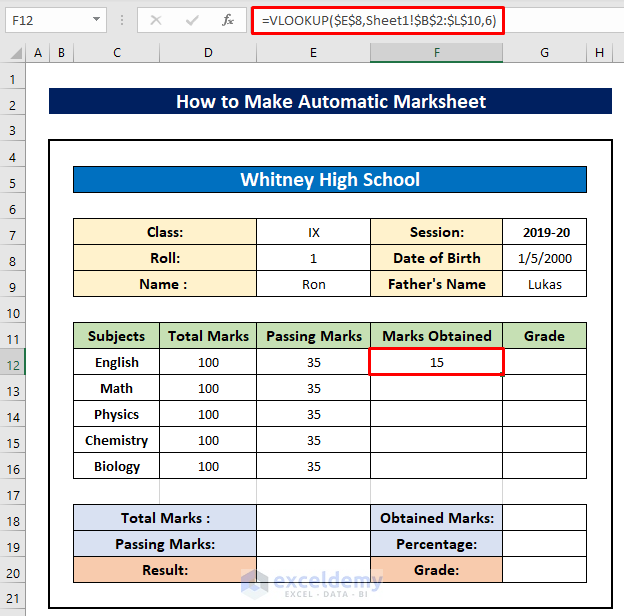
- Repeat and modify the VLOOKUP formula to get the numbers in the other subjects. Change the column index number according to the subject name in the array of Sheet1.
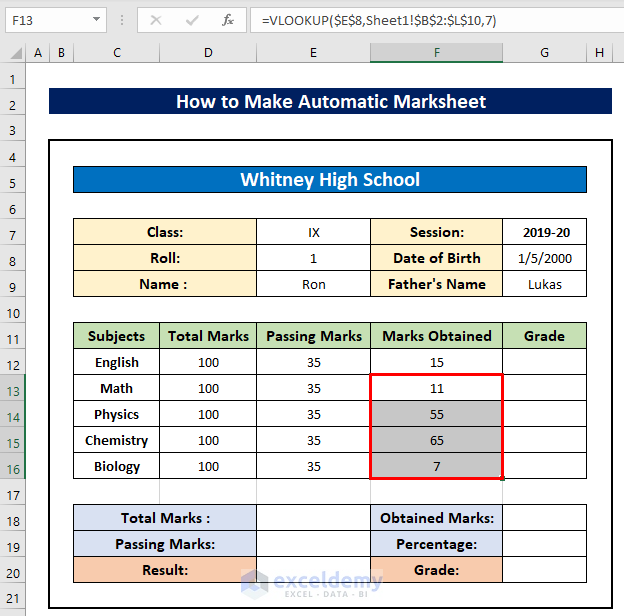
Read More: How to Make a Grade Calculator in Excel
Step 3 – Apply Conditional Formatting
- Select the cells and go to Conditional Formatting, choose Highlight Cells Rules, then select Less Than.
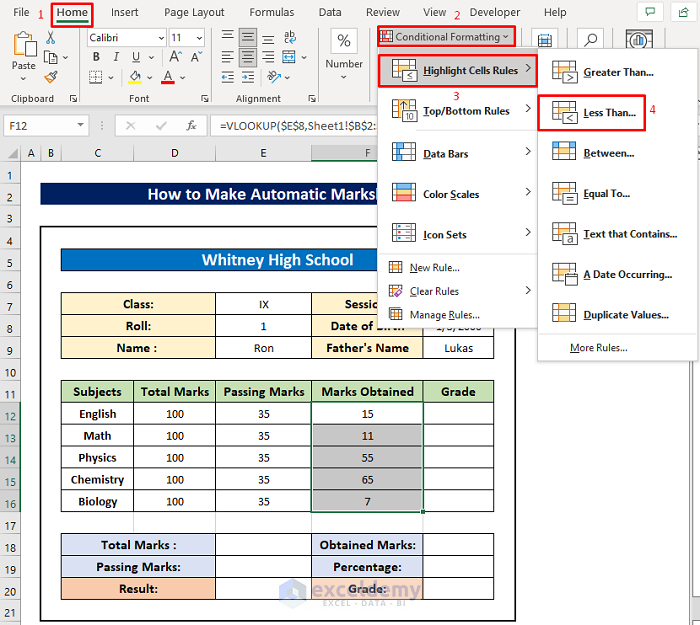
- Insert the minimum passing number in the first box and select your desired highlight color from the second dropdown box.
- Press OK.
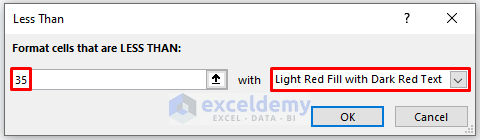
- The numbers are highlighted with our selected color.

Read More: How to Apply Percentage Formula in Excel for Marksheet
Step 4 – Insert Grades
- Apply the following formula in Cell G12:
=IF(F12>80,"A",IF(F12>60,"B",IF(F12>50,"C",IF(F12>35,"D","F"))))- Hit the Enter button.
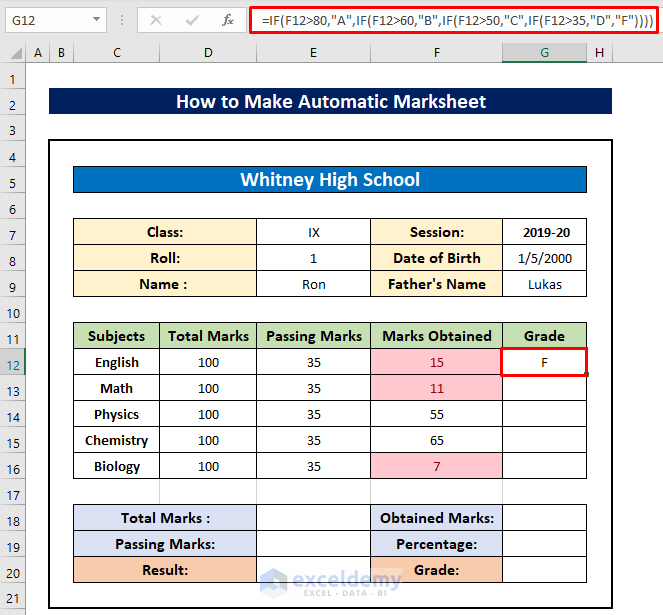
- Use the Fill Handle tool to copy the formula for the other cells.

- You will get all the grades for roll number 1.

Read More: How to Calculate Grade Percentage in Excel
Step 5 – Calculate the Total Marks
- Insert the following formula in Cell E18–
=SUM(D12:D16)- Hit Enter.
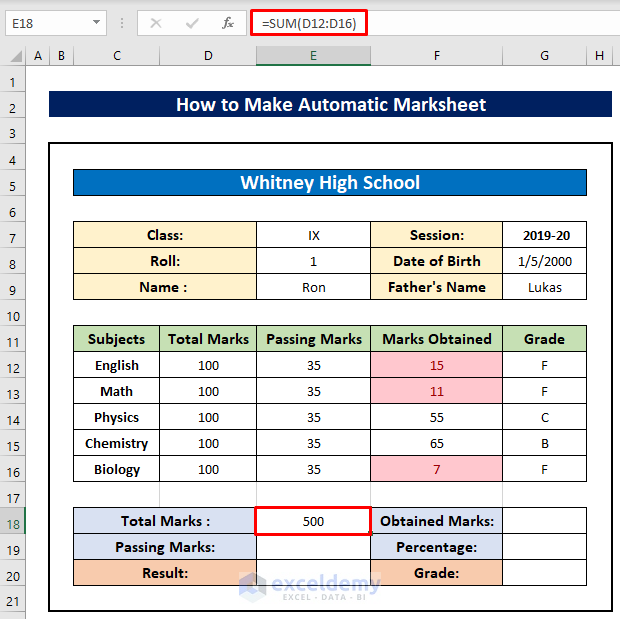
- Find out the total passing marks and total obtained marks using the SUM formula.
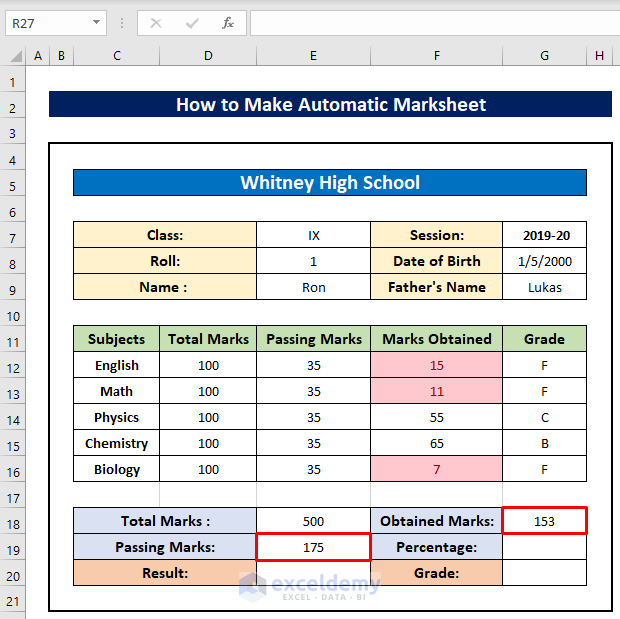
Read More: Calculate Grade Using IF function in Excel
Step 6 – Calculate the Result
- Insert the following formula in Cell G19:
=G18/E18- Hit Enter.
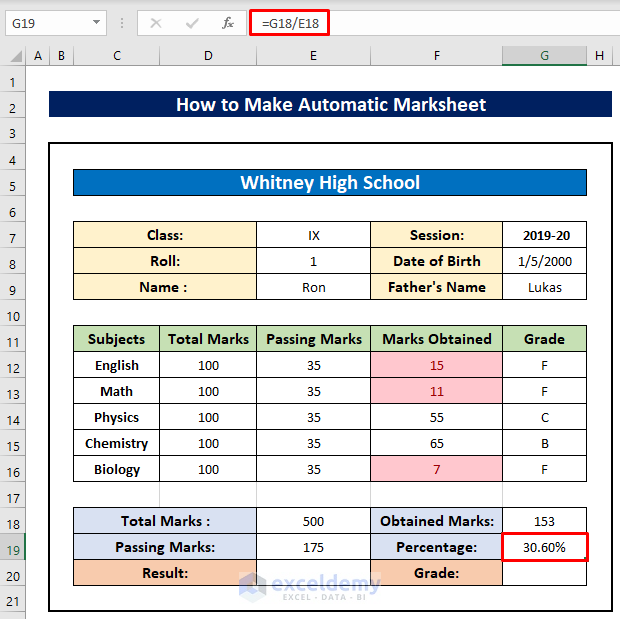
- To determine if the student passed or failed, apply the following formula in E20.
=IF(G19>=35%,"Passed","Fail")- Press the Enter button.
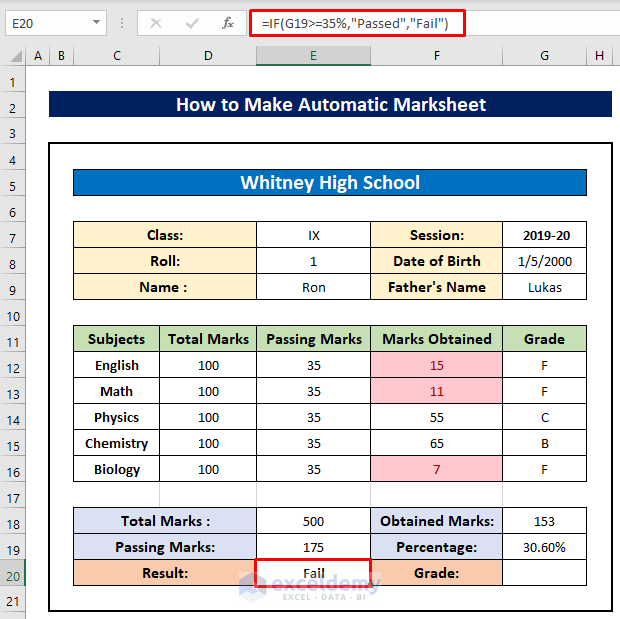
- To calculate the grade, use the following formula in Cell G20:
=IF(G19>80%,"A",IF(G19>60%,"B",IF(G19>50%,"C",IF(G19>35%,"D","F"))))- Hit Enter.

- If we insert any roll number, the sheet will show the corresponding detailed result of the student.

Read More: How to Calculate Subject Wise Pass or Fail with Formula in Excel
Download the Practice Workbook
Related Articles
- How to Calculate Grades with Weighted Percentages in Excel
- Calculate Percentage of Marks in Excel
- Calculate Average Percentage of Marks in Excel



How to make marksheets for all roll numbers at at a click of a button in excel
Thank you, SIDDHARTH, for your wonderful question.
Here is the solution to your question. Please take a look at the below steps.
Here is our VBA code. Therefore, you can apply this code to solve your problem.
Here, you will see the final result in another sheet with names and marks.
I hope this may solve your issue.
Bishawajit, on behalf of ExcelDemy
thanks very much for providing the relevant materials and tutorial, it has helped me improve my intelligency and skill in excell.
God bless
Hello Idrissa A.Kamara,
You’re most welcome! I’m glad to hear that the materials and tutorial have been helpful in enhancing your Excel skills and intelligence. Your dedication to learning and improvement is truly inspiring. God bless you as well, and if you ever need further assistance or have more questions, feel free to reach out. Keep up the great work!
Keep leaning Excel with ExcelDemy.
Regards
ExcelDemy
My project for the Deep Learning is
Firstly there will be question paper and answer sheet, Firstly we have to scan question paper and It should recognise the question number and marks for that question and then we have to scan the answer sheet it should map the question and recognise the marks given and these all should be directly made as an excel file.
Give the process on how to do the project. Once can u please explain how to do it.
Hello Nithin,
Your deep learning projects some of the tasks you can accomplish in Excel, such as organizing data and performing calculations. But the full scope of your project would require additional software and programming.
1. You will need to use Optical Character Recognition(OCR) software to scan the question paper and answer sheet.
It will recognize and extract question numbers and their corresponding marks.
2. Then use Python scripts to process OCR output, map questions to answers, and recognize marks.
3. Finally you can use Python libraries like pandas and openpyxl to create and format an Excel file with the extracted data.
Regards
ExcelDemy