In the dataset “Student Marksheet”, we have columns showing student names and various courses. Next to each student’s name, we have a grade for each respective course.
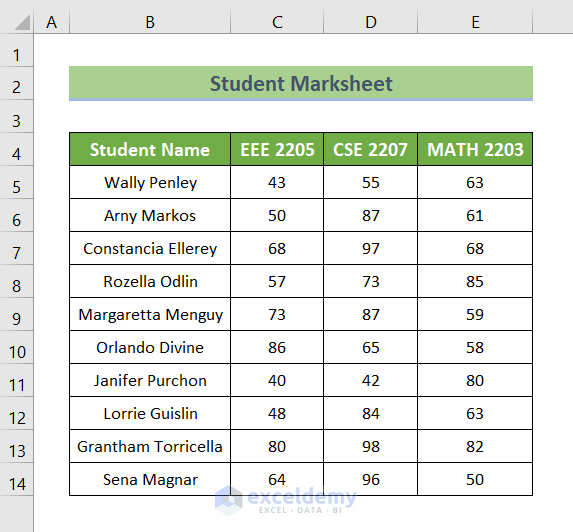
Step 1 – Calculate Total Marks
- Enter the following formula in cell F5:
=SUM(C5:E5)Here, the range C5:E5 refers to the subject marks for the first student.
- Press ENTER.
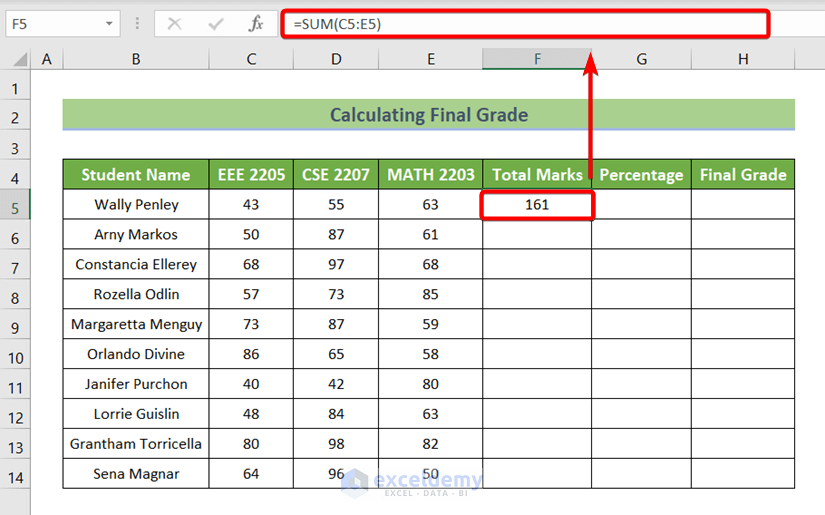
- Drag the Fill Handle icon from cell F5 to F14.
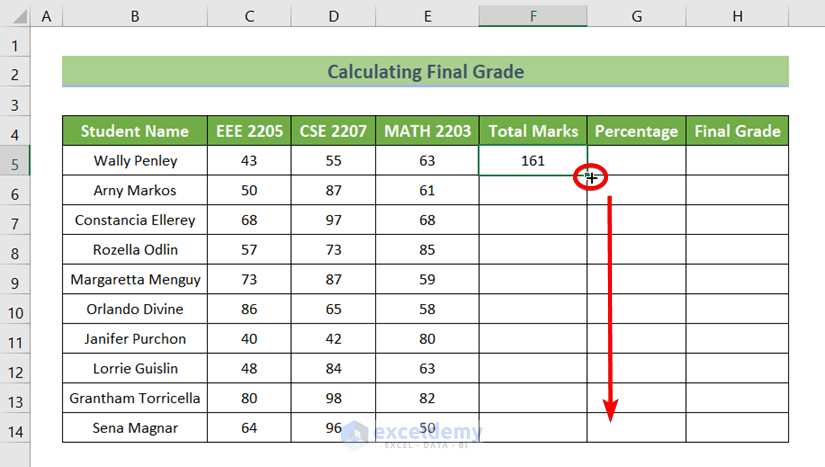
You will get the total marks for all the students in the three subjects.
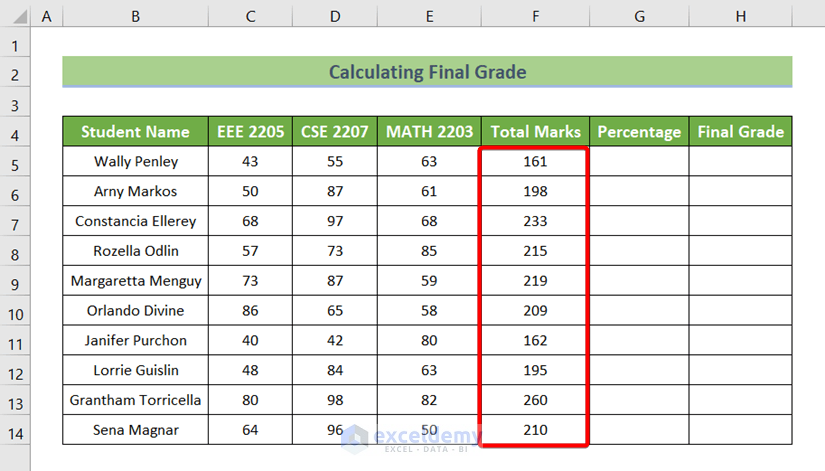
Read More: How to Calculate Subject Wise Pass or Fail with Formula in Excel
Step 2 – Find Out the Total Marks in Percentages
- Enter the following formula in cell G5:
=F5/300Here,
- F5 is the sum of the marks for each student.
- 300 is the total marks in those three subjects.
- Press ENTER.
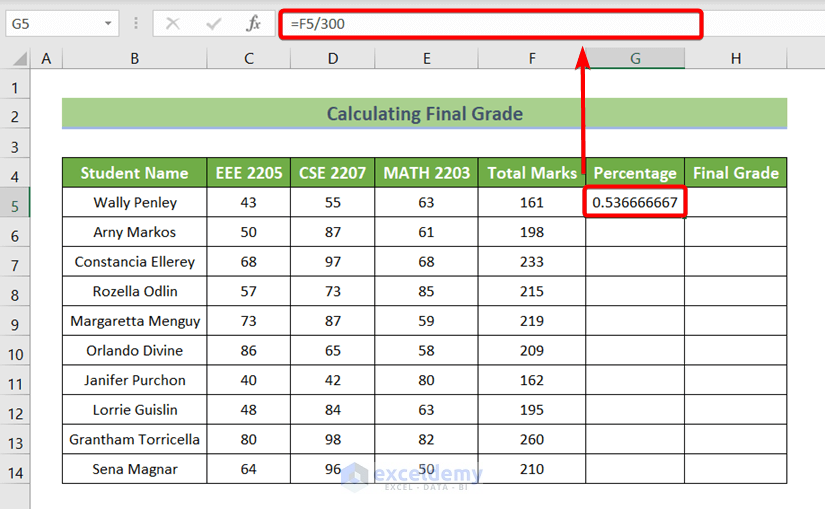
- Drag the Fill Handle icon from cell G5 to G14.
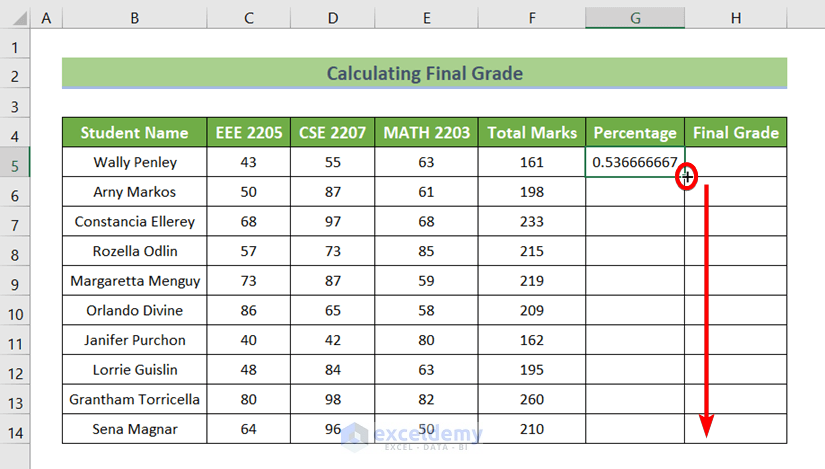
- Sselect the range G5:G14.
- Go to the Home tab in the main ribbon.
- In Number, click on the Percentage command.
You will get the total marks for each of the students in percentages.
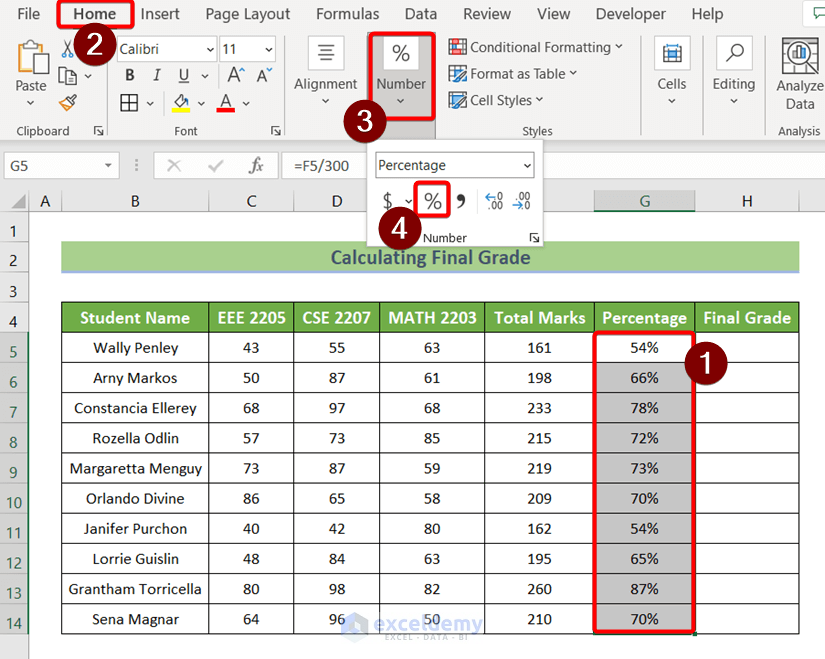
Read More: How to Apply Percentage Formula in Excel for Marksheet
Step 3 – Calculate Final Grade
- More than 80% of marks are equal to grade A.
- Marks between 70% to 80% refer to grade B.
- Marks between 60% to 70% refer to grade C.
- Marks less than 60% refer to grade D.
Let’s convert the percentages into the final grades based on these grading criteria.
- Insert the following formula in cell H5:
=IF(G5>80%,"A",IF(G5>70%,"B",IF(G5>60%,"C","D")))- Press ENTER.
Formula Breakdown
- IF(G5>60%,”C”,”D”) returns grade C if the marks in percentages are in between 60% to 70%. For marks less than 60%, the IF function returns a grade of D.
- IF(G5>70%,”B”) returns grade B for the range of 70% to 80%.
- IF(G5>80%,”A”) returns grade A for the range of 80% marks or above.
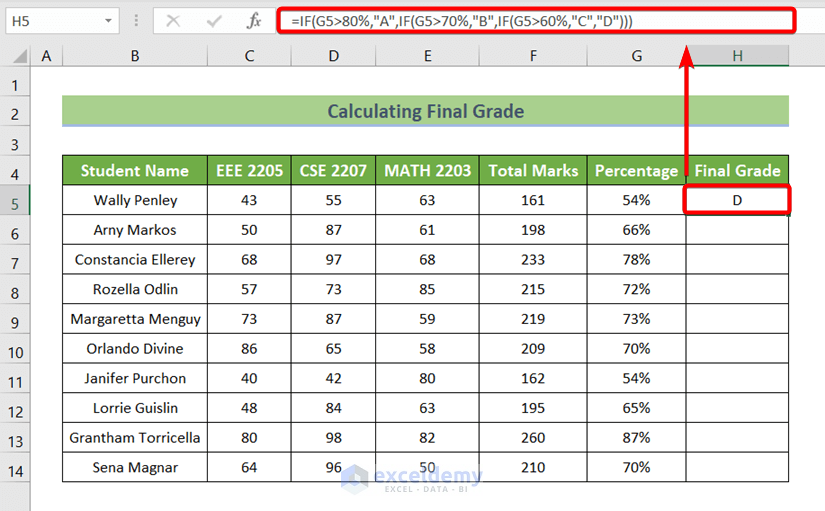
- Drag the Fill Handle icon from cell H5 to H14.
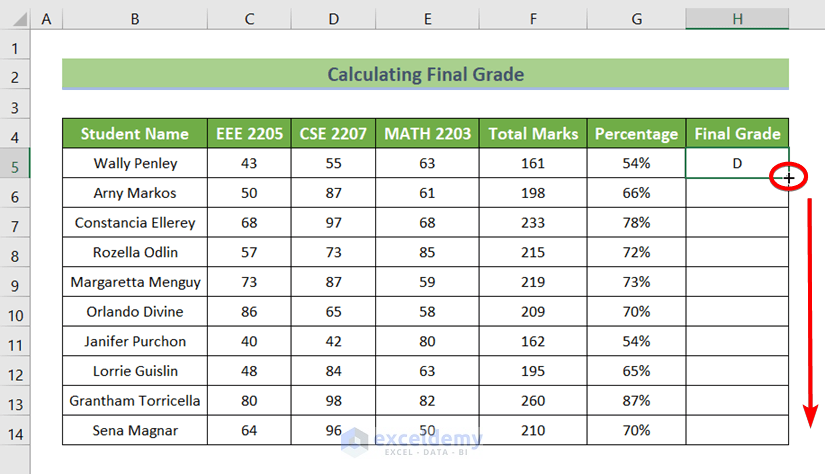
You will get the final grades calculated for each student in the range H5:H14.
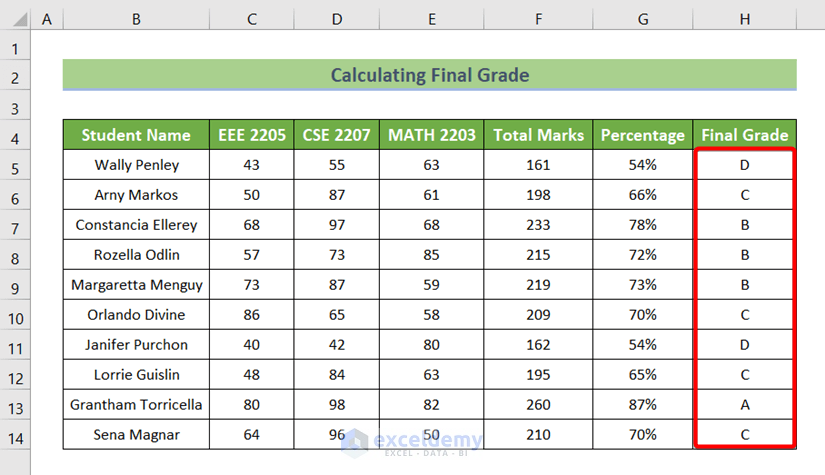
Read More: Calculate Grade Using IF function in Excel
Practice Section
At the end of the provided Excel file, you will get an Excel sheet like the following screenshot, where you can practice.
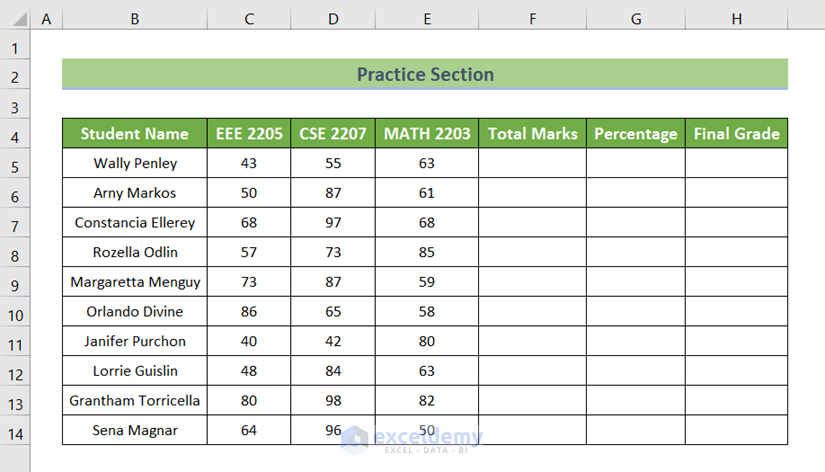
Download Practice Workbook
You can download the workbook to practice.
Related Articles
- How to Average Letter Grades in Excel
- Calculate College GPA in Excel
- How to Make Automatic Marksheet in Excel
- How to Calculate Grades with Weighted Percentages in Excel


