Let’s consider a dataset of a trader. Here, the dataset has the Product Arrival Time. As you can see, the dataset has two columns B & C indicating Product & Arrival Time respectively. The dataset is ranging from B4 to C10.
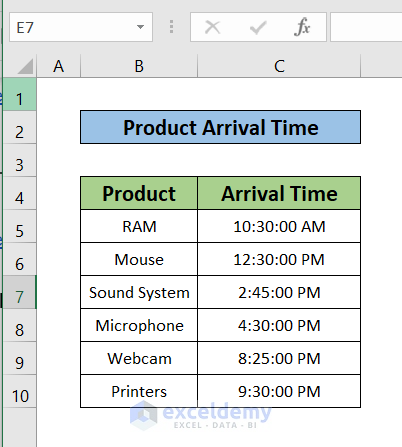
Method 1 – Perform Arithmetic Calculation to Convert Time to Hours
In this portion of this article, I am going to describe how to Convert Time to Hours by performing Arithmetic Calculation step by step.
Steps:
- Select cell D5.
- Write the following formula in D5:
=C5*24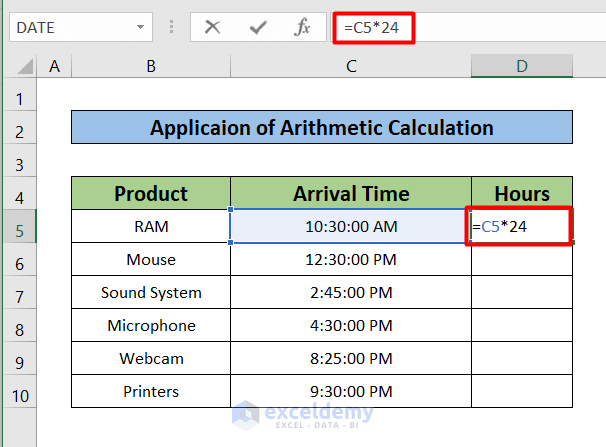
- Press the Enter button.
- As a result, you will find the result in D5 just like the picture shown below.
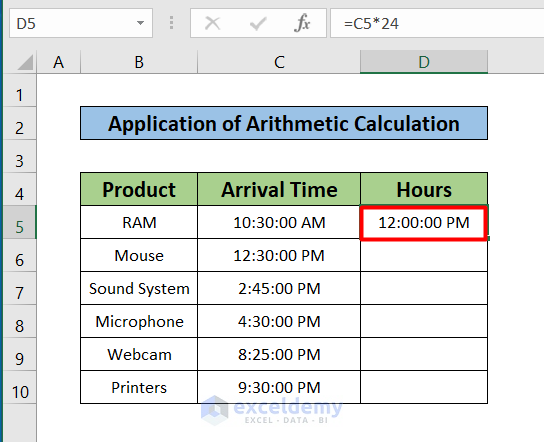
- To change the number format, Go to the Home tab first.
- Next, Select the Number.
- Select the dropdown bar.
- Select the General option.
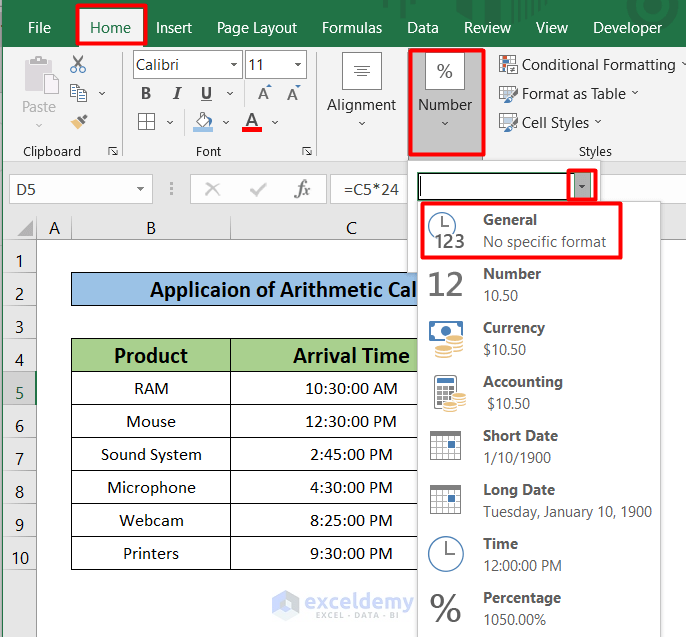
- As a result, you will find the result in D5 just like the picture given below.
- Use the Fill Handle to copy the formula from D5 to D10.
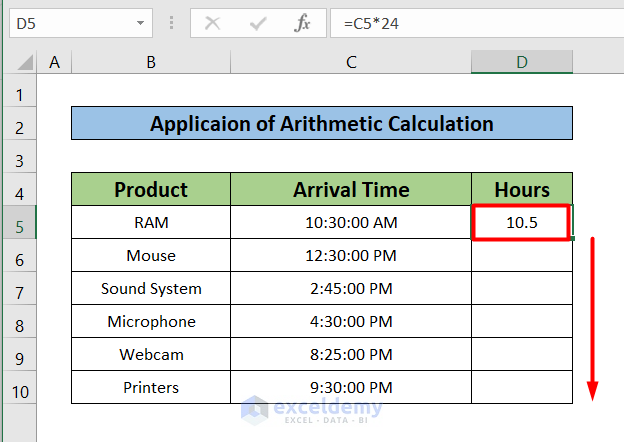
- You will find the result just like the picture given below.
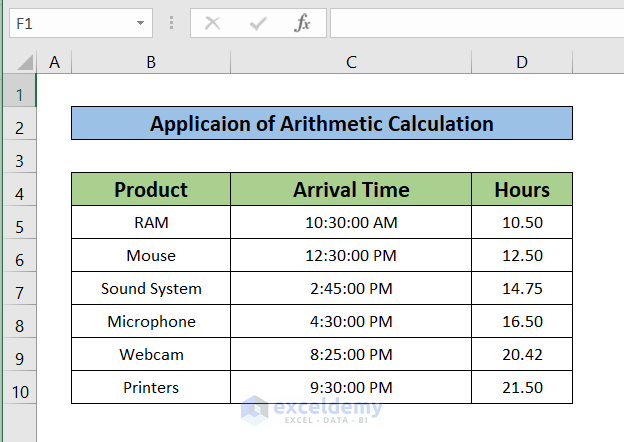
Method 2 – Apply the CONVERT Function to Convert Time to Hours in Excel
Steps:
- Select cell D5.
- Write the following formula in the D5 cell:
=CONVERT(C5, "day", "hr")- Press Enter.
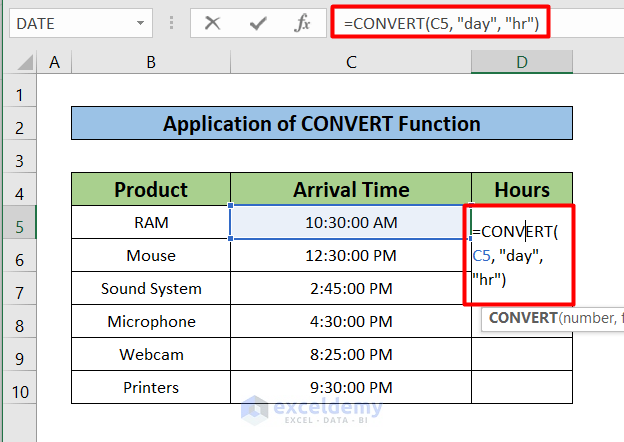
- Fill Handle the formula from D5 to D10 to apply it to the entire range.
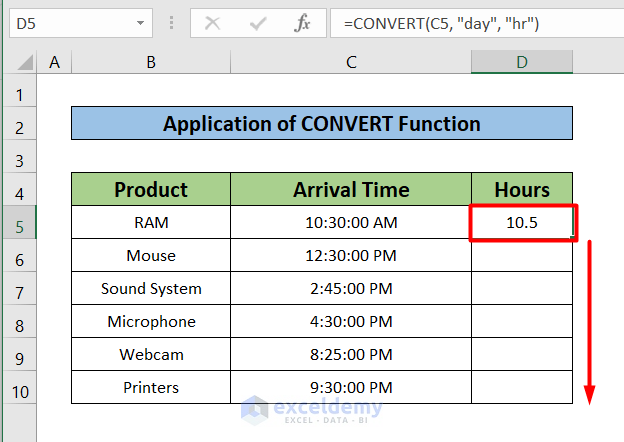
Result:
- The converted time values will be displayed, as illustrated in the picture below.
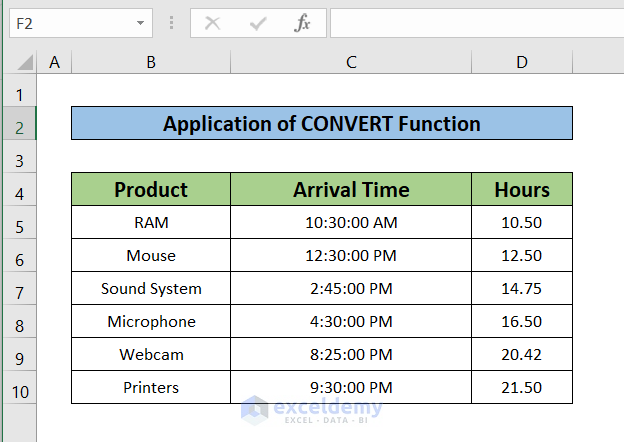
Method 3 – Convert Time to Hours by Combining HOUR, MINUTE, & SECOND Functions
Overview:
- In this method, we’ll use the HOUR, MINUTE, and SECOND functions to convert time to hours.
- Consider a dataset of a trader with columns B (Product) and C (Arrival Time), ranging from B4 to C10.
Steps:
- Select cell D5.
- Write the following formula in D5:
=HOUR(C5)+MINUTE(C5)/60+SECOND(C5)/3600- Press Enter.
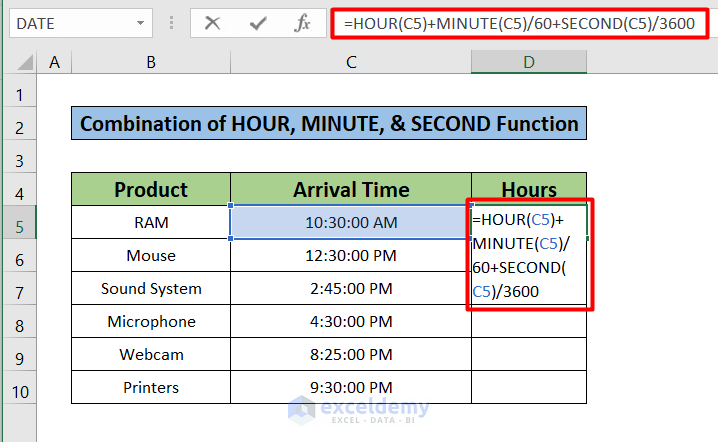
- The result in D5 will show the converted time in hours.
- Fill Handle the formula from D5 to D10 to apply it to the entire range.
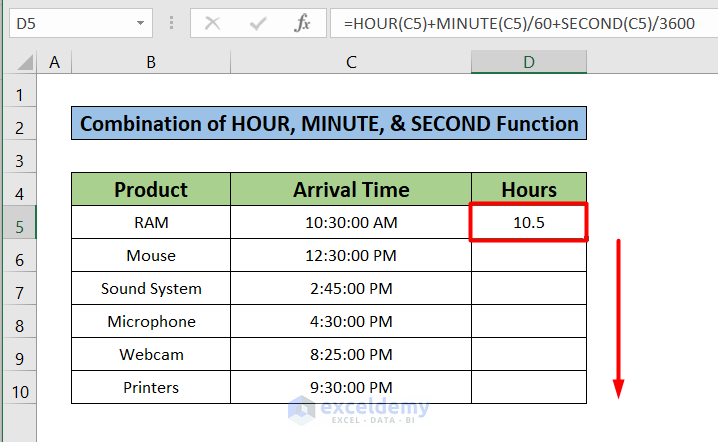
Result:
- The converted time values will appear as shown in the picture below.
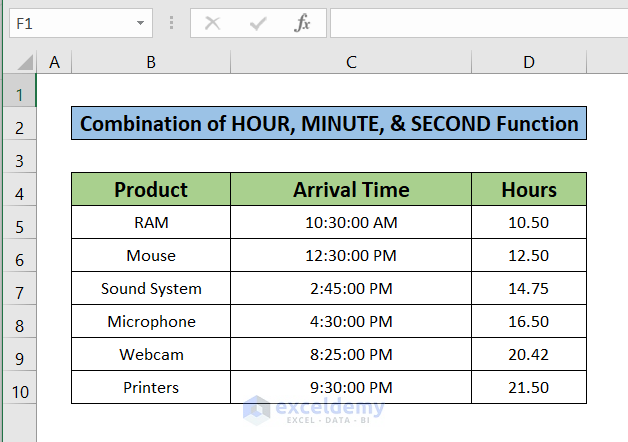
Convert Decimal Time to Hours and Minutes in Excel
For this method, we are considering the Product Arrival time in Decimal. I will apply the TEXT Function to Convert Decimal Time to Hours and Minutes in Excel.
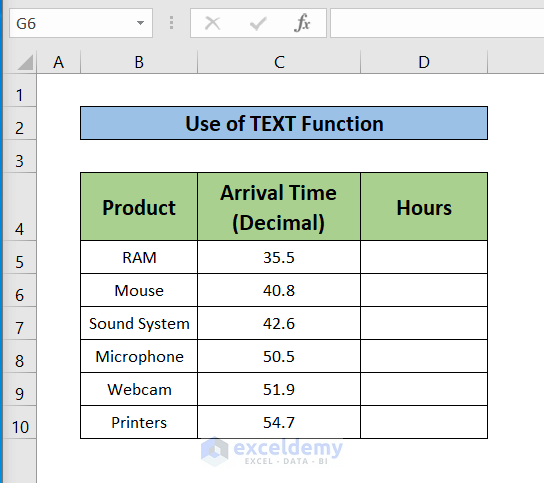
Steps:
- Consider the same dataset with Product Arrival time in decimal format.
- Select cell D5.
- Insert the following formula:
=TEXT(C5/24,"h:mm")- Press Enter.
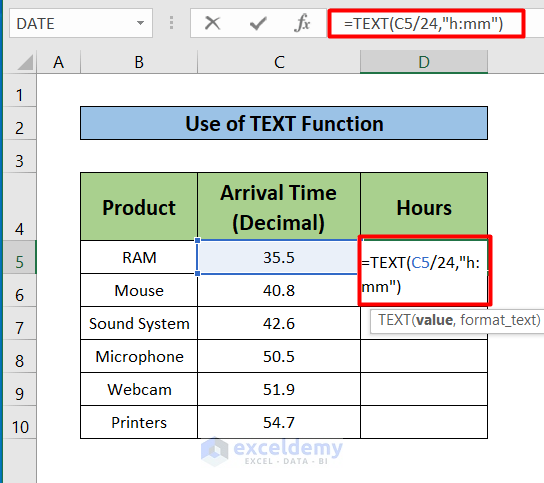
- Fill Handle the formula from D5 to D10 to apply it to the entire range.
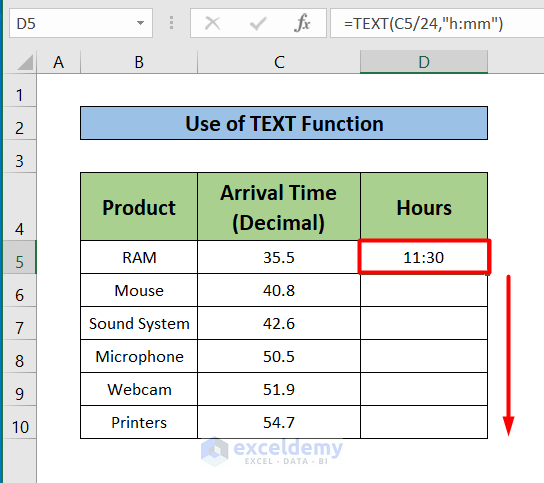
Result:
- The converted time values will be displayed, as illustrated in the picture below.
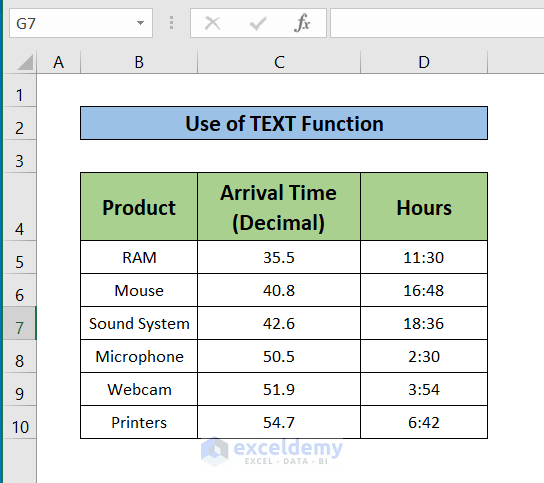
Things to Remember
- After applying any formula, if the result is in a custom number format, change the format to General to display the desired result
Download Practice Workbook
Please download the practice workbook to practice yourself.
Convert Time to Hours in Excel: Knowledge Hub
- How to Convert Days to Hours in Excel
- How to Convert Minutes to Tenths of an Hour in Excel
- How to Convert Minutes to Hours and Minutes in Excel
- How to Convert Seconds to Hours and Minutes in Excel
- Excel Convert Seconds to hh mm ss
- How to Convert Seconds to Hours Minutes Seconds in Excel
<< Go Back to Time Conversion | Date-Time in Excel | Learn Excel
Get FREE Advanced Excel Exercises with Solutions!

