Watch Video – Create a Project Schedule in Excel
Step 1: Recording Project Schedule Details to Create a Project Schedule
- You need to record the project details, i.e., tasks, start date, duration, end date, status, etc., as shown in the picture below.
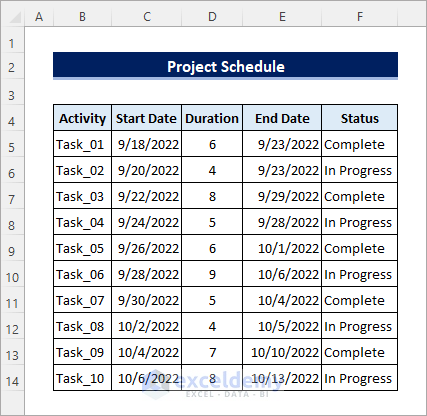
Step 2: Creating Scheduled Dates
- Enter the dates from the first task’s start date to the last task’s end date. Change the text orientation to vertical and adjust the column widths.
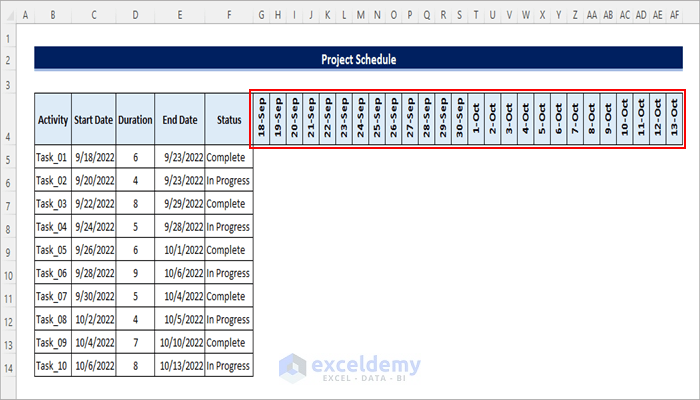
Step 3: Entering a Formula to Create a Project Schedule
- Enter the following formula in cell G5 and copy it to cell AF14.
=IF(AND(G$4>=$C5,G$4<=$E5),$F5,"")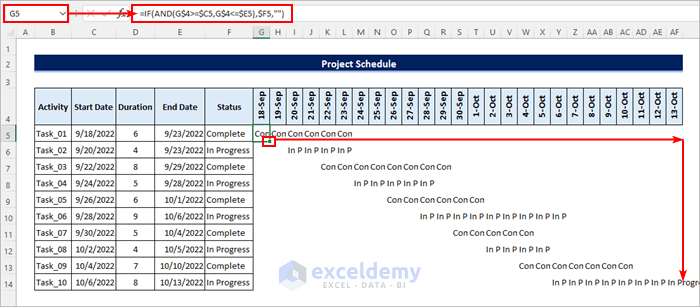
Step 4: Applying Conditional Formatting
- You must apply conditional formatting to get the desired result.
- Select the range G5:AF14 and go to Home >> Conditional Formatting >> New Rule.
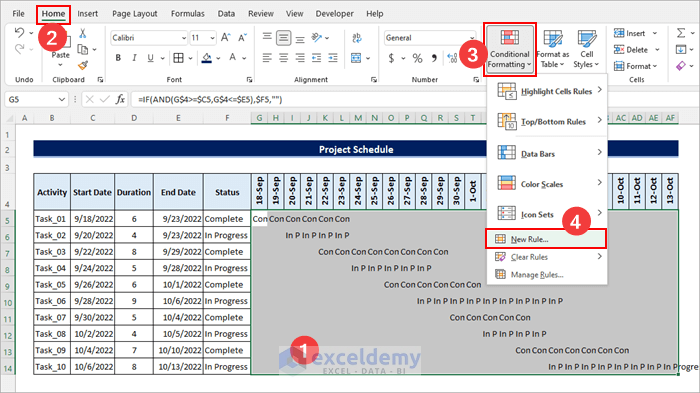
- Select Format only cells that contain >> Cell Value >> equal to and type Complete in the text box.
- Click on Format, and pick a Fill color.
- Click OK.
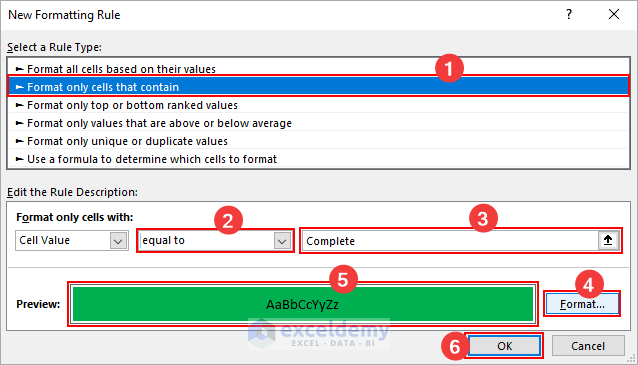
- Apply another conditional formatting rule for the In Progress status in the same range. After that, you will see the following result.
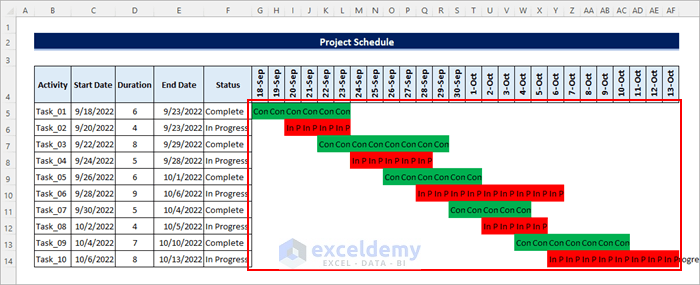
If you change any status from ‘In Progress’ to ‘Complete’, the schedule chart will change accordingly.
Step 5: Finalizing a Project Schedule
- Select the range G5:AF14, press CTRL + 1, go to the Custom category, type 3 semicolons (;;;) in the Type field, and click OK.
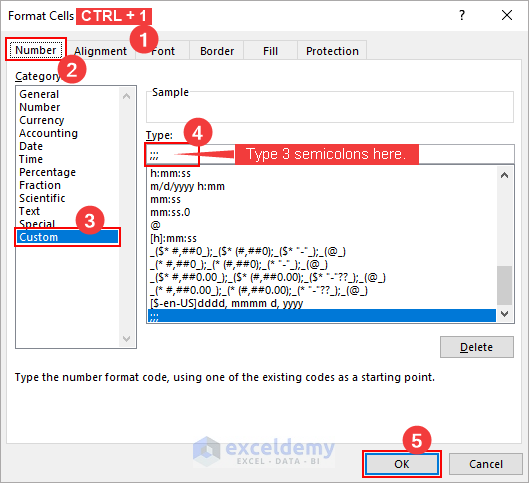
You will get your project schedule as follows.
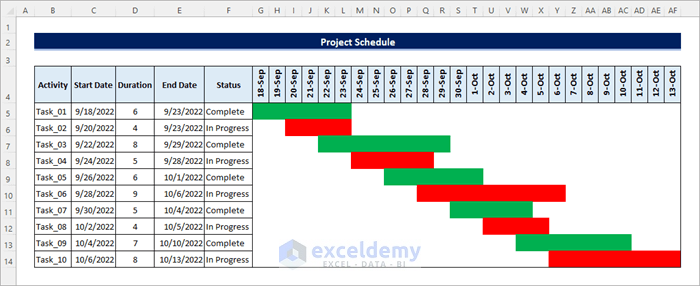
Read More: How to Make a Work Schedule in Excel
Simple Project Schedule/ Gantt Chart Templates in Excel 2021
Steps:
- Search for online templates before creating a new workbook using the keyword “Gantt Chart”.
- Choose the suitable one and click on it.
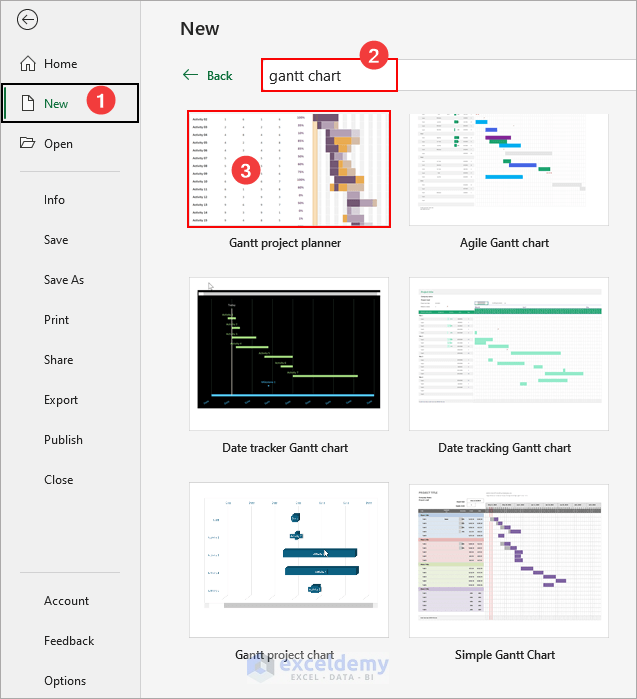
- Create a new workbook from this template.
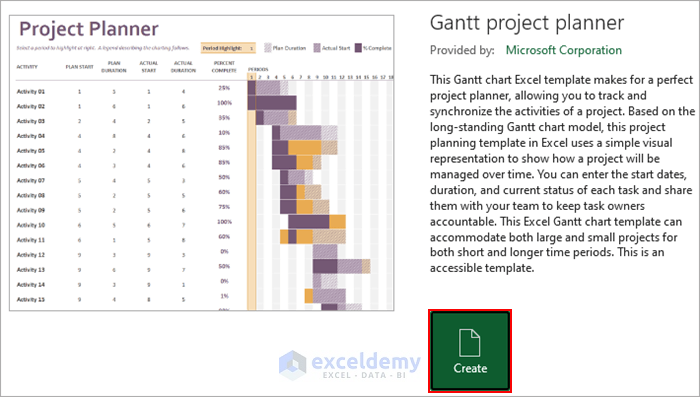
- You can modify the template as needed.
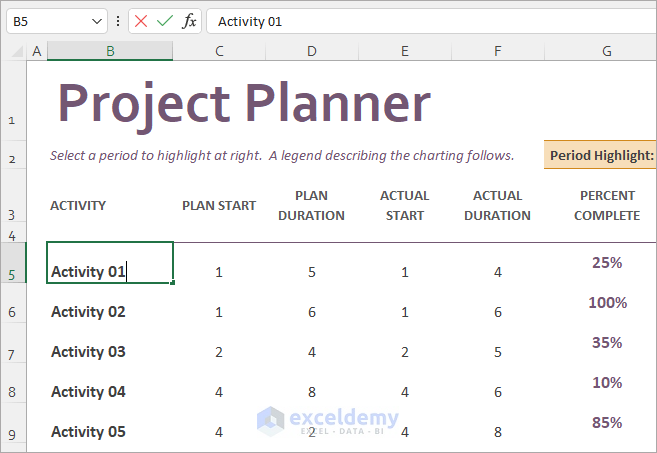
Read More: How to Create a Workback Schedule in Excel
Things to Remember
- Apply the mixed cell references in the formulas carefully. Otherwise, copying them using the Fill Handle will give you erroneous results.
- Don’t forget to select the range before applying conditional formatting.
Download Free Project Schedule Template in Excel
The download button below lets you download the project schedule template for free.
Related Articles
- How to Make a Class Schedule on Excel
- How to Make a School Time Table in Excel
- How to Make an Availability Schedule in Excel
- How to Make a Schedule for Employees in Excel
<< Go Back to Excel for Business | Learn Excel
Get FREE Advanced Excel Exercises with Solutions!

