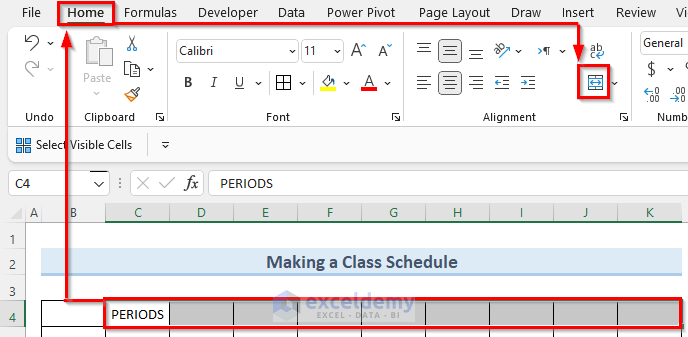Method 1 – Inserting Class Times
- Go to cell C4 and type “PERIODS”.
- Select all the cells from C4 to K4.
- Navigate to the Home tab and click on Merge & Center.
- The PERIODS title will extend to all the cells.
- Apply some styling to this.
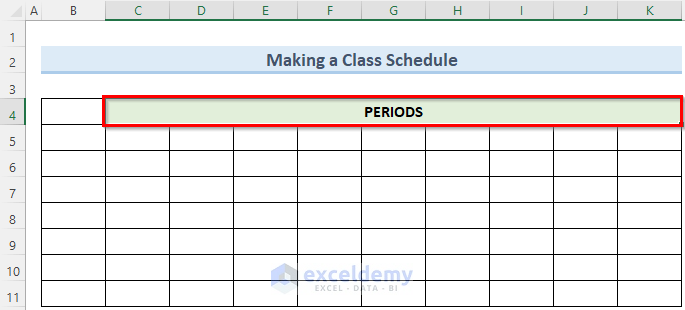
- Select the cells from C5 to E5 and G5 to K5.
- Format all these cells in Time format as we will insert time data here.
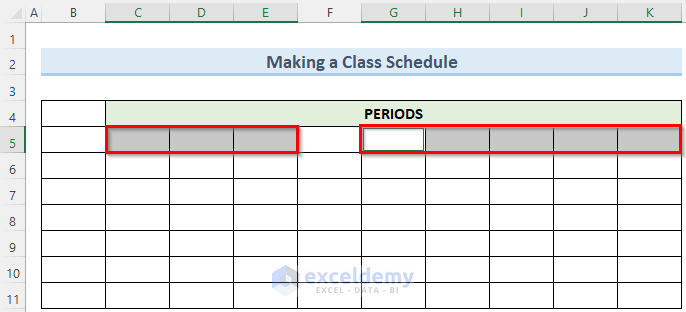
- Insert all the necessary times in the desired time format.
- Merge all the cells from F5 to F11 and insert the Break period.
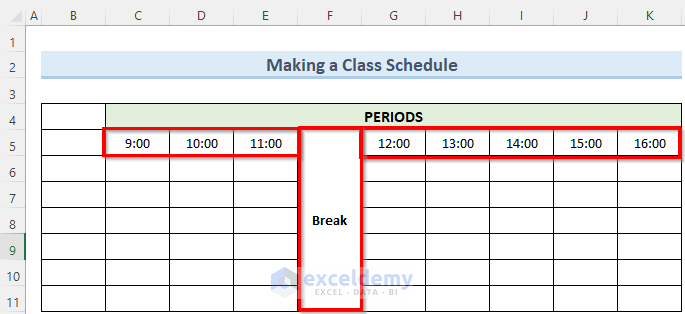
Method 2 – Adding Weekdays
- Merge cells B4 and B5.
- Insert the Days title and also insert the weekdays in column B.
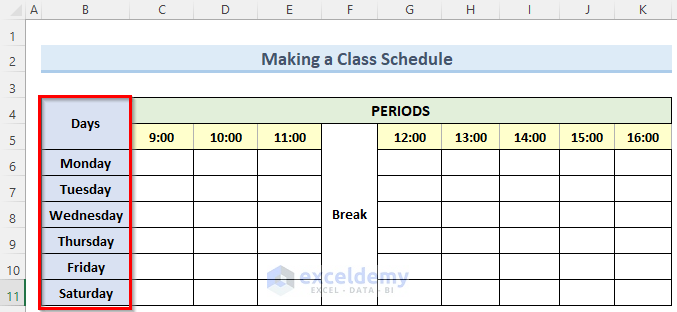
Method 3 – Entering Subject Classes
- Enter all the subject classes at their due time.
- We used some common subjects as an example.
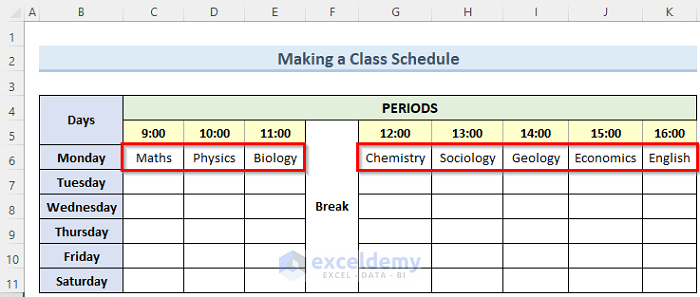
- Enter a subject multiple times using cell referencing without typing them out manually.
- Click on the cell D9 and enter the formula below:
=D6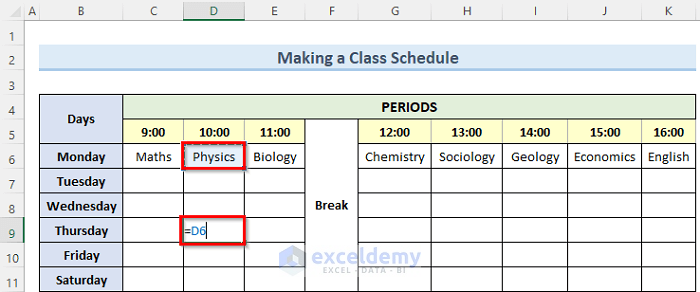
- Press Enter.
- Make a copy of the subject class that you referenced.
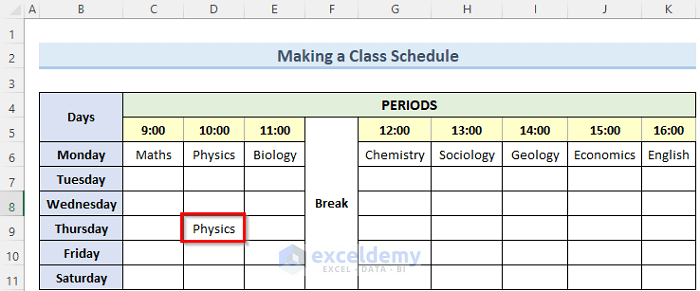
How to Make Different Types of Schedule in Excel
1. Work Schedule
Excel is very efficient in managing the task division of employees. You can create a work schedule like the one below and distribute it among your teams. After making the first copy of this schedule, you can use that same file for efficient updates. You can insert a simple shape in the appropriate cell to assign a specific task to an employee.
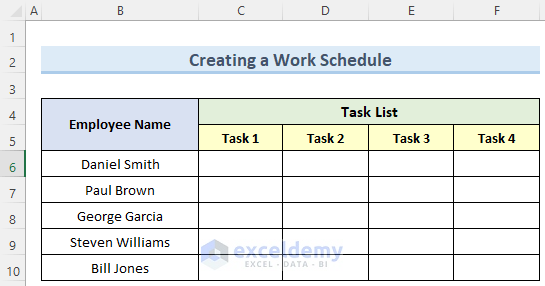
2. Daily Schedule
A daily schedule of the tasks of a specific day is essential for both students and employees alike. You can make this schedule more visual by grouping your times into small sessions. Here, we have used typical Morning, Afternoon, and Evening sessions. You can also add any ideas that you might have to improve this further.
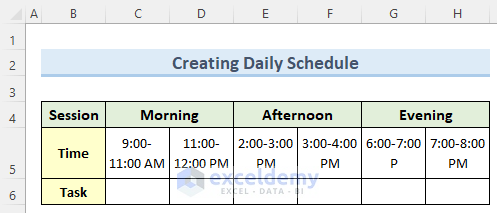
3. Weekly Schedule
Weekly schedules are helpful for efficiently recording each week’s data. You can add Category rows that group your tasks into different major types. Also, a % Complete row can show the amount of work that was completed relative to the set goal.
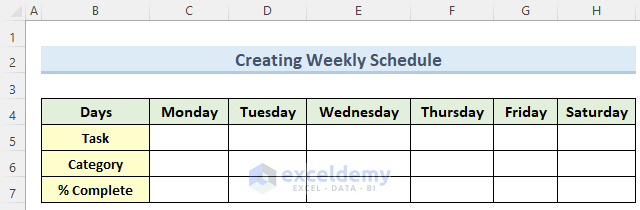
4. Monthly Schedule
We have created below a monthly schedule in Calendar format. This makes it easy to see a month’s summary in terms of various tasks. This type of monthly schedule can also help lay out all of the important dates you have coming up. For example, you can note team meetings, project deadlines, and other significant events.
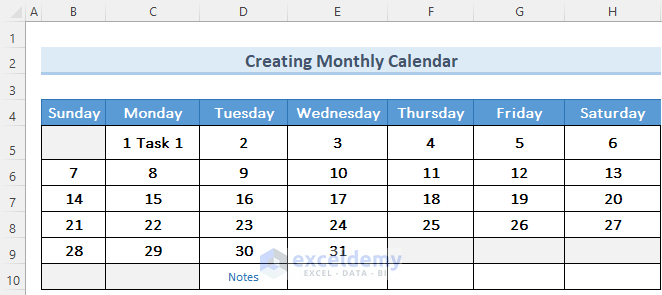
You can download the practice workbook from here.
Related Articles
- How to Create a Project Schedule in Excel
- How to Make an Availability Schedule in Excel
- How to Make a Schedule for Employees in Excel
<< Go Back to Excel for Business | Learn Excel
Get FREE Advanced Excel Exercises with Solutions!