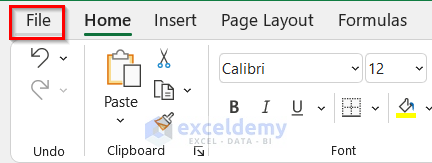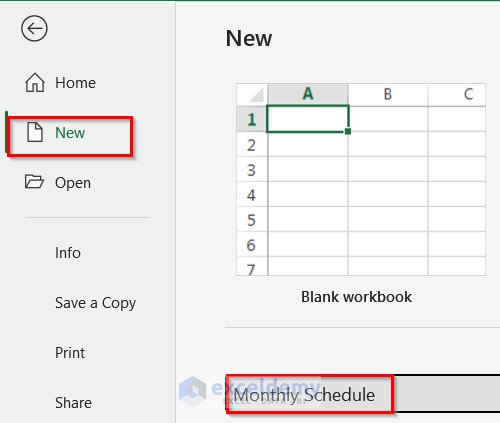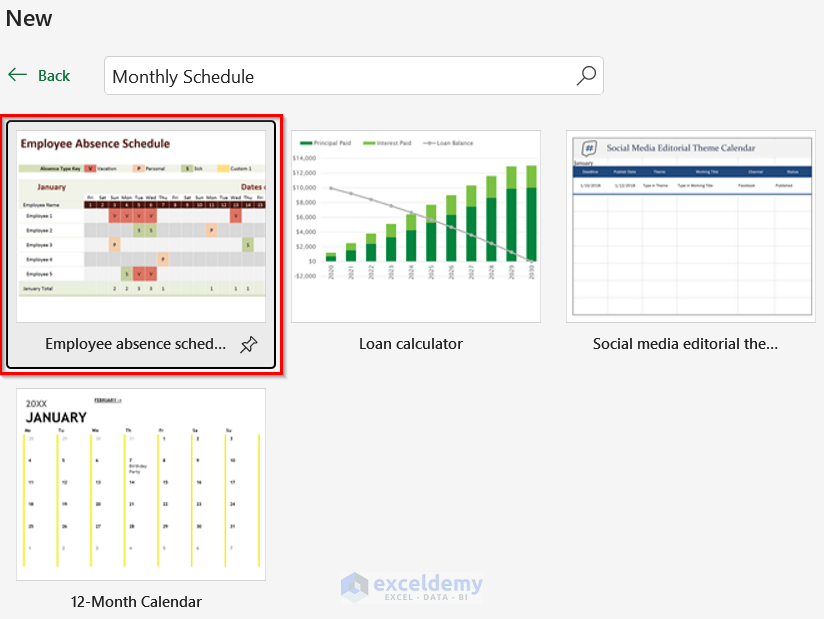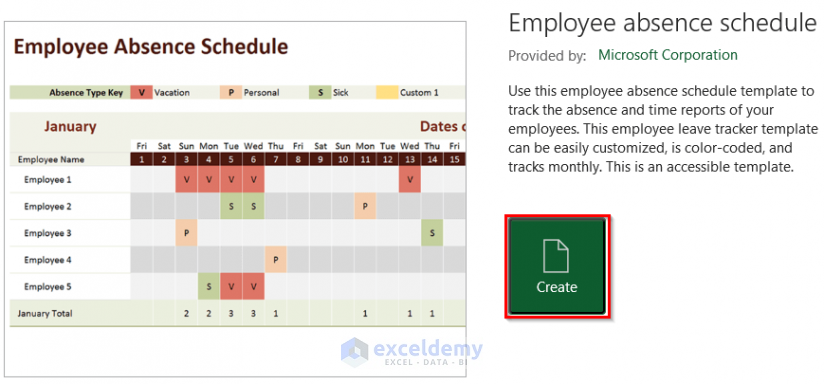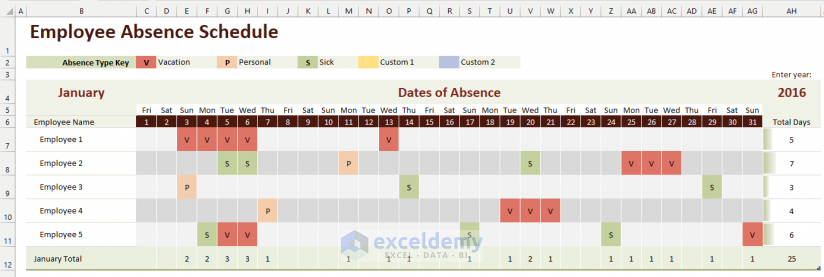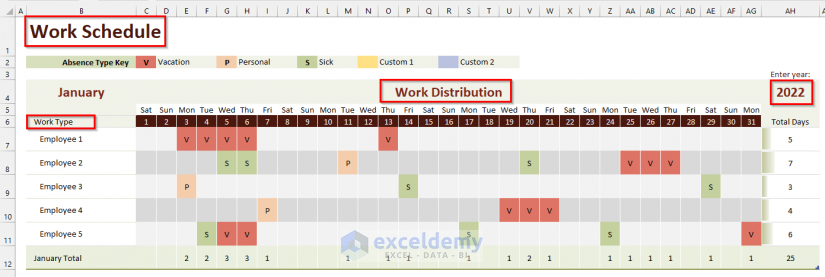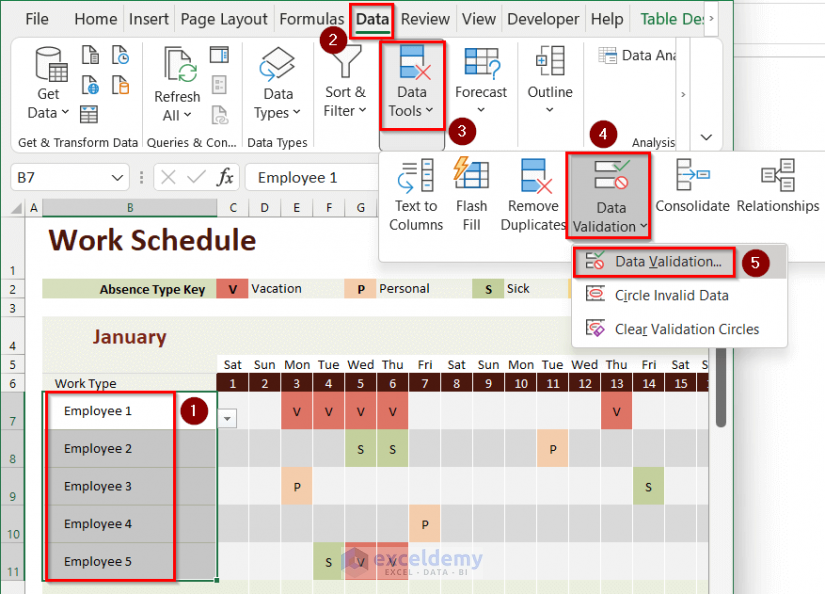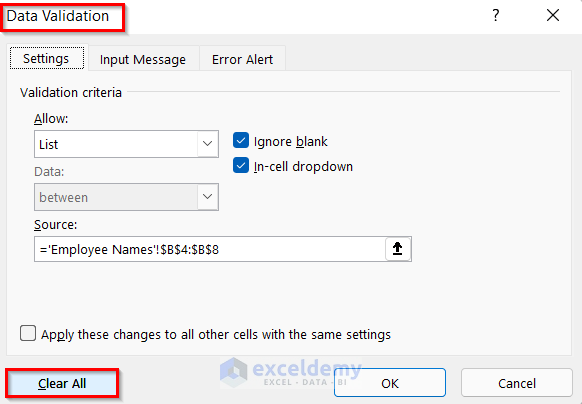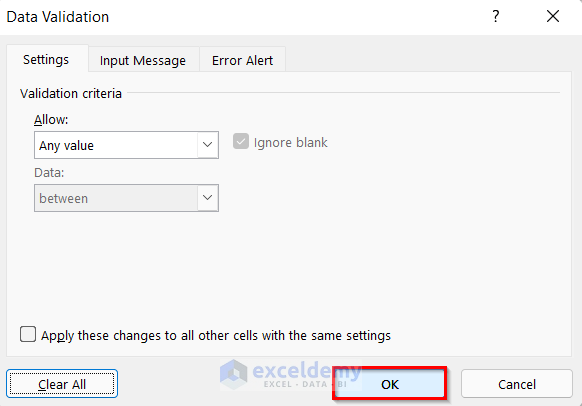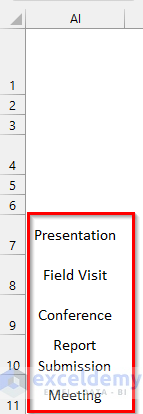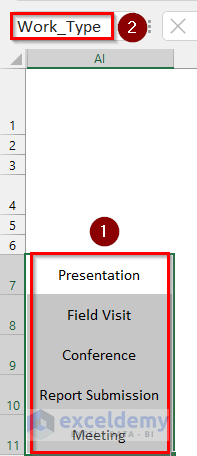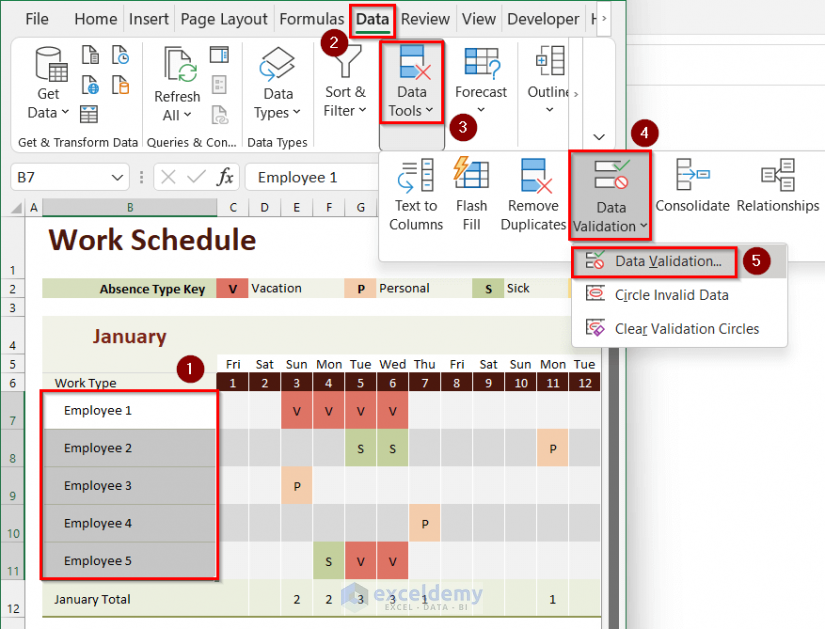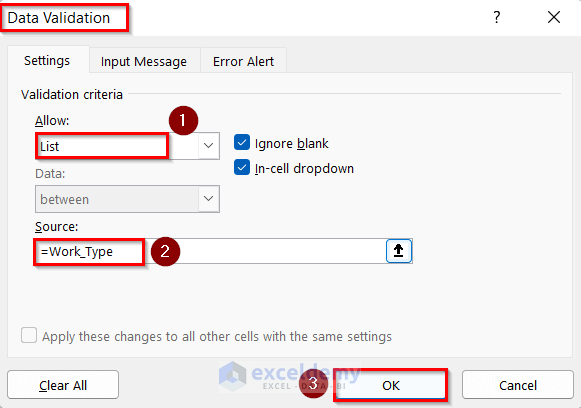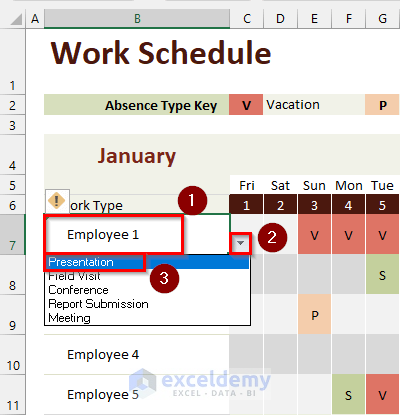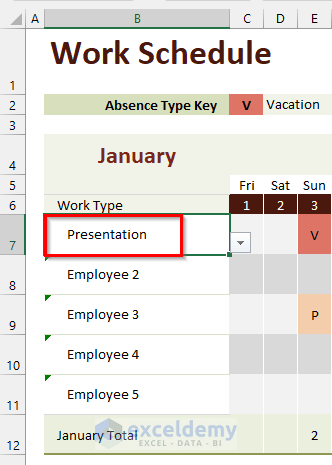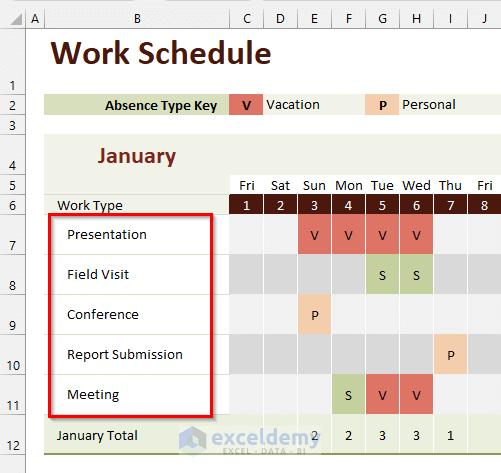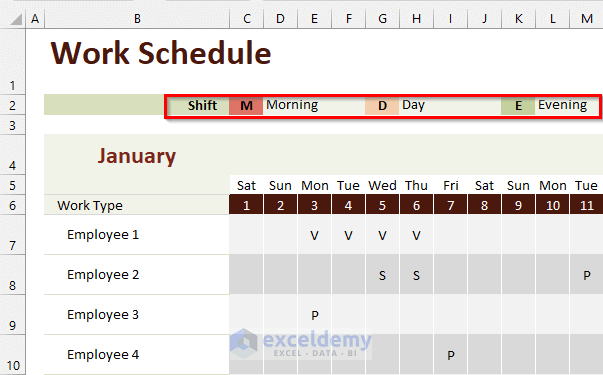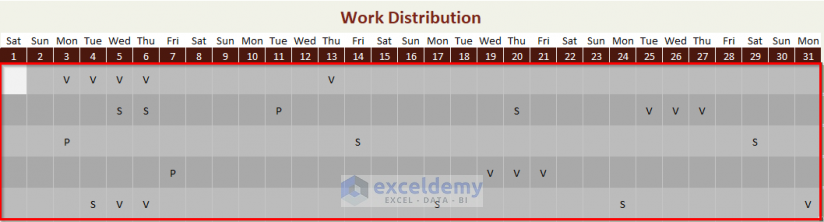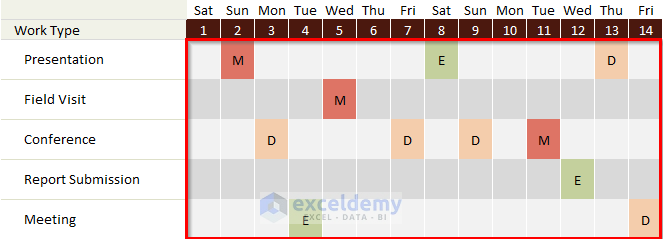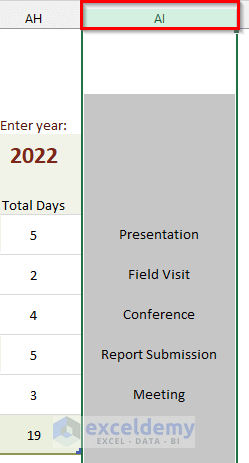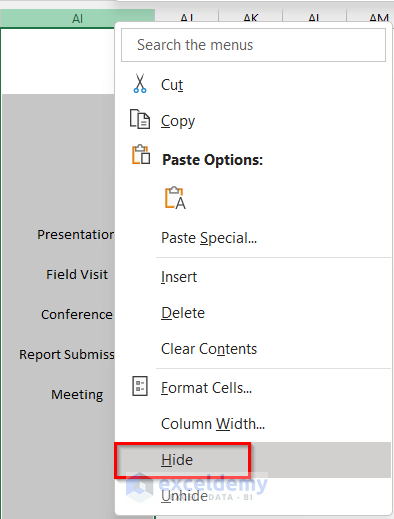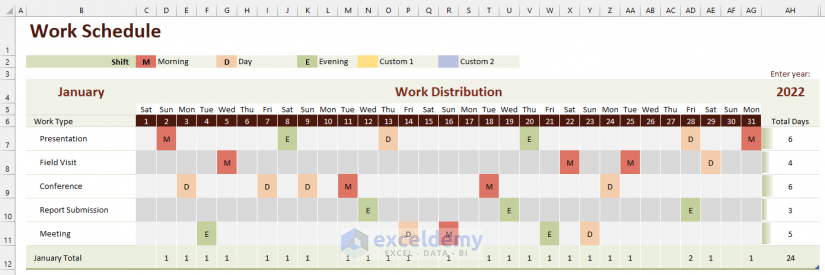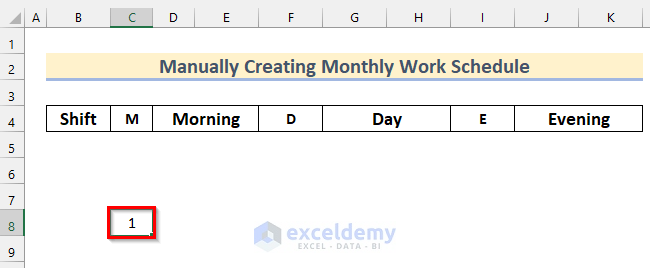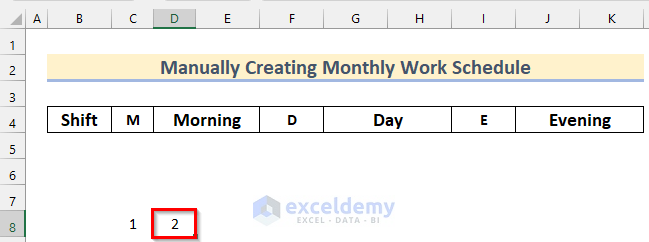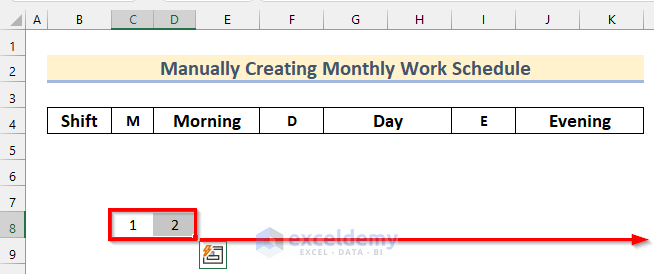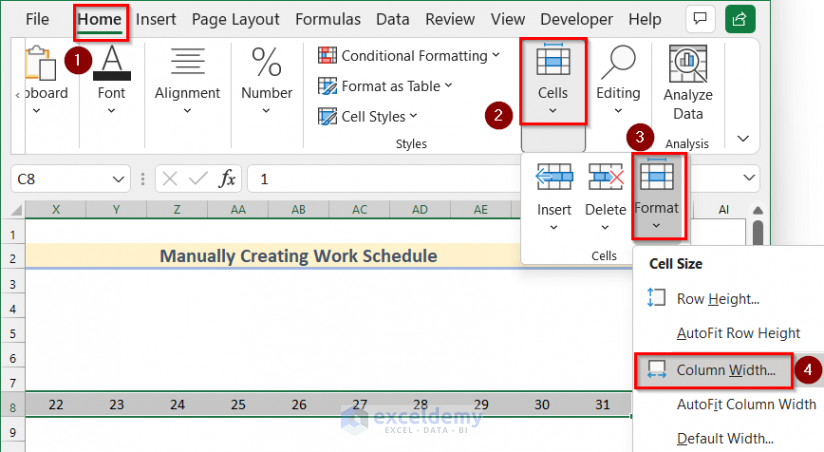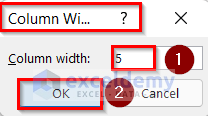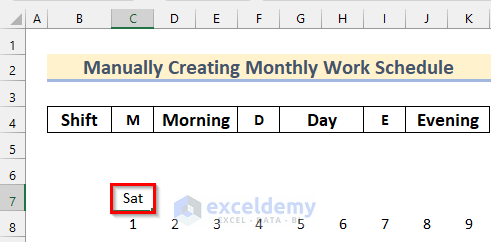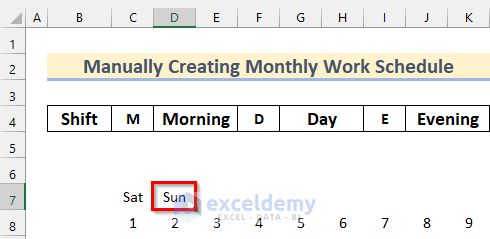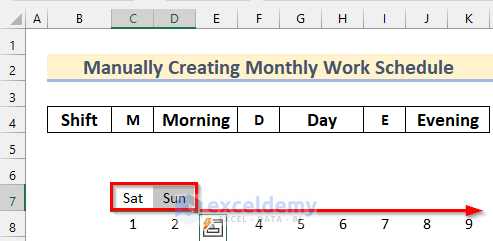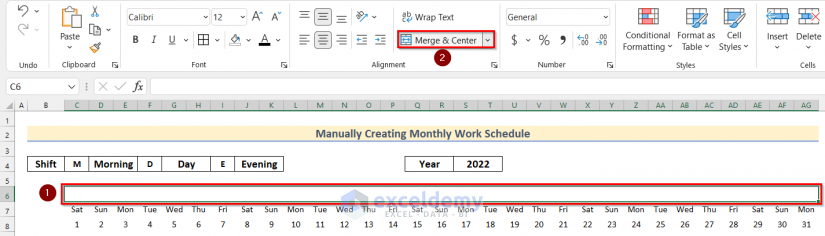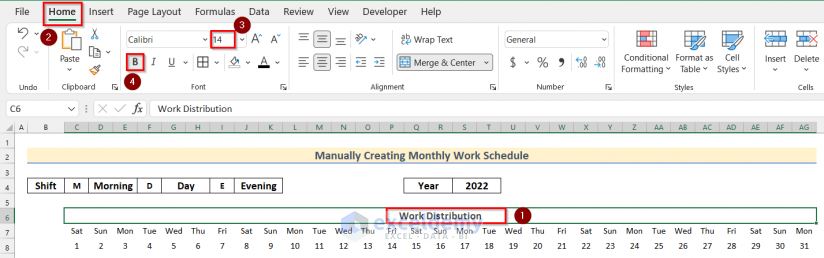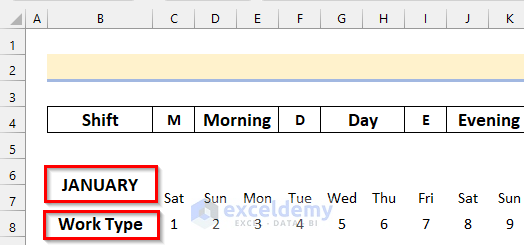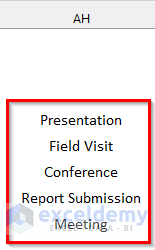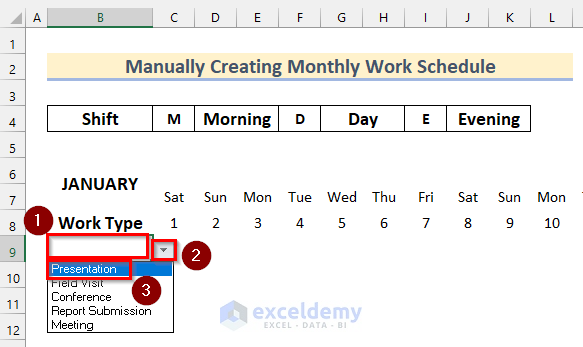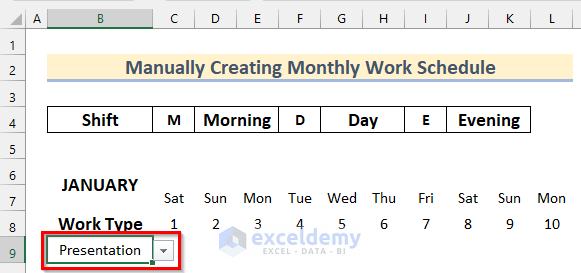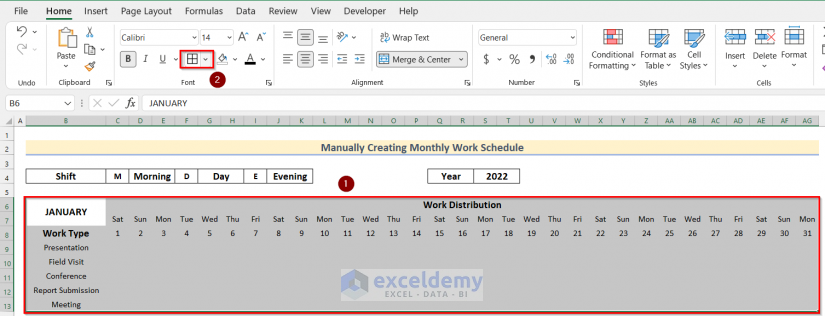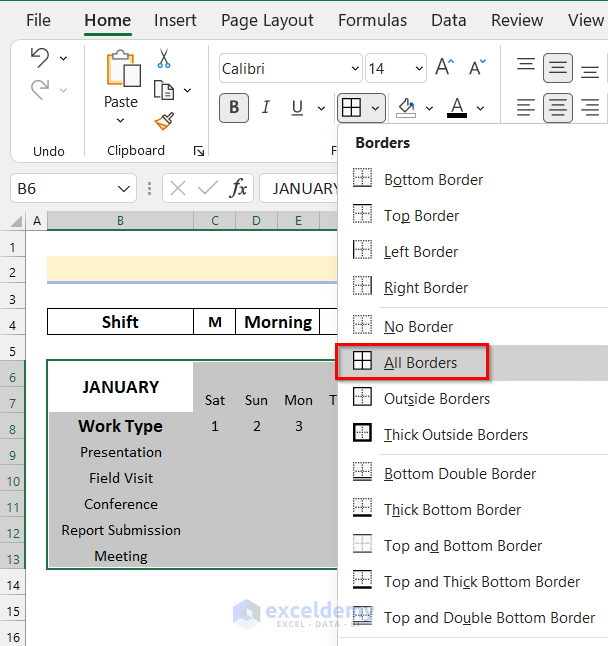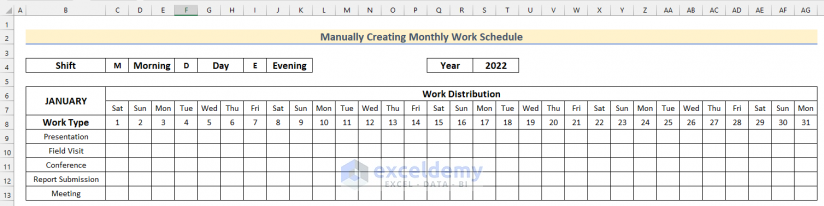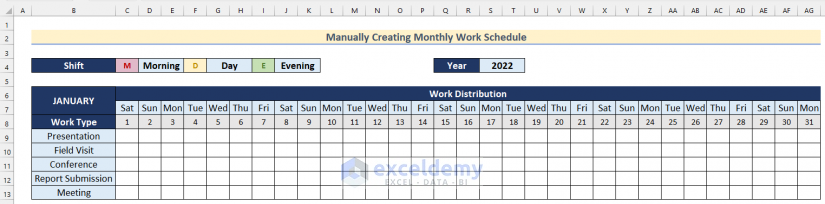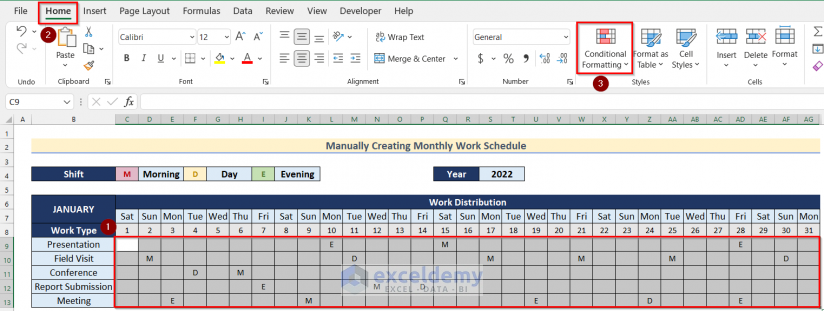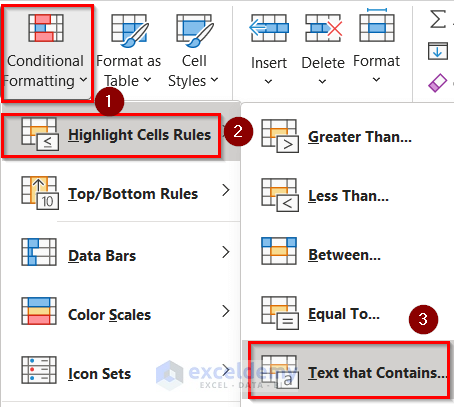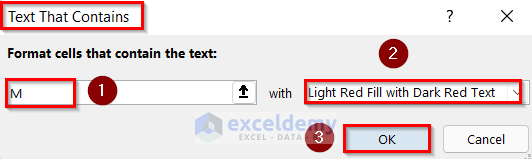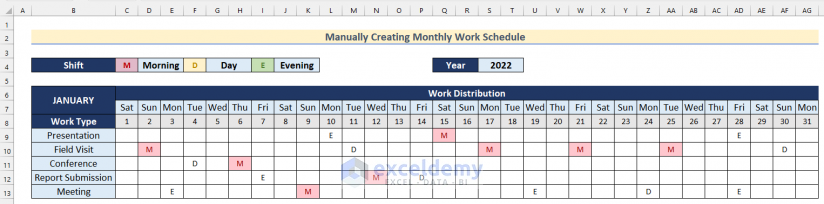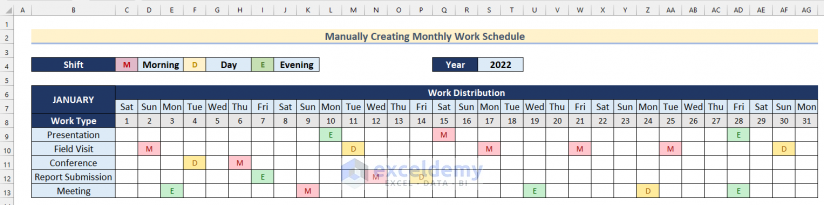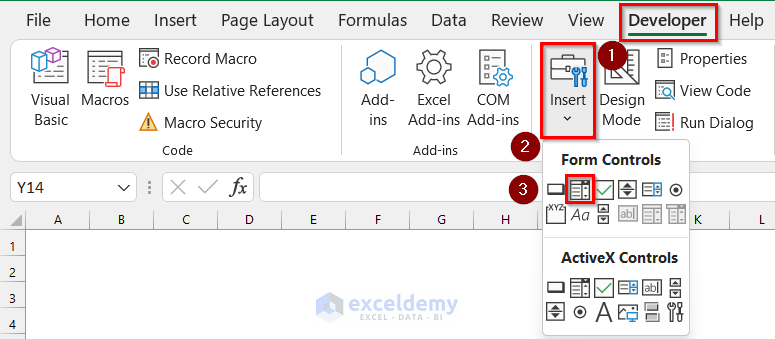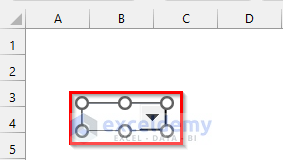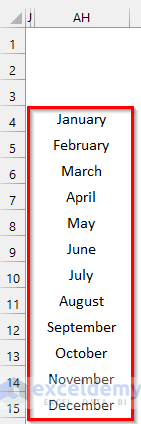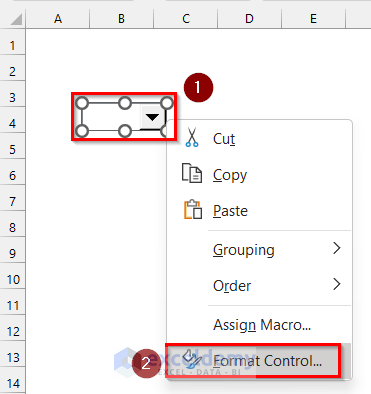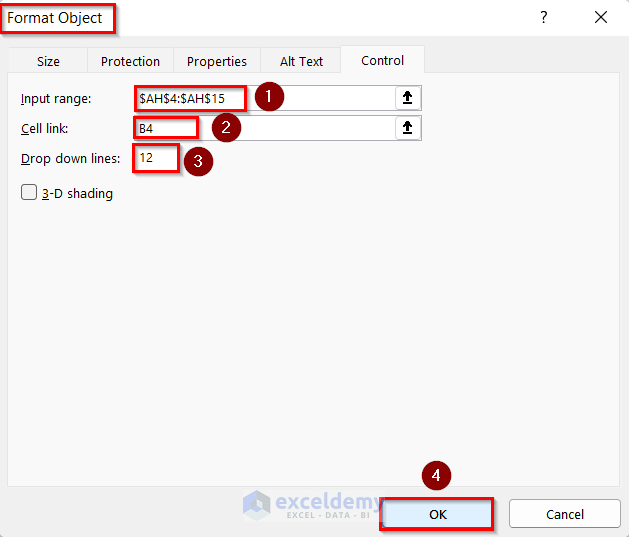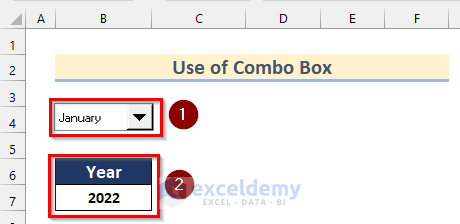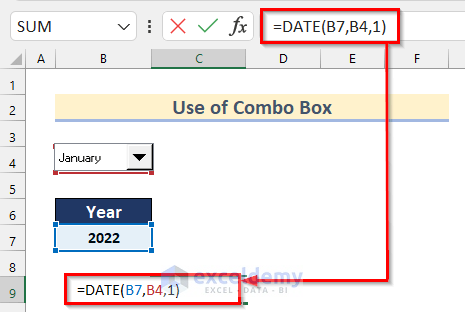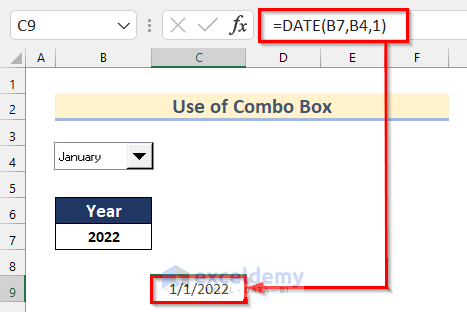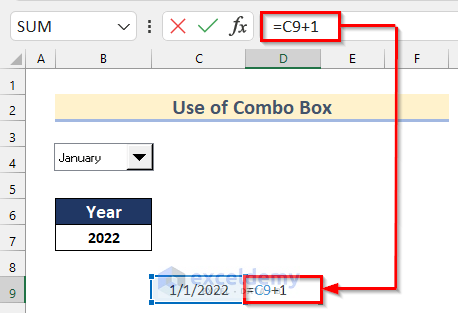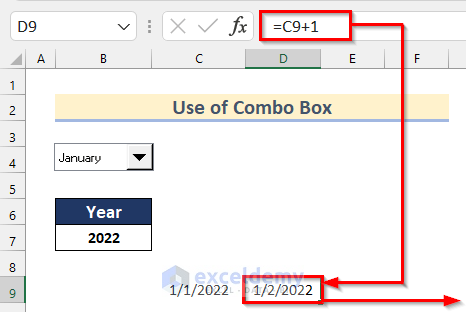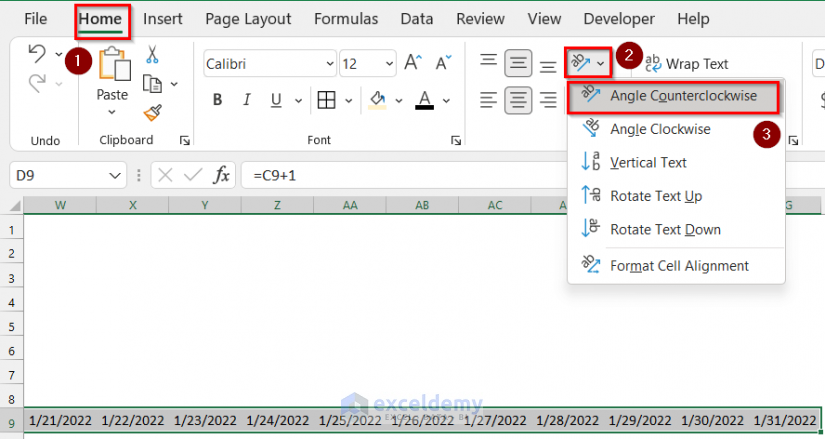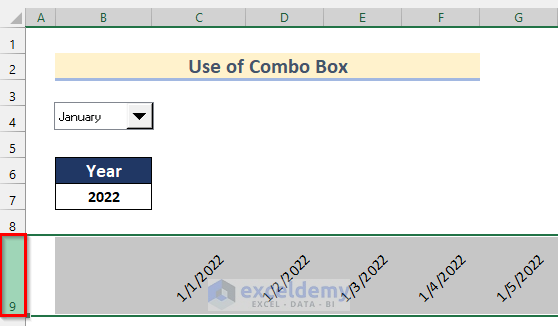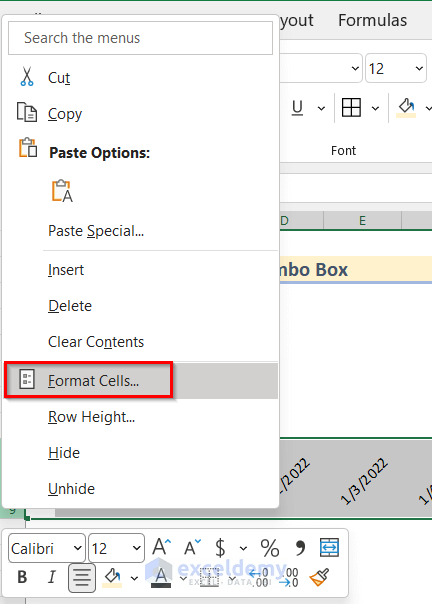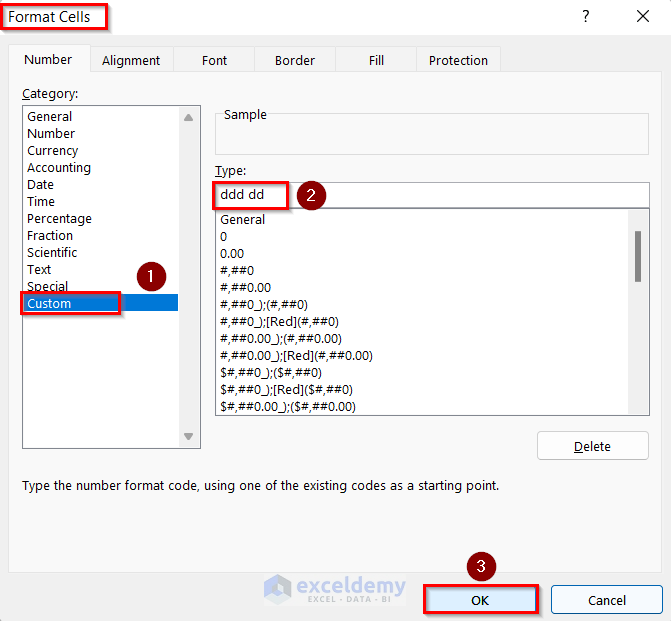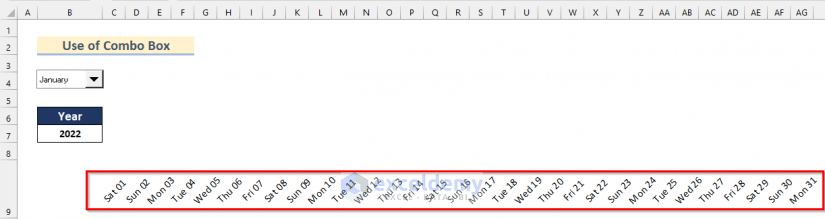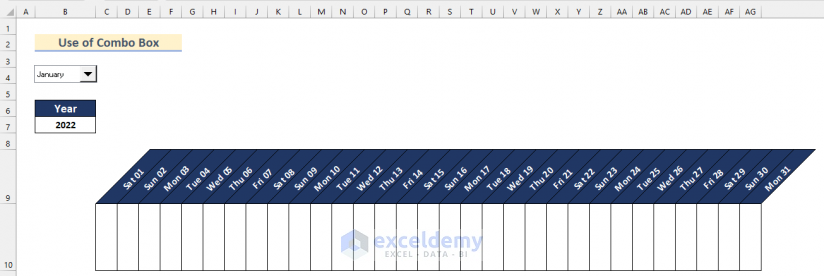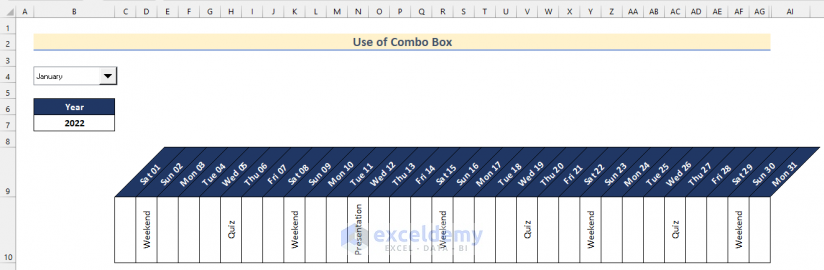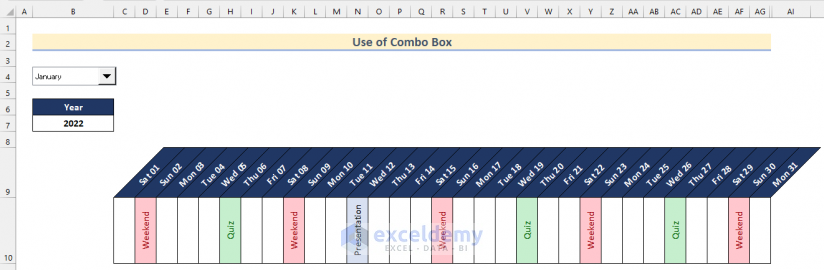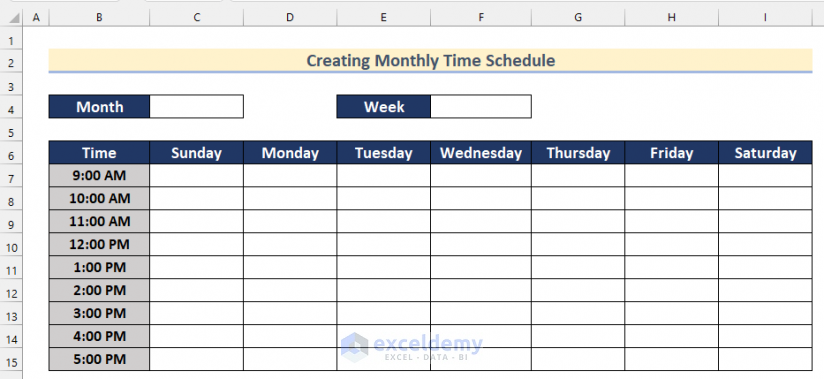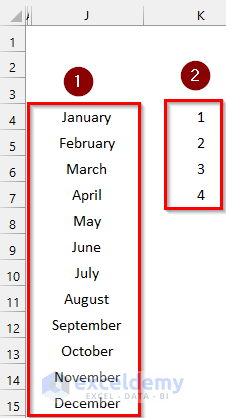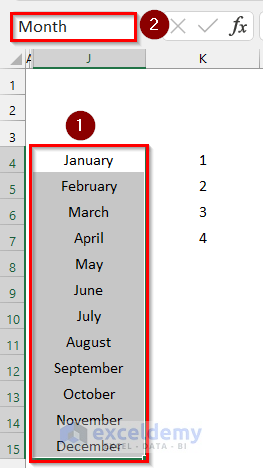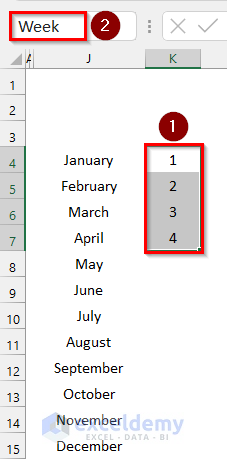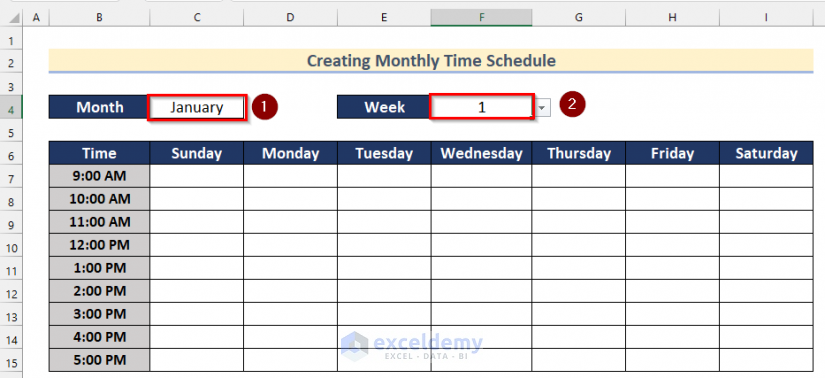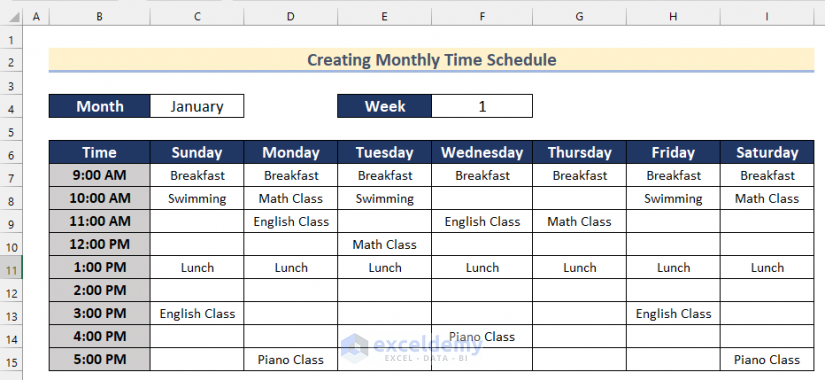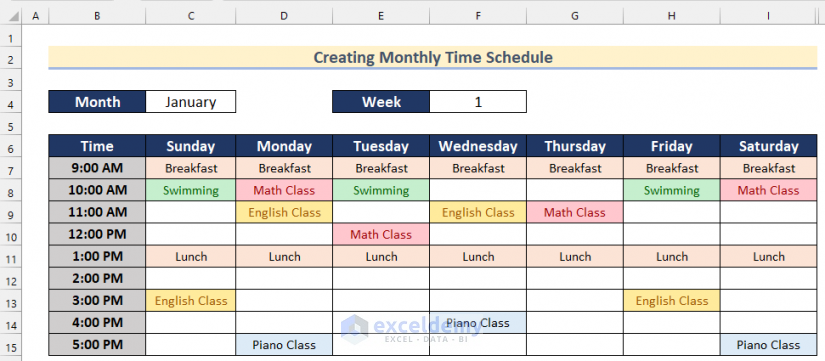Watch Video – Create a Monthly Schedule in Excel
Method 1 – Using Excel Templates to Create Monthly Schedule in Excel
Step 1 – Inserting Excel Template
- Click on the File tab.
- Go to New.
- Type Monthly Schedule in the Search.
- Click ENTER.
- Several Excel Templates will appear. Choose any sheet according to requirement. We chose the Employee absence schedule.
- Click on the Create button.
- A Monthly Schedule table will open.
The above image is of an Employee Absence Schedule. You can edit it according to your schedule.
Step 2 – Change Titles
- Type Work Schedule in cell B1 and change the titles Dates of Absence to Work Distribution and Employee Name to Work Type.
- We inserted 2022 in the Enter year.
Step 3 – Use Data Validation Feature
Discard the entries and add new data in Cell range B7:B11.
- Select cell range B7:B11.
- Go to the Data tab >> click on Data Tools >> click on Data Validation >> select Data Validation.
- The Data Validation box will pop up.
- Click on Clear All.
- Click on OK.
- Insert values that you want to add to those cells using the Data Validation feature in any other cell range. We added different work types in cell range AI7:AI11.
- Select cell range AI7:AI11.
- Go to the Name box and Type Work_Type.
- Press ENTER.
- Select cell range B7:B11.
- Go to the Data tab >> click on Data Tools>> click on Data Validation >> select Data Validation.
- The Data Validation box will pop up.
- Select List from the Allow drop-down >> select Work_Type as Source.
- Click OK.
- Select cell B7.
- Click on the Button shown below.
- Select any option of your choice. We selected Presentation.
- Add data in cell range B8:B11.
Step 4 – Change Values for Creating Monthly Schedule
- Change the values of cell range B2:M2 by typing the desired fields. We have typed Shift in Cell B2 and Morning, Day and Evening as new fields and M, D and E as representation.
- Select the cell range that contains the schedule for the whole month.
- Click on the Delete button.
- Insert M, D, and E as inputs of the schedule according to your preference.
Step 5 – Hide Column
- Click on the column you want to hide and Right-click on it.
- Click on Hide.
- You can now create your own Monthly Schedule based on your preferences.
Method 2 – Manually Creating Monthly Work Schedule in Excel
Step 1 – Create Dates in Month
- Insert the Shift (or the Fields you want to add) and Year to create a monthly work schedule in Excel.
- Insert 1 in Cell C8.
- Insert 2 in Cell D8.
- Select Cell C8 and Cell D8.
- Drag right the Fill Handle tool to add dates up to 31 of a month.
- Select Cell range C8:AG8.
- Go to the Home tab >> click on Cells >> click on Format >> select Column Width.
- The Column Width box will pop up.
- Insert 5 as Column width.
- Click on OK.
- Insert Sat in Cell C7.
- Insert Sun in Cell D7.
- Select cell C7 and cell D7.
- Drag right the Fill Handle tool to AutoFill the days of the week.
- You will get all the days of a month as shown in the image
Step 2 – Insert Titles
- Select cell range C6:AG6.
- Click on Merge & Center from the Home.
- Type your preferred title.
- Press ENTER.
- Go to the Home tab >> select 14 as Font Size and click on the Bold button.
- JANUARY and Work Type are added as titles.
Step 3 – Use Data Validation Feature to Create Work Type Drop-Down
- Add different fields to the schedule in a specific column. We added Presentation, Field Visit, Conference, Report Submission and Meeting as Work types in cell range AH4:AH8.
- Select cell range AH4:AH8.
- Go to the Name box and type Work_Type.
- Press ENTER.
- Create a drop-down button in cell B9 using the Data Validation feature.
- Select cell B9.
- Click on the drop-down button.
- Select any option from the drop-down button. We selected Presentation.
- Add values to the rest of the cells.
Step 3 – Format the Dataset
- Select cell range B6:AG13.
- Click on the Borders button from the Home.
- Select All Borders.
- The dataset will look like the image below.
- Format the dataset using Fill Color and Font Color.
Step 4 – Insert Data and Using Conditional Formatting
- Insert M, D, and E as the short form of Morning, Day and Evening shifts in cell range C9:AG13.
- Select cell range C9:AG13.
- Go to the Home tab >> click on Conditional Formatting.
- Click on Highlight Cells Rules>> select Text that Contains.
- TheText That Contains box will pop up.
- Insert M in the box and choose Light Red Fill with Dark Red Text as a format.
- Click on OK.
- The dataset will look like this.
- Use Conditional Formatting for the other shifts.
Method 3 – Using Combo Box to Create Monthly Schedule in Excel
Step 1 – Insert a Combo Box
- Go to the Developer tab >> click on Insert >> select Combo Box from Form Controls.
- Insert a Combo Box in Cell B4.
- Type the value of 12 months in cell range AH4:AH15.
- Select the Combo box and Right-click on it.
- Click on Format Control.
- The Format Object box will pop up.
- Insert cell range AH4:AH15 as Input range, cell B4 as Cell link and 12 as Drop down lines.
- Click on OK.
- Select any month from the drop-down list. We selectedJanuary.
- Add the year in cell B7.
- Hide Column AH.
Step 2 – Add Dates to Create a Monthly Schedule
- Select cell C9.
- Insert the following formula.
=DATE(B7,B4,1)In the DATE function, we inserted Cell B7 as year, Cell B4 as month, and 1 as day.
- Press ENTER.
- Select cell D9 and insert the following formula.
=C9+1- Press ENTER.
- Drag down the Fill Handle tool to AutoFill the formula.
Step 3 – Format Cells
- Select cell range C9:AG9.
- Go to the Home tab >> click on Orientation >> select Angle Counterclockwise.
- Click on Row 9 and Right-click on it.
- Click on Format Cells.
- The Format Cells box will pop up.
- Go to the Custom option >> Type ddd dd in the box.
- Click on OK.
- Change the Column Width of Cell range C9:AG9.
- Format Cell range C9:AG10 to create a monthly schedule. We used Cell range C10:AG10to add fields to the monthly schedule.
Step 4 – Insert Values for Creating Monthly Schedule
- Add different works or fields in cell range C10:AG10. We added Weekend, Quiz and Presentation.
- Use Conditional Formatting to highlight these Cells going through the same steps shown in Method 2.
How to Create Monthly Time Schedule in Excel
Step 1 – Use Name Box and Data Validation Feature
- Create a dataset with formatting as shown in the image.
- Insert the value of the months in cell range J4:J15 and the value of week numbers in cell range K4:K7.
- Select cell range J4:J15.
- Go to the Name box and type Month.
- Press ENTER.
- Select cell range K4:K7.
- Go to the Name box and type Week.
- Press ENTER.
- Insert the value of the month in cell C4 and the week number in cell F4 using two drop-down buttons created by using the Data Validation feature.
- Hide Column J and Column K.
Step 2 – Insert Values for Creating Monthly Schedule
- Insert values in cell range C7:I15 to create a schedule. We inserted Breakfast, Lunch, Swimming, English Class, Math Class, and Piano Class as work to do in the schedule.
- Use Conditional Formatting to highlight these Cells going through the same steps shown in Method 2.
Free Template.
Related Articles
- How to Make a Daily Schedule in Excel
- How to Create a Schedule in Excel That Updates Automatically
- How to Create a Recurring Monthly Schedule in Excel
- How to Make an Hourly Schedule in Excel
- How to Create a Weekly Schedule in Excel
<< Go Back to Excel for Business | Learn Excel
Get FREE Advanced Excel Exercises with Solutions!