Method 1 – Using Ampersand Operator
The ampersand operator is used to combine or merge two or more cells in Excel. In this method, we will use this operator to add 1 in front of another number, with quotation marks around the 1 to add it to the number.
Steps:
- Select the C5 cell and type the following.
="1"&B5- Hit Enter.
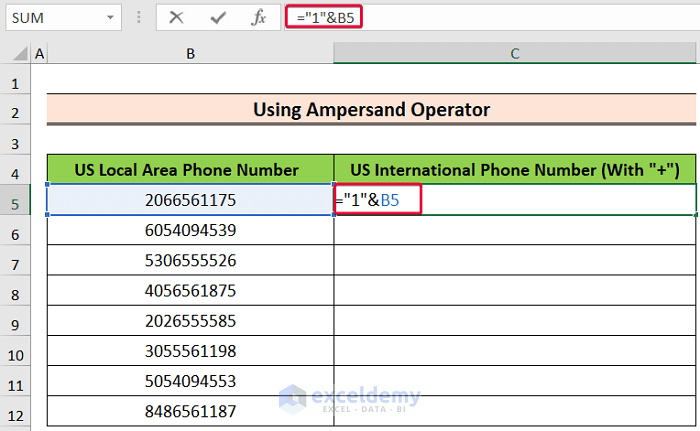
- Excel will add the 1 to the number.
- Drag the cursor down the column to autofill the rest of the cells.
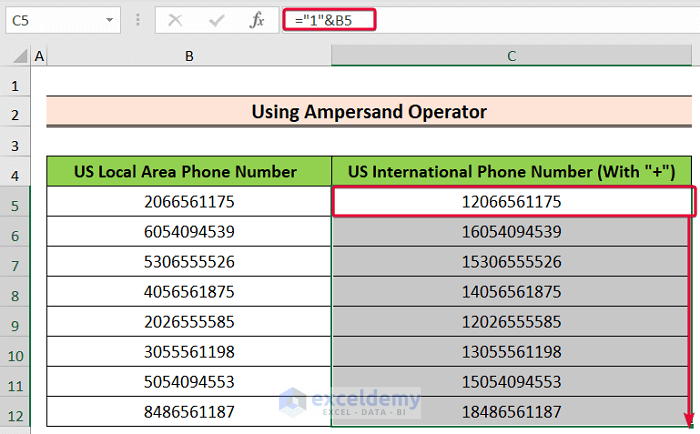
Method 2 – Utilizing Format Cells Option
Steps:
- Select the cell range C5:C12.
- Right-click and select Format Cells.
- A prompt box will be opened.
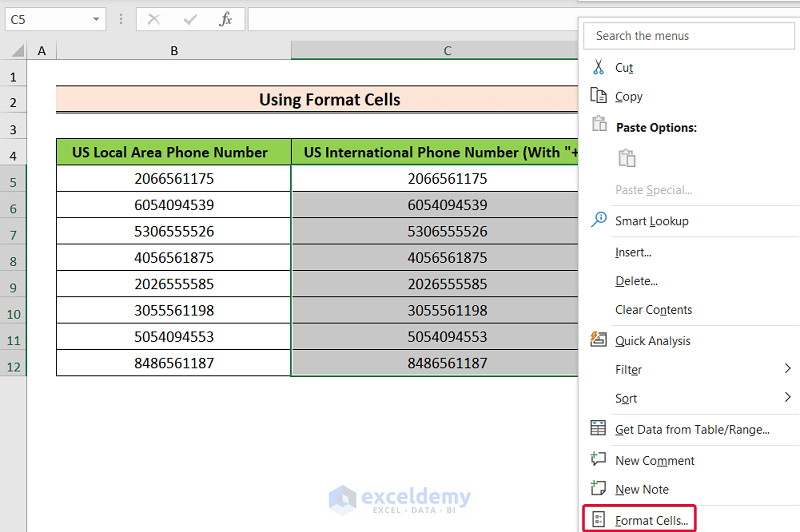
- Go to Custom under Category.
- In the box under the Type option type enter 1#
- Click OK.
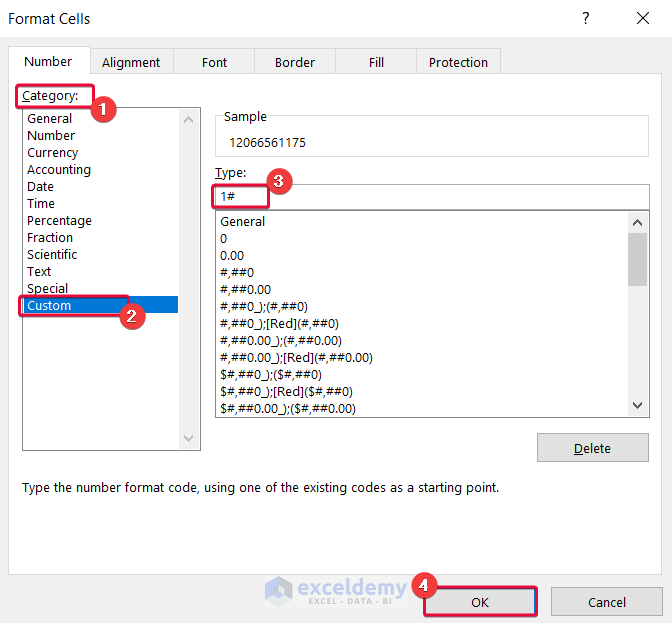
- A 1 has been added to the numbers in those cells.
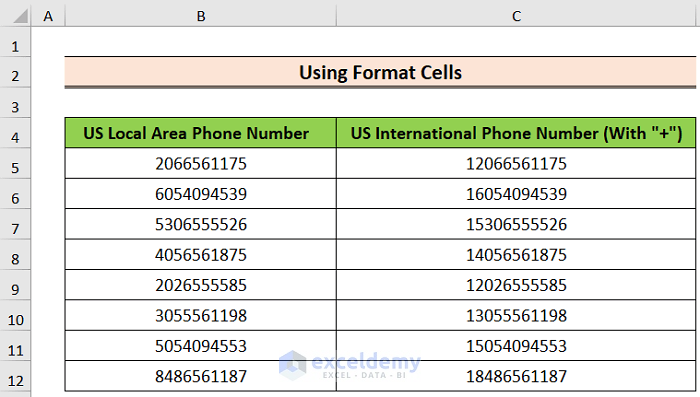
Method 3 – Applying SUM Function
Steps:
- Select the D5 cell and enter the below formula.
=SUM(B5+C5)- Hit Enter.
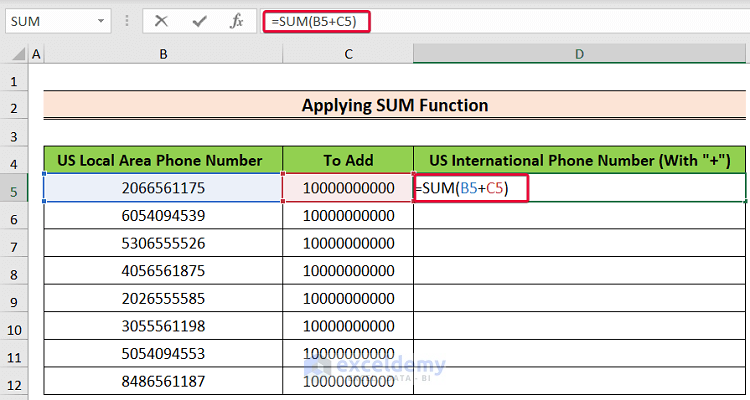
- The number 1 has been added to our existing number.
- Drag the cursor down the column to autofill the rest of the cells.
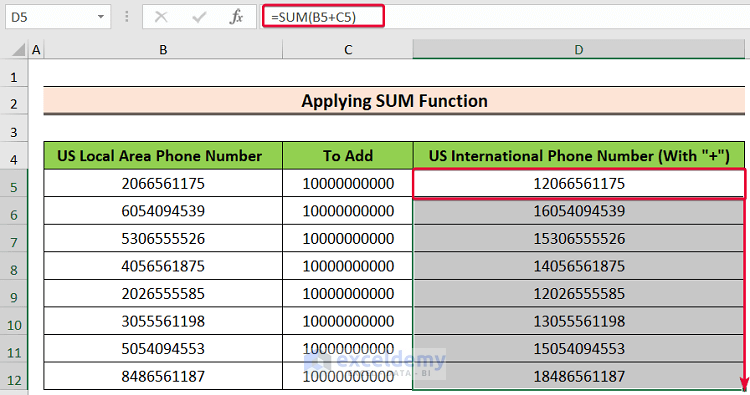
Method 4 – Using CONCATENATE Function
Steps:
- Select the C5 cell and enter the following formula.
=CONCATENATE(1,B5)- Press Enter.
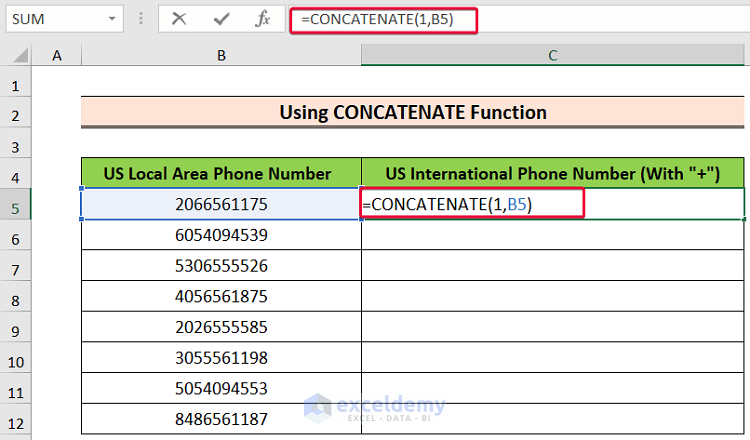
- A 1 has been added in front of the number.
- Drag the cursor down the column to autofill the cells.
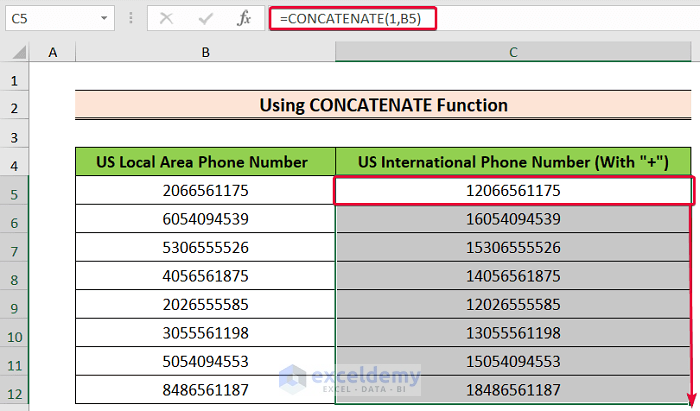
Method 5 – Applying NUMBERVALUE Function
Steps:
- Select the C5 cell and enter the below formula.
=NUMBERVALUE(1&B5)- Hit Enter.
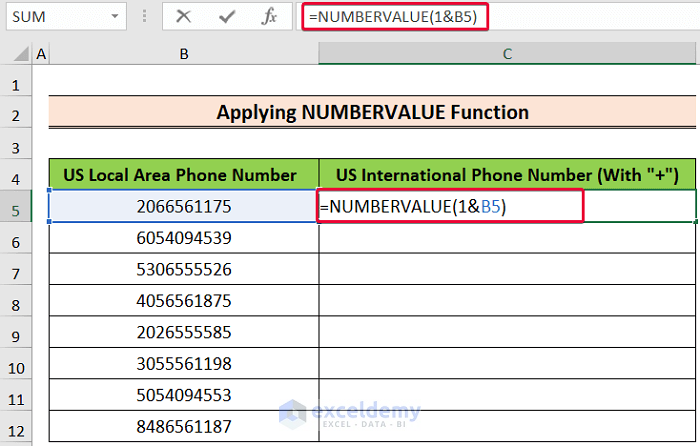
- Drag the cursor down the column to autofill.
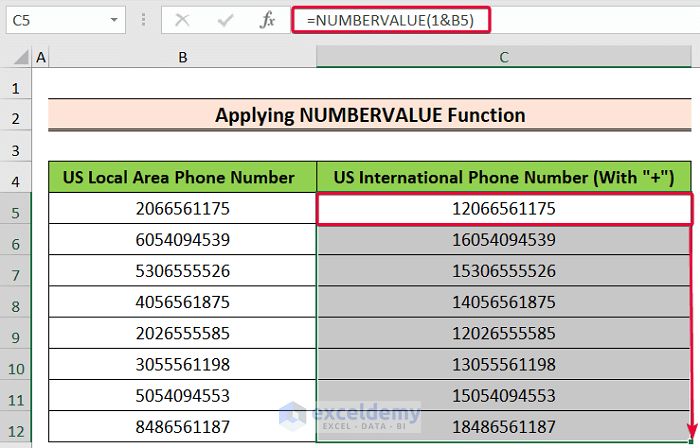
Method 6 – Utilizing IF Function
Steps:
- Select the C5 cell and enter the following formula.
=IF(B5<>"","1"&B5,"")- Press Enter.
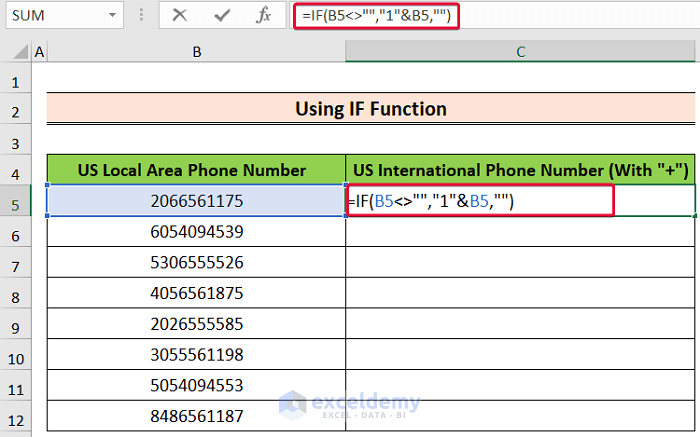
- Drag the cursor down the column to autofill the remaining cells.
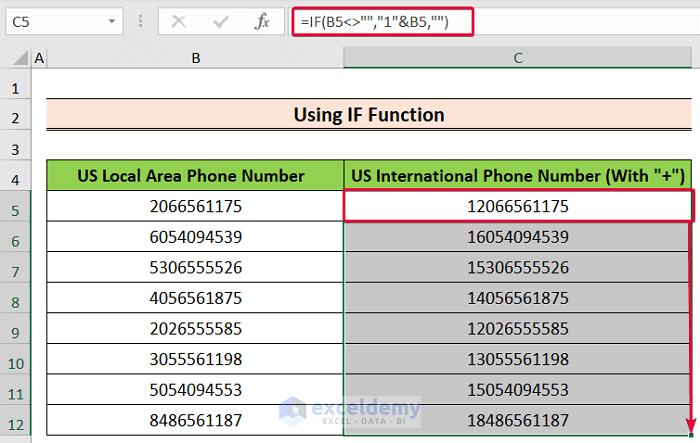
Read More: How to Concatenate Cells with If Condition in Excel
Method 7 – Using Combination of LEFT and IF Function
If the number begins with zero then the previous methods won’t work, in which case this method is preferred.
Steps:
- Click on the C5 cell and enter the following formula.
=IF(B5="","",(0+(LEFT(B5)="0")&B5)+0)- Press Enter.
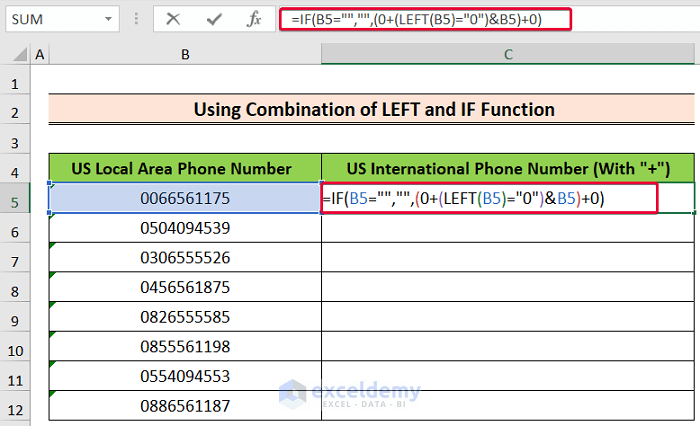
- Drag the cursor down the column to autofill the cells.
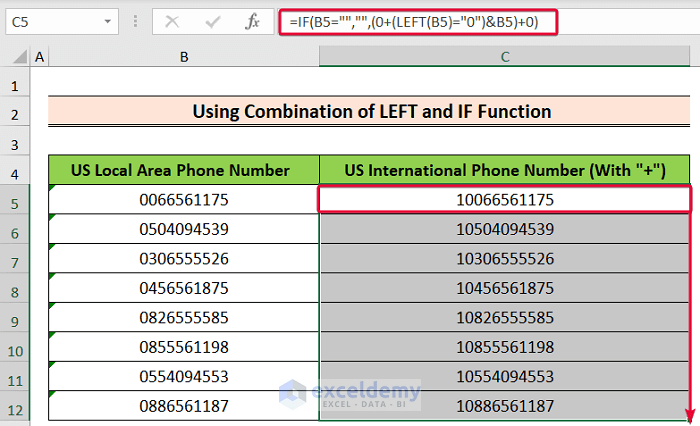
Download Practice Workbook
Related Articles
- How to Combine Text and Number in Excel
- How to Concatenate Numbers in Excel
- How to Concatenate Numbers with Leading Zeros in Excel
- How to Add Leading Zeros in Excel by CONCATENATE Operation
- How to Concatenate and Keep Number Format in Excel
- How to Concatenate Date That Doesn’t Become Number in Excel
- How to Combine Date and Text in Excel
- How to Concatenate and Keep Currency Format in Excel
- How to Combine Text and Numbers in Excel and Keep Formatting
<< Go Back to Concateante Numbers in Excel | Concatenate Excel | Learn Excel
Get FREE Advanced Excel Exercises with Solutions!

