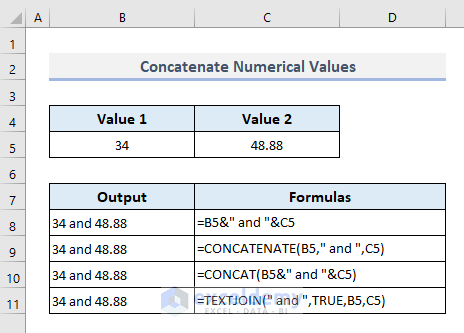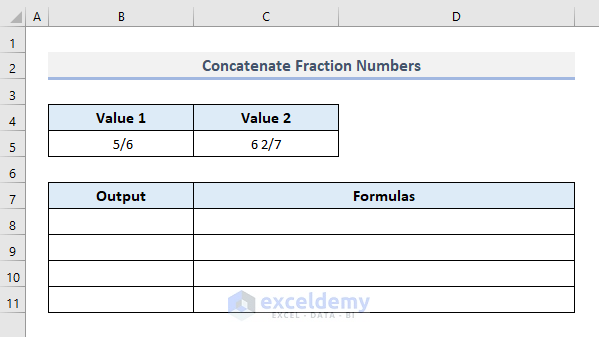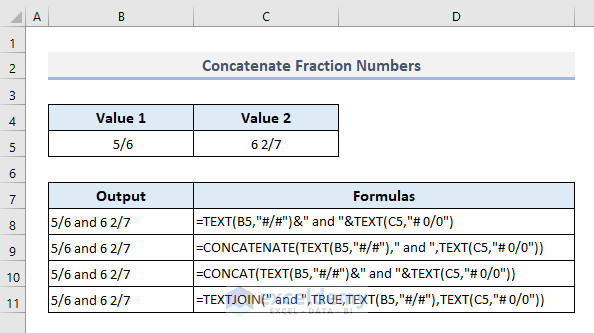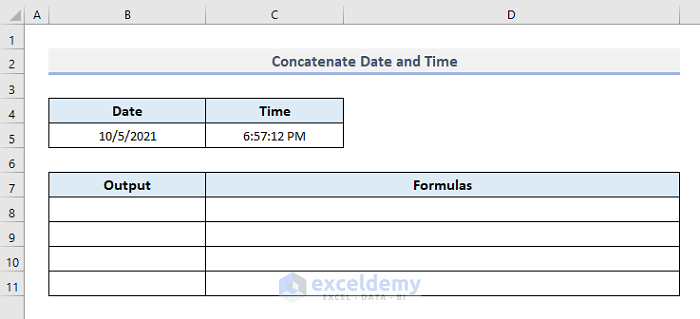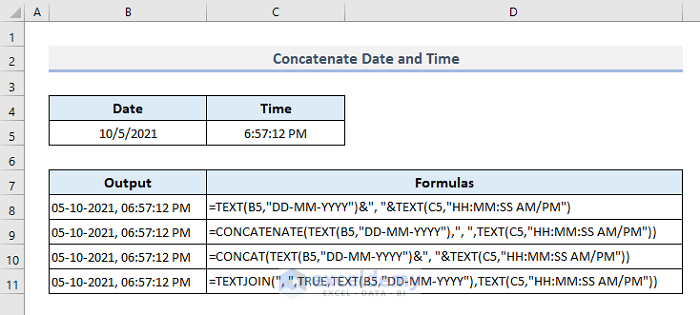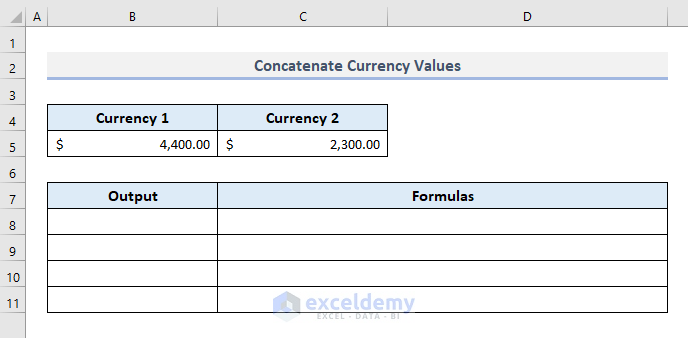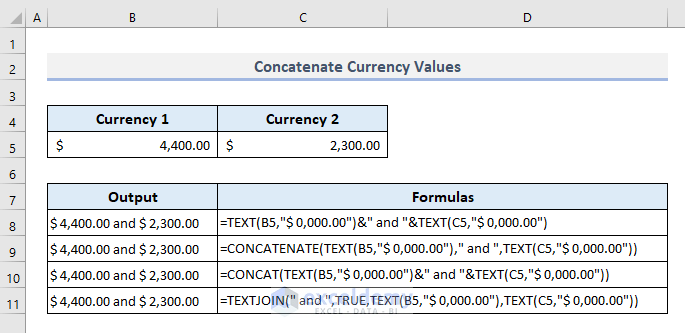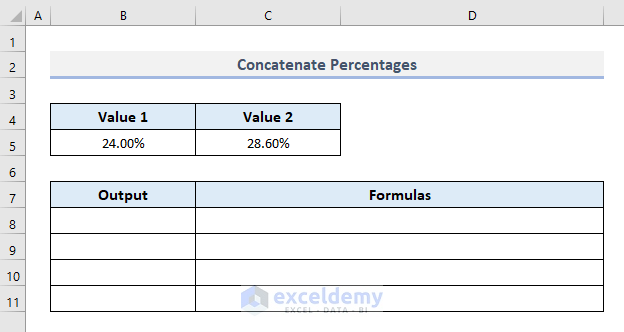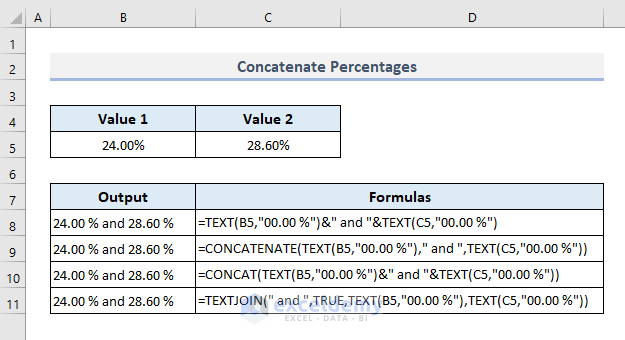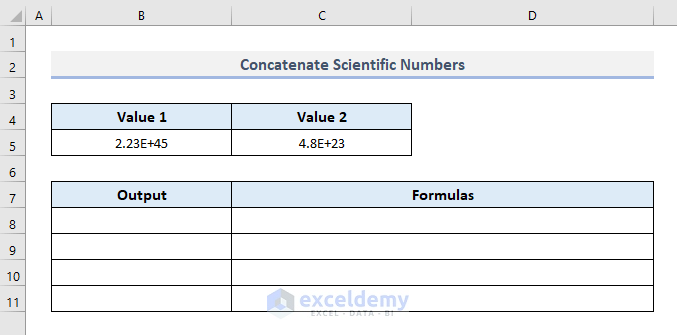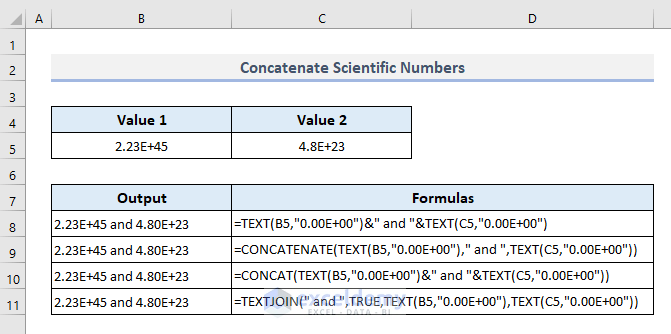In this article, we’ll cover the methods and formulas to concatenate (or join together) numbers with different formats in Microsoft Excel.
Example 1 – Concatenating Numeric Values
Let’s start by concatenating simple numerical values in Excel.
In the picture below, two values are lying in cells B5 and C5.
We’ll combine these numerical values by adding a conjunction ‘and’ between them, using the Ampersand (&), TEXTJOIN, CONCATENATE and CONCAT functions separately to generate the outputs.
For clarity, the formulas generating the output in the Output column will be shown in the adjacent cells in the Formulas column.
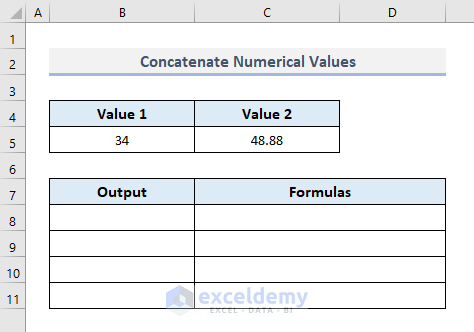
The output cells ranging from B8 to B11 contain the following successive formulas:
Using Ampersand (&) only:
=B5&" and "&C5Using the CONCATENATE function:
=CONCATENATE(B5," and ",C5)Using the CONCAT function:
=CONCAT(B5," and ",C5)Using the TEXTJOIN function:
=TEXTJOIN(" and ",TRUE,B5,C5)The results of these formulas are visible under the Output header in Column B.
Example 2 – Concatenating Fractions
To concatenate two fractions with the conjunction ‘and’, we’ll use the same functions as in Example 1, but apply the TEXT function to specify and retain the format of the fractions.
Using the TEXT function and Ampersand (&), the formula used in Cell B8 is:
=TEXT(B5,"#/#")&" and "&TEXT(C5,"# 0/0")Using the CONCATENATE function:
=CONCATENATE(TEXT(B5,"#/#")," and ",TEXT(C5,"# 0/0"))Using the CONCAT function:
=CONCAT(TEXT(B5,"#/#")," and ",TEXT(C5,"# 0/0"))Using the TEXTJOIN function:
=TEXTJOIN(" and ",TRUE,TEXT(B5,"#/#"),TEXT(C5,"# 0/0"))The results are visible under the Output header in Column B.
Example 3 – Concatenating Dates and Times
To concatenate a date and a time, we’ll again have to use the TEXT function to specify the formats of the date and time. Otherwise, the dates and times will show their corresponding serial numbers, and not the formatted dates and times.
We’ll use the same four types of formulas as the Examples above, but instead of using ‘and, the date and the time will be separated by a comma (,).
Using a combination of Ampersand (&) and the TEXT function, the formula will be:
=TEXT(B5,"DD-MM-YYYY")&", "&TEXT(C5,"HH:MM:SS AM/PM")Using the CONCATENATE function:
=CONCATENATE(TEXT(B5,"DD-MM-YYYY"),", ",TEXT(C5,"HH:MM:SS AM/PM"))Using the CONCAT function:
=CONCAT(TEXT(B5,"DD-MM-YYYY"),", ",TEXT(C5,"HH:MM:SS AM/PM"))Using the TEXTJOIN function:
=TEXTJOIN(", ",TRUE,TEXT(B5,"DD-MM-YYYY"),TEXT(C5,"HH:MM:SS AM/PM"))The results are visible under the Output header in Column B.
Example 4 – Concatenating Currency Values
Let’s concatenate two numbers in currency format with the conjunction ‘and’. As the currency values are in dollars, we’ll again need the TEXT function to specify the format of the amounts and the symbol of the dollar ($).
Using the Ampersand (&) and TEXT function, the formula is:
=TEXT(B5,"$ 0,000.00")&" and "&TEXT(C5,"$ 0,000.00")Using the CONCATENATE or CONCAT function:
=CONCATENATE(TEXT(B5,"$ 0,000.00")," and ",TEXT(C5,"$ 0,000.00"))Or,
=CONCAT(TEXT(B5,"$ 0,000.00")," and ",TEXT(C5,"$ 0,000.00"))Using the TEXTJOIN function:
=TEXTJOIN(" and ",TRUE,TEXT(B5,"$ 0,000.00"),TEXT(C5,"$ 0,000.00"))The results are visible under the Output header in Column B.
Read More: How to Concatenate and Keep Currency Format in Excel
Example 5 – Concatenating Percentages
To concatenate two percentage values, we again have to specify the format of the numeric values and the percentage symbol (%) using the TEXT function. Apart from changing the ‘$’ format to ‘%’, the formulas are the same as in Example 4 above.
Using the Ampersand (&) and other related functions, the required formula is as follows:
=TEXT(B5,"00.00 %")&" and "&TEXT(C5,"00.00 %")Using the CONCATENATE or CONCAT function:
=CONCATENATE(TEXT(B5,"00.00 %")," and ",TEXT(C5,"00.00 %"))Or,
=CONCAT(TEXT(B5,"00.00 %")&" and "&TEXT(C5,"00.00 %"))Using the TEXTJOIN function:
=TEXTJOIN(" and ",TRUE,TEXT(B5,"00.00 %"),TEXT(C5,"00.00 %"))The results are visible under the Output header in Column B.
Example 6 – Concatenating Scientific Notations
Finally, let’s combine the two scientific numbers that include exponents in cells B5 and C5. Again, the TEXT function is necessary to specify and retain the formats of the numbers.
Using Ampersand (&) and the TEXT function, the required formula is as follows:
=TEXT(B5,"0.00E+00")&" and "&TEXT(C5,"0.00E+00")Using the CONCATENATE or CONCAT function:
=CONCATENATE(TEXT(B5,"0.00E+00")," and ",TEXT(C5,"0.00E+00"))Or,
=CONCAT(TEXT(B5,"0.00E+00")," and ",TEXT(C5,"0.00E+00"))Using the TEXTJOIN function:
=TEXTJOIN(" and ",TRUE,TEXT(B5,"0.00E+00"),TEXT(C5,"0.00E+00"))The results are visible under the Output header in Column B.
Download Practice Workbook
Related Articles
- How to Combine Text and Number in Excel
- How to Add a 1 in Front of Numbers in Excel
- How to Concatenate Numbers with Leading Zeros in Excel
- How to Add Leading Zeros in Excel by CONCATENATE Operation
- How to Concatenate and Keep Number Format in Excel
- How to Concatenate Date That Doesn’t Become Number in Excel
- How to Combine Date and Text in Excel
- How to Combine Text and Numbers in Excel and Keep Formatting
<< Go Back to Concatenate in Excel | Learn Excel
Get FREE Advanced Excel Exercises with Solutions!