Method 1 – Using CONCATENATE or CONCAT Function to Combine Date and Text in Excel
To maintain the proper format of a date or a time in a cell that include text, we have to use the TEXT function while concatenating the information. The TEXT function converts a value into a specific number format.
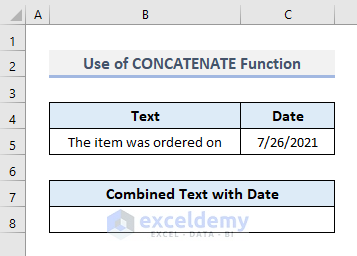
In Cell B8, enter the below formula and press enter.
=CONCATENATE(B5," ",TEXT(C5,"DD-MM-YYYY"))Or,
=CONCAT(B5," ",TEXT(C5,"DD-MM-YYYY"))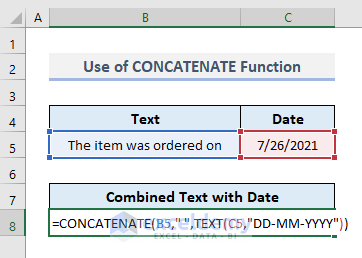
The complete statement including the date is returned in a customized format.
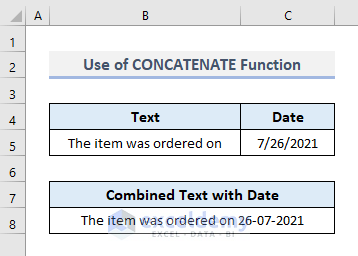
Method 2 – Using Ampersand (&) Operator to Join Date and Text in Excel
We can also use the Ampersand (&) to combine a text and a date.
Enter the following formula.
=B5&" "&TEXT(C5,"DD-MM-YYYY")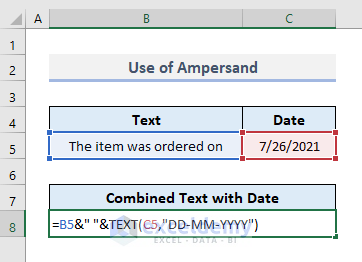
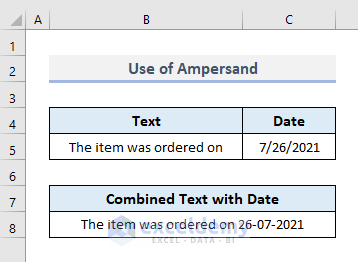
Method 3 – Using TODAY Function to Combine Text with Current Date
The TODAY function shows the current date. Maintain the format of the date by using the TEXT function before the TODAY function.
Enter the following formula in cell C8 and press enter.
=B5&" "&TEXT(TODAY(),"DD-MM-YYYY")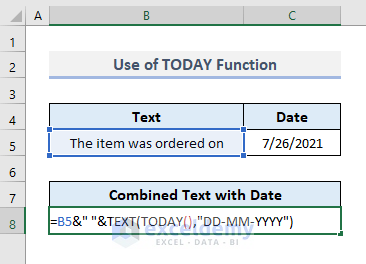
The following combined statement is returned.
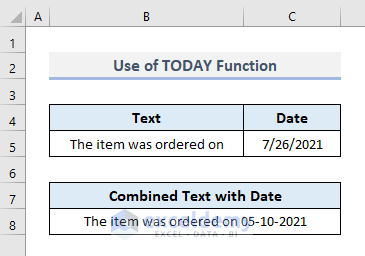
Method 4 – Using the TEXTJOIN Function to Combine Date and Text in Excel
If you’re using Excel 2019 or Excel 365 you can utilize the TEXTJOIN function to combine dates and text.
In Cell B8, enter the following formula.
=TEXTJOIN(" ",TRUE,B5,TEXT(C5,"DD-MM-YYYY"))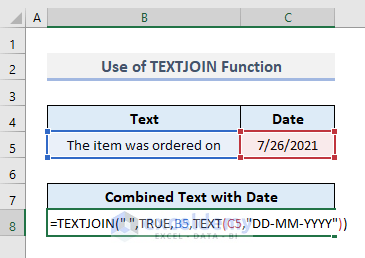
Press Enter.
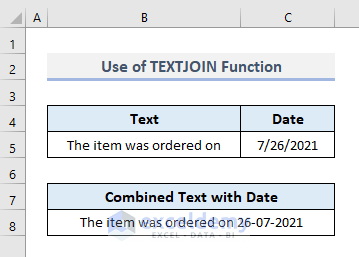
Method 5 – Combine Text with Both Date and Time in Excel Using TEXT Function
In this example we need to return a statement that includes both a time and a date, as well as text, eg, “The item was delivered at HH:MM:SS AM/PM on DD-MM-YYYY”
Enter the following formula in cell C8.
=B5&" at "&TEXT(D5,"HH:MM:SS AM/PM")&" on "&TEXT(C5,"DD-MM-YYYY")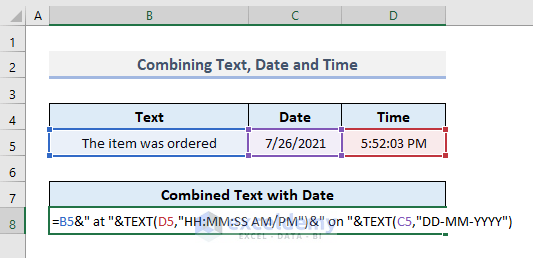
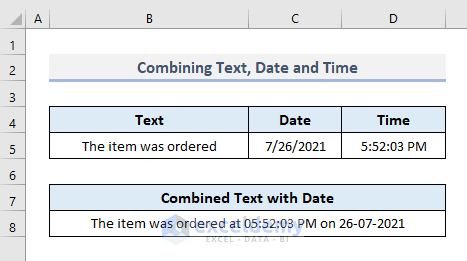
Download Practice Workbook
Further Readings
- How to Concatenate Date and Time in Excel
- Excel VBA: Combine Date and Time
- How to Concatenate Date/Day, Month, and Year in Excel
- How to Concatenate Date That Doesn’t Become Number in Excel
- Combine Name and Date in Excel
<< Go Back to Concatenate Excel | Learn Excel
Get FREE Advanced Excel Exercises with Solutions!

