We will use the following dataset, which shows some people’s names and their consecutive dates of birth.
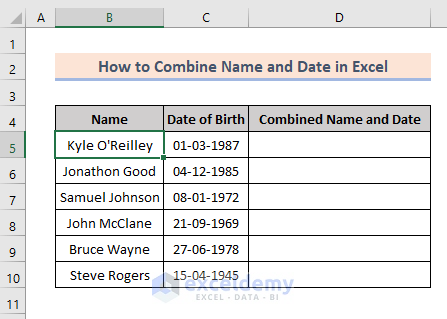
Method 1 – Utilizing Excel CONCATENATE and TEXT Functions to Combine Name and Date
Steps:
- Enter the following formula in cell D5:
=CONCATENATE(B5, " ",TEXT(C5,"DD/MM/YYYY"))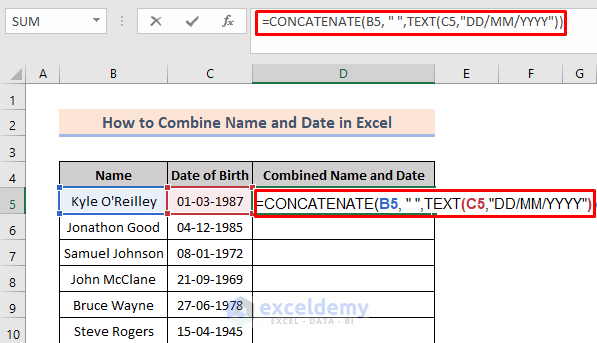
Here, the CONCATENATE function joins the Name from cell B5 and Date of Birth from cell C5 as a whole in cell D5. We have to put the date in text format, for which we used the TEXT function; otherwise, we will get a number for the date.
- Press ENTER. You will see the name Kyle O’Reilley and his birthdate are combined together in cell D5.
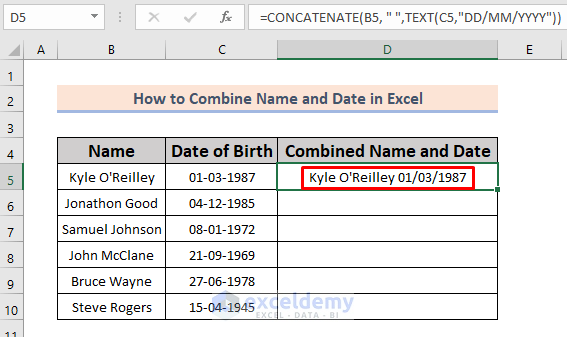
- Use the Fill Handle to AutoFill the lower cells.
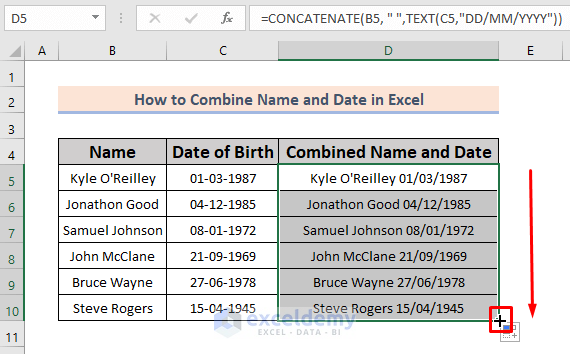
Method 2 – Using Excel CONCAT & TEXT Functions to Combine Name and Date
Steps:
- Enter the following formula in cell D5:
=CONCAT(B5," ",TEXT(C5,"DD-MM-YYYY"))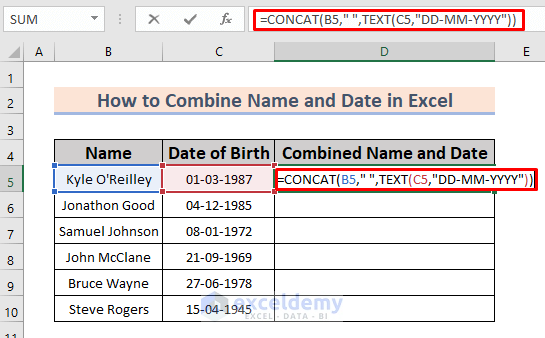
Here, the CONCAT function joins the Name from cell B5 and Date of Birth from cell C5 as a whole in cell D5. We have to put the date in text format, for which we used the TEXT function; otherwise, we will get a number for the date.
- Press ENTER. You will see the name Kyle O’Reilley and his birth date in cell D5.
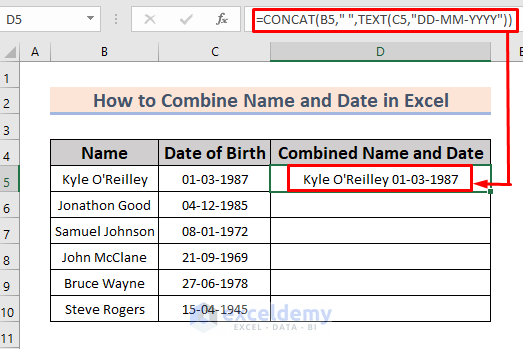
- Use the Fill Handle to AutoFill up the lower cells.
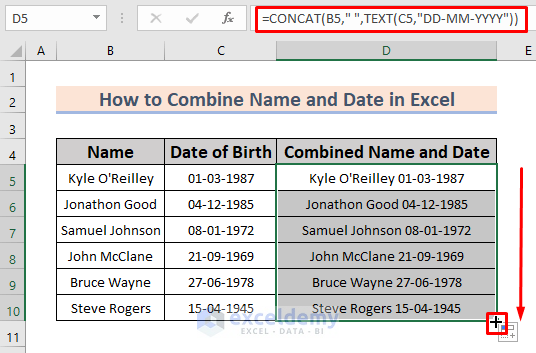
You can combine name and date easily using the CONCAT function.
Note: The difference between the CONCAT and CONCATENATE functions is that the CONCAT function can merge all strings in a range while the CONCATENATE function can’t. In our dataset, we don’t need to select a range of strings, so we can use both functions to combine name and date perfectly.
Method 3 – Combining Name and Date Using the Flash Fill Command
Steps:
- Type the name from B5 (Kyle O’Reilley) and birth date from C5(01-03-1987) manually in cell D5 to create a pattern. Flash Fill follows a pattern to fill cells automatically.
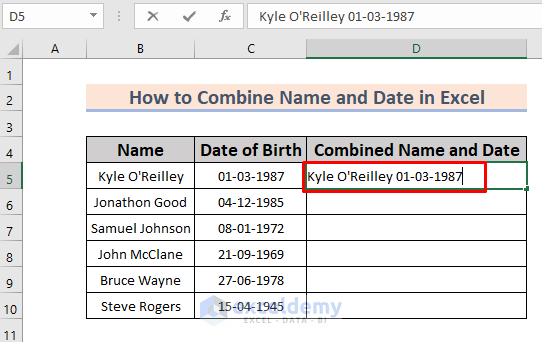
- Press ENTER.
- Select Home >> Fill >> Flash Fill.
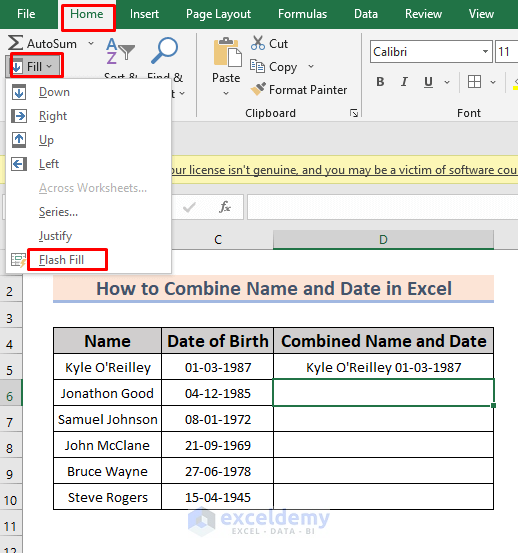
The Flash Fill command follows a pattern. When you type the name and date in cell D5 exactly the same way it’s written in the Name and Date of Birth columns (cell B5 and C5), the Flash Fill command fills the lower cells (D6:D10) with other names and corresponding date of birth.
In your Excel sheet, you will see all the names with the corresponding date of birth. This is the easiest way to combine name and date.
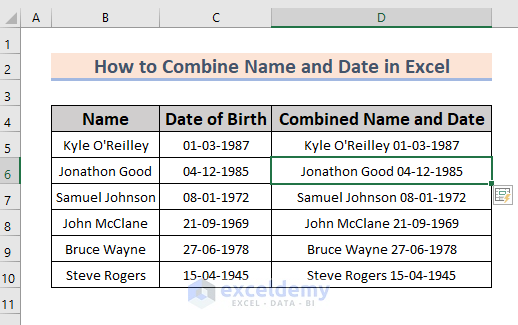
Method 4 – Applying Ampersand (&) to Combine Name and Date
Steps:
- Enter the following formula in cell D5:
=B5&" "&TEXT(C5,"DD-MM-YYYY")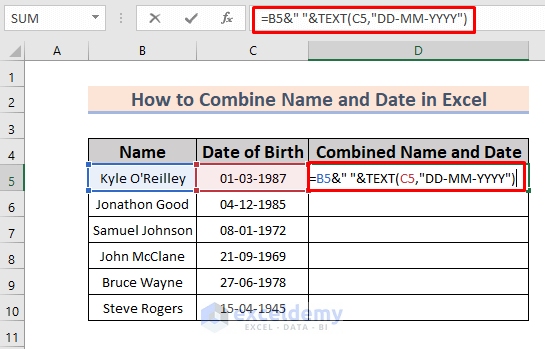
The Ampersand (&) works as a bridge for cells B5 and C5. It aggregates the value of cells B5 and C5 cumulatively. And so, to convert the value of data to text, we used the TEXT function.
- Press the ENTER. You will see the name and date together in cell D5.
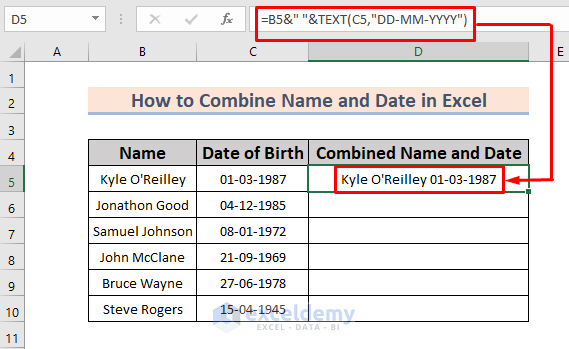
- Use the Fill Handle to AutoFill the cells D6:D10.
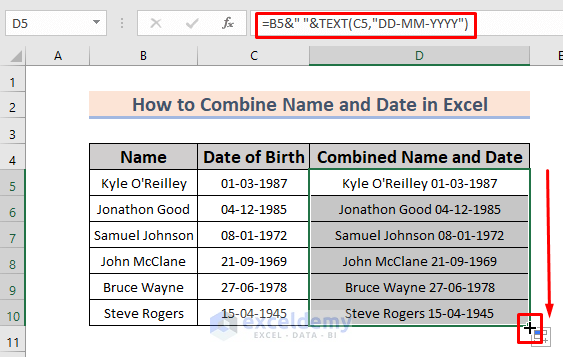
You can put people’s names and dates together in a specific cell.
Read More: How to Concatenate Date/Day, Month, and Year in Excel
Method 5 – Using the TEXTJOIN Function to Unite Name and Date
Steps:
- Enter the following formula in cell D5:
=TEXTJOIN(" ",TRUE,B5,TEXT(C5,"DD-MM-YYYY"))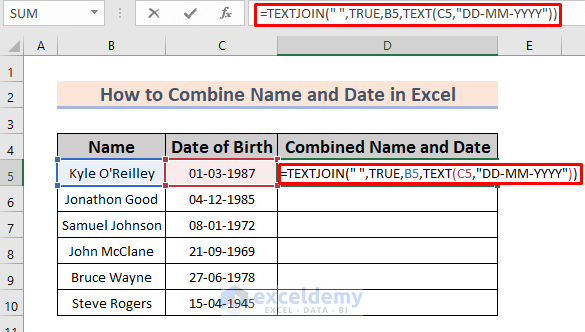
Here, the TEXTJOIN function takes Space (“ ”) as a delimiter and then uses TRUE to ignore_empty cells. Next, the cell references (B5 and C5) were used as argument text. We need to convert the data of cell C5 to text value, otherwise we will get a number value instead of date for that used the TEXT function.
- Press the ENTER button to see the name and date from cells B5 and C5 combined in cell D5.
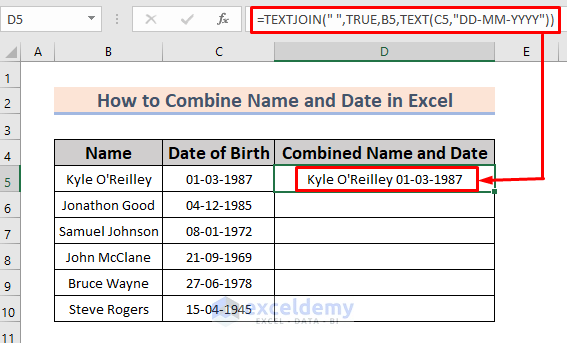
- Use the Fill Handle feature to AutoFill cells D6:D7.
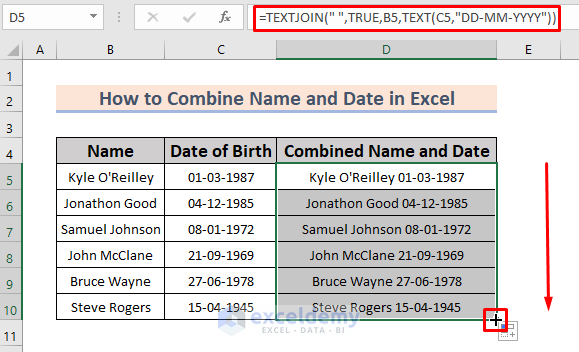
Read More: Excel VBA: Combine Date and Time
Method 6 – Applying Power Query from the Data Tab
The new figure of the dataset is given below.
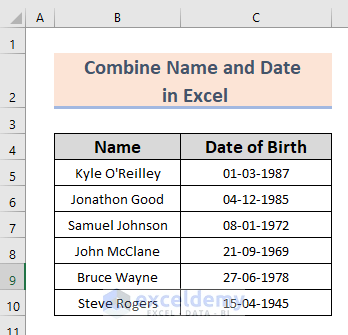
Steps:
- Select the range B4:C10.
- Select Data >> From Range/Table.
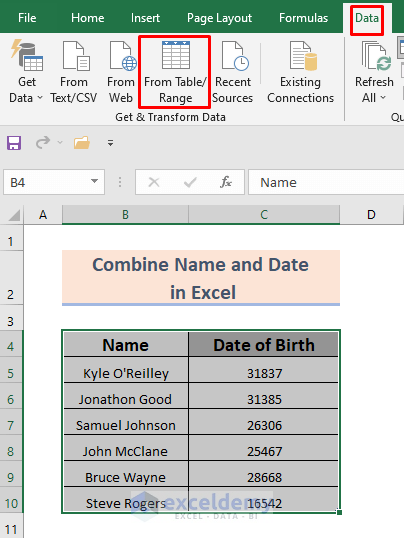
- A dialog box will appear. Click OK.
- Ensure that My table has headers is selected.
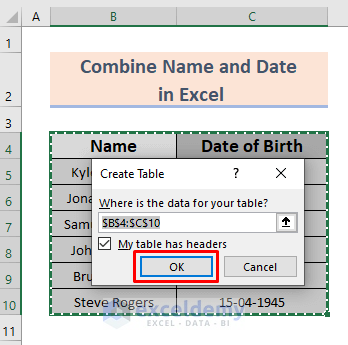
- A new window of Power Query Editor containing these two columns opens. You will also see a time of 12:00:00 AM by default.
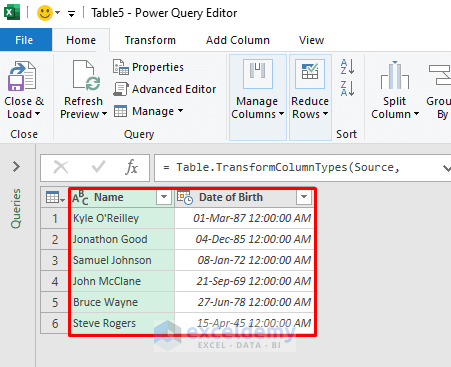
- Hold the CTRL button and click on the Date of Birth. The 2 columns, Name and Date of Birth, will be selected.
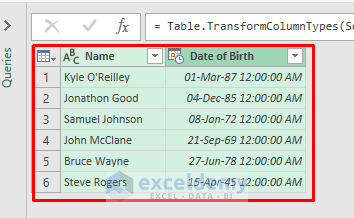
- From Add Column >> select Merge Columns from the current window.
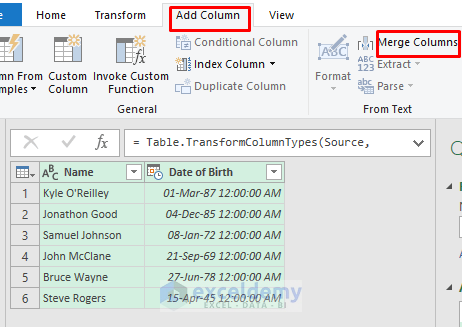
- A window will appear on the screen.
- Select Space from the Separator bar and Type Combined Name and Date of Birth as New column name.
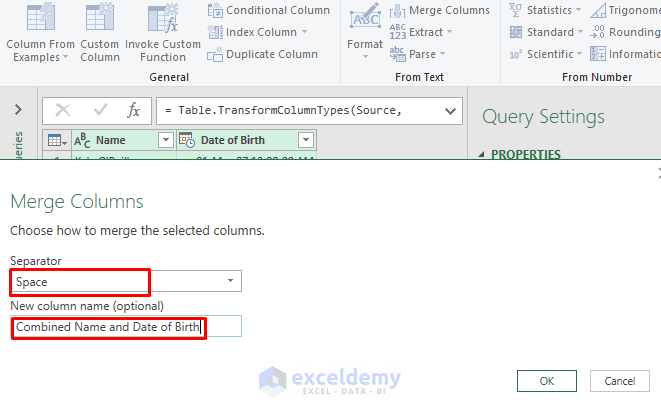
- Click OK. You will see a new column named Combined Name and Date of Birth, where the names of these guys and their congruent date of birth are stored.
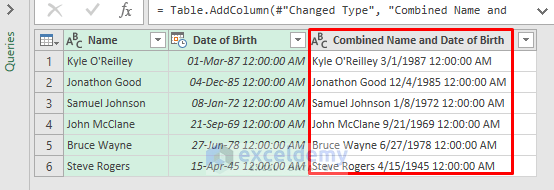
- To extract these data to the Excel spreadsheet,
- Select Home >> Close & Load from Power Query Editor.
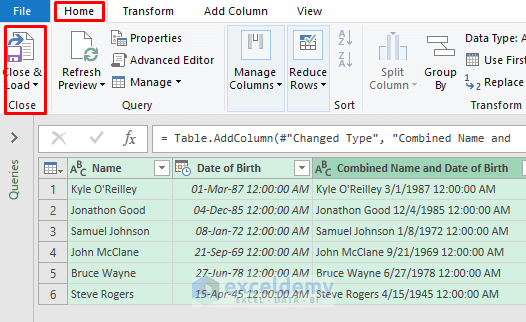
You will see this information in a new sheet.
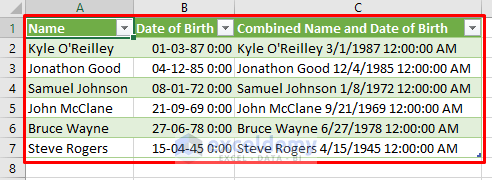
Method 7 – Using the TODAY Function to Combine Name and Date
Steps:
- Enter the following formula in cell D5:
=B5&" arrived on "&TEXT(TODAY(),"DD-MM-YYYY")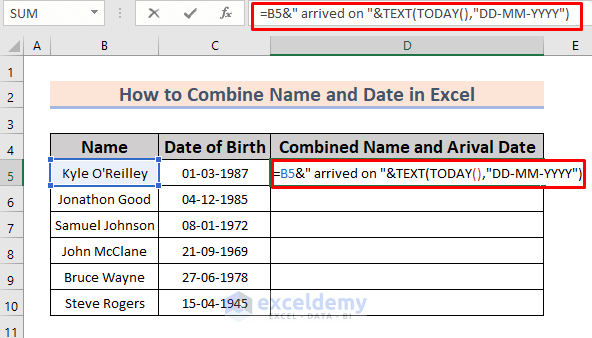
Here, the TODAY function delivers the date today, which is nested in the TEXT function. We won’t get the date if we don’t use the TEXT function.
- Press ENTER to see the name and corresponding arrival date in cell D5.
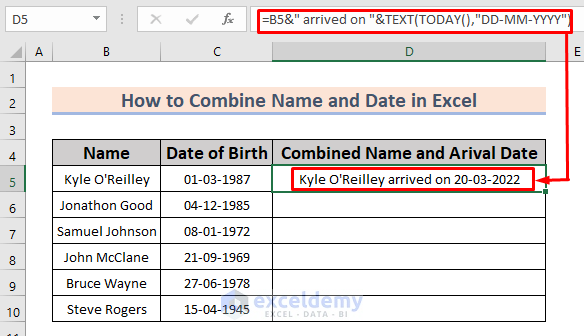
- Use Fill Handle to AutoFill the lower cells.
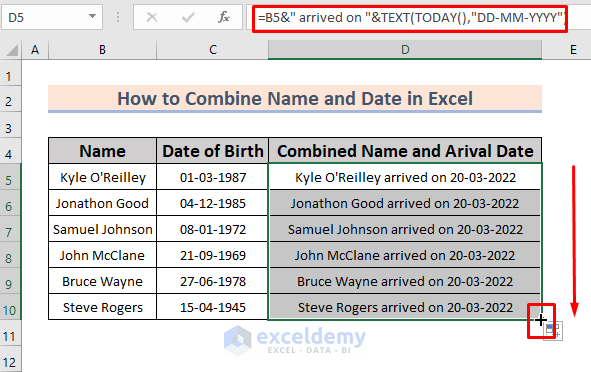
Practice Section
Here is the practice dataset.
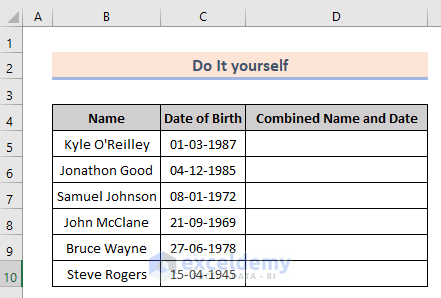
Download the Practice Workbook
Related Articles
- How to Concatenate Date That Doesn’t Become Number in Excel
- How to Combine Date and Text in Excel
- How to Concatenate Date and Time in Excel
<< Go Back to Concatenate Excel | Learn Excel
Get FREE Advanced Excel Exercises with Solutions!

