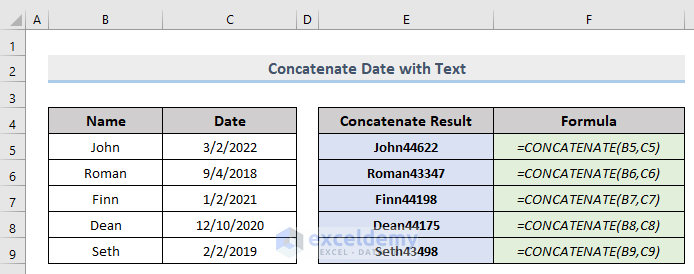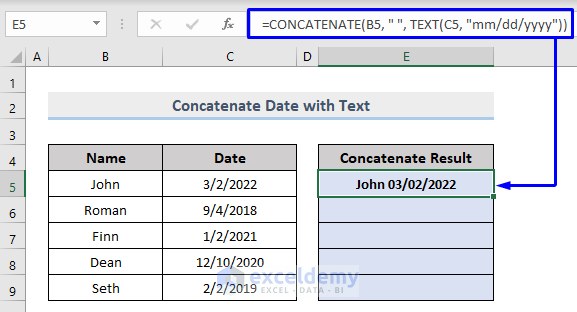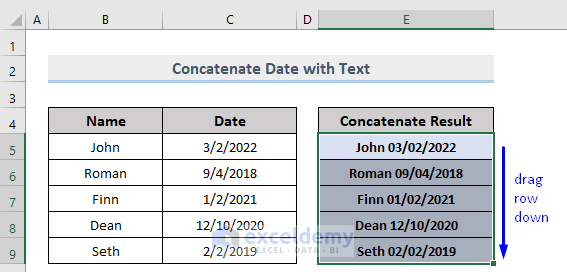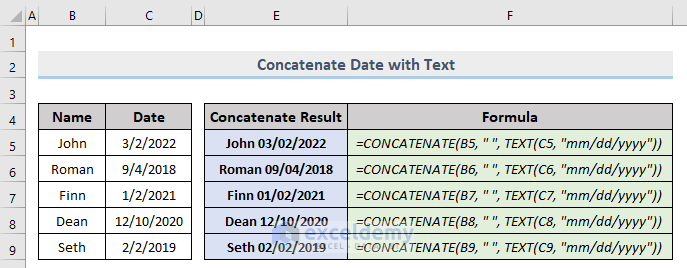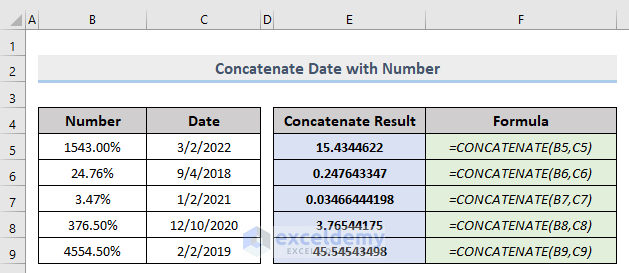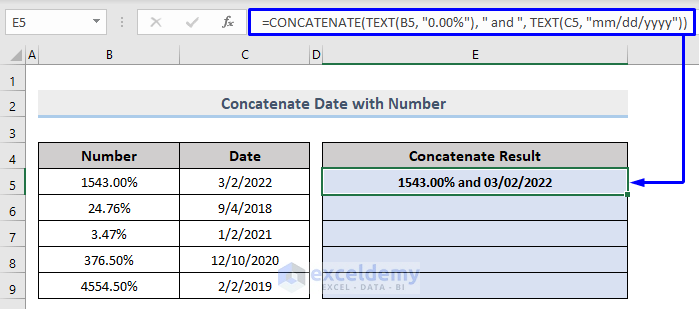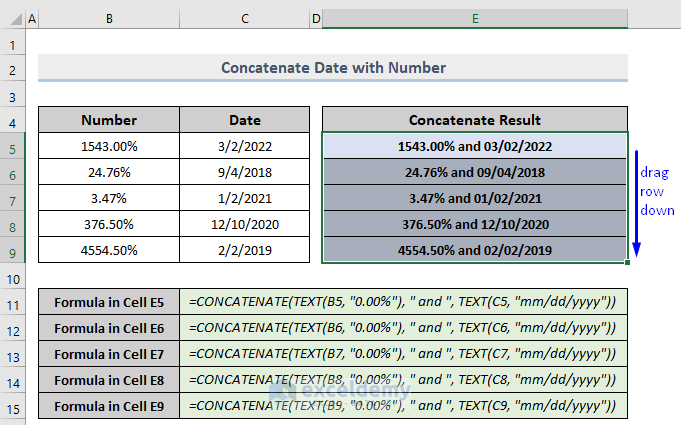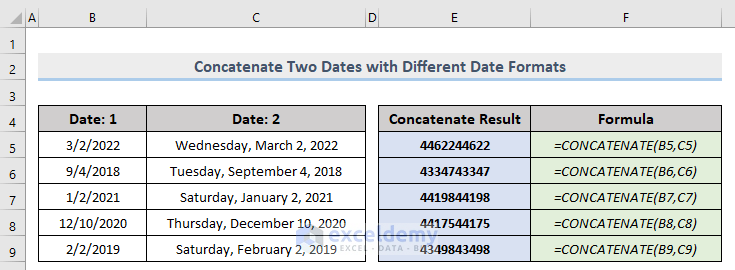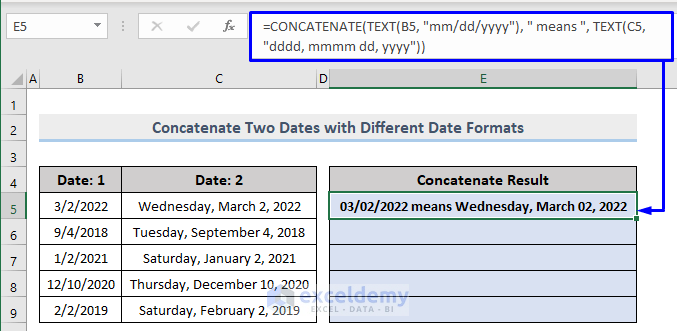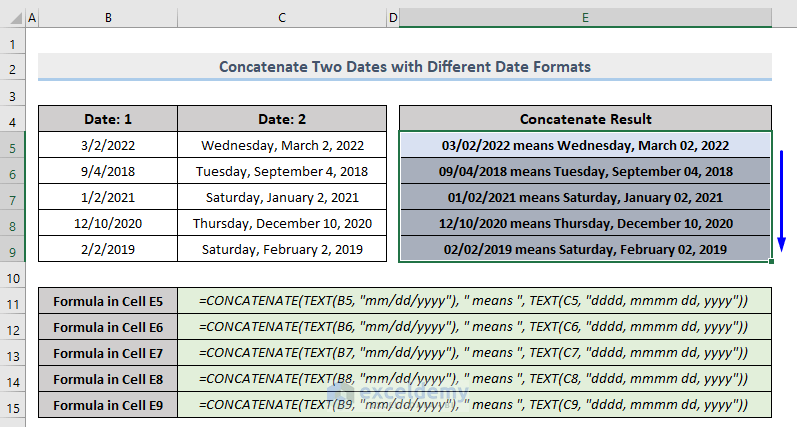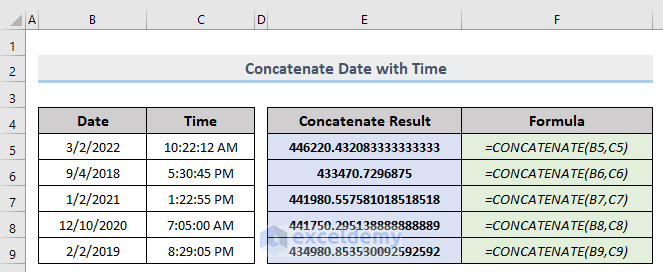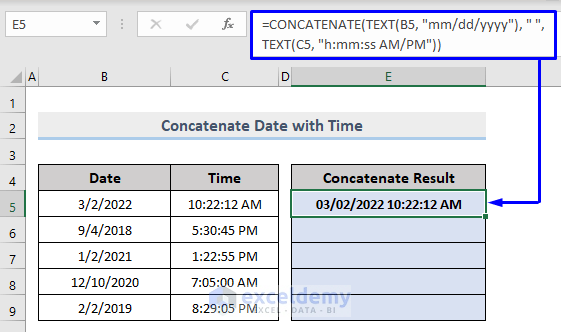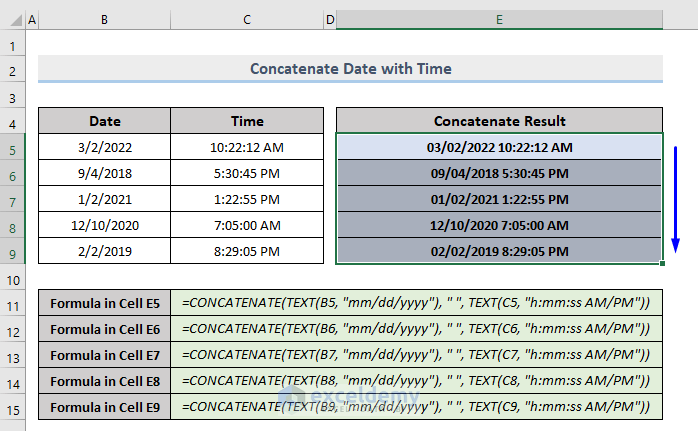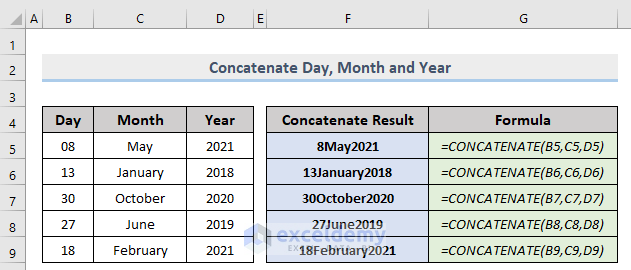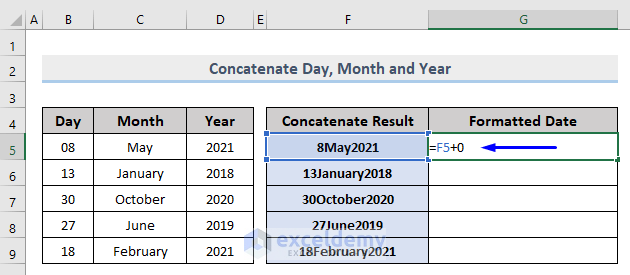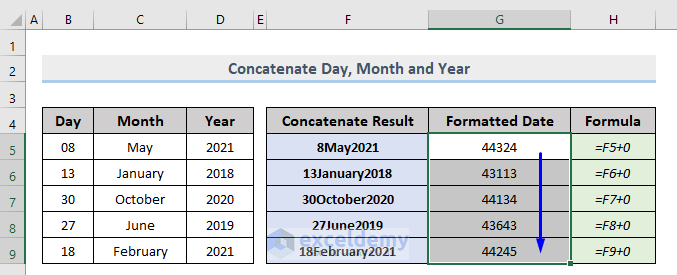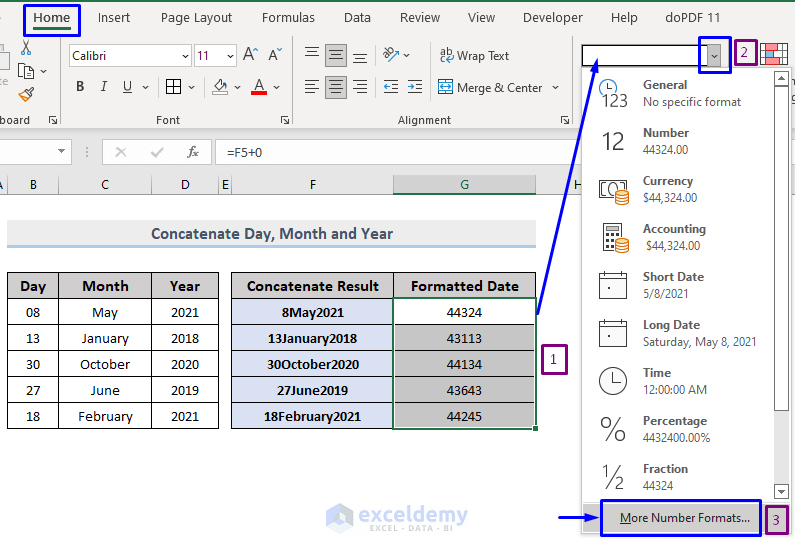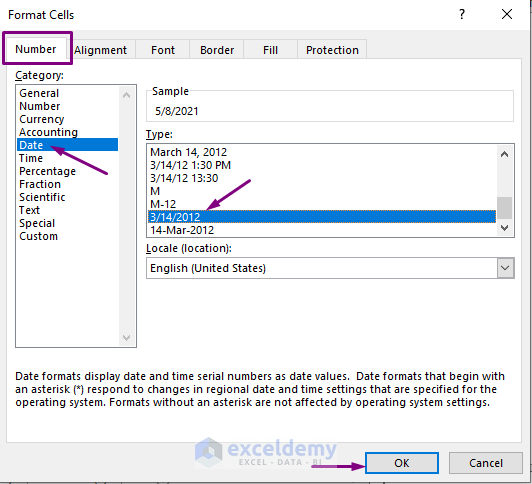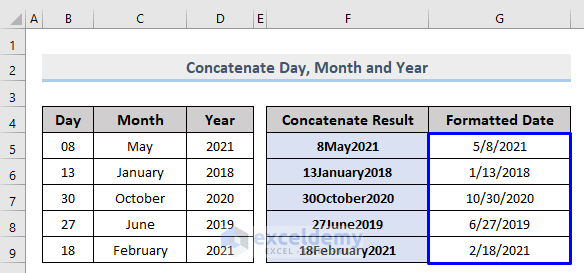When your dataset has values like dates, numbers, texts etc. and you want to concatenate them, Excel throws some random numbers at you. To concatenate the date with other strings and to make sure that the format won’t become into number format, you need to know some tricks, and, in this article, we will show you how to do that.
How to Concatenate Date in Excel that Doesn’t Become Number: 5 Methods
Excel has the CONCATENATE function to concatenate values. But the result that the CONCATENATE function produces, changes the previous format that the input cells have and returns with a new cell format. To avoid this problem, we have to perform the CONCATENATE function with the TEXT function in Excel. In the following section, we will learn how to perform concatenation with Excel’s TEXT function that will keep a certain cell format.
1. Concatenate Date with Text and Keep Date Format in Excel
Look at the following image where we have shown you what happens when you connect Text and Dates together. If you concatenate Text with Dates, then the Dates will become some numbers while connecting with the Texts.
The formula that was applied to get the concatenated result in Column E is shown in Column F.
We will learn how to concatenate the Name and Date in our dataset and have the date format intact.
Steps:
- First, select any cell to store the result (in our case, it is Cell E5).
- Then, write the following formula,
=CONCATENATE(B5, " ", TEXT(C5, "mm/dd/yyyy"))- Now, press Enter.
We have the concatenated result for the first value of our dataset.
- Now, drag the Fill Handle to apply the formula to the rest of the cells.
All the data of your dataset is now perfectly concatenated while having a certain date format.
2. Concatenate Date and Number while Keeping the Date Format
Like Text values, Excel’s CONCATENATE also can’t keep the cell’s format perfect while executing. Look at the picture below. We have some Numbers in a percentage format and some Date values. After concatenating them, they produced some scattered results which we weren’t expecting.
So, now we will see how to keep the format undamaged when we concatenate them.
Steps:
- First, select any cell to store the result (in our case, it is Cell E5).
- Then, write the following formula,
=CONCATENATE(TEXT(B5, "0.00%"), " and ", TEXT(C5, "mm/dd/yyyy"))- Now, press Enter.
We have the concatenated result for the first value of our dataset.
- Now, drag the Fill Handle to apply the formula to the rest of the cells.
All the data of your dataset is now perfectly concatenated while having a certain format.
3. Join Two Dates Together in Excel while Preserving the Format
Even concatenating two date values won’t let you keep the date formats untouched. To see the proof, look at the picture provided below. Here, we linked two types of date formats and ended up with some scary looking numbers.
To avoid the problem, we need to perform two TEXT functions in our formula.
Steps:
- First, select any cell to store the result (in our case, it is Cell E5).
- Then, write the following formula,
=CONCATENATE(TEXT(B5, "mm/dd/yyyy"), " means ", TEXT(C5, "dddd, mmmm dd, yyyy"))- Now, press Enter.
We have the concatenated result for the first value of our dataset.
- Now, drag the Fill Handle to apply the formula to the rest of the cells.
All the data of your dataset is now perfectly concatenated while having a certain format.
Read More: How to Combine Date and Text in Excel
4. Connect Excel Date and Time and Prevent to Change into Number
Now, look at the mess (in the following picture, in the Concatenate Result column (E) while connecting the dates and times together in Excel.
To make this dataset meaningful, you need to follow the steps that we are going to show you now.
Steps:
- First, select any cell to store the result (in our case, it is Cell E5).
- Then, write the following formula,
=CONCATENATE(TEXT(B5, "mm/dd/yyyy"), " ", TEXT(C5, "h:mm:ss AM/PM"))- Now, press Enter.
We have the concatenated result for the first value of our dataset.
- Now, drag the Fill Handle to apply the formula to the rest of the cells.
All of the data of your dataset is now perfectly concatenated while having a certain format.
5. Concatenate Day, Month and Year in Excel
This time, we will learn how to concatenate Day, Month, Year and place them in a specific format, not like an unorganized format shown in the image below.
We will do some tricks here. We will add 0 with the cells that hold concatenated results and then we will re-format those cells to have our desired cell format.
Steps to format concatenated results are given below.
Steps:
- First, select any cell to format and store the result (in our case, it is Cell G5).
- In that cell, pass the cell reference that you want to format and add 0 with it.
For instance, we wanted to have a specific format for the concatenated result stored in Cell F5. So, in our case, the formula in Cell G5 becomes like this:
=F5+0It will convert the date format stored in Cell F5 into Excel number format.
- Now, press Enter. You have generated the number for the date in Cell F5.
- Later, drag the Fill Handle to apply the formula to the rest of the cells.
You have all the dates in number format now.
- This time, select all the formatted data.
- Next, go to the Number Format dropdown list in the Home
- From the list, select More Number Formats…
- From the Format Cells pop-up window, pick the Date Category and select any Date Type that you want. For our case, we picked the 3/14/2012
- Lastly, click OK.
Look at the following image.
All the data are now perfectly formatted in the specified date format.
Download Practice Workbook
You can download the free practice Excel workbook from here.
Conclusion
This article explained how to concatenate a date that doesn’t become a number in Excel. I hope this article has been very beneficial to you. Feel free to ask if you have any questions regarding the topic.
Related Articles
- How to Concatenate Date and Time in Excel
- Excel VBA: Combine Date and Time
- How to Concatenate Date/Day, Month, and Year in Excel
- Combine Name and Date in Excel
<< Go Back to Excel Concatenate Date | Concatenate Excel | Learn Excel
Get FREE Advanced Excel Exercises with Solutions!