Method 1 – Using the CONCATENATE Function in Excel to Concatenate Numbers with Leading Zeros
STEPS:
- Go to the Home tab. Select Number and choose Text from the drop-down.
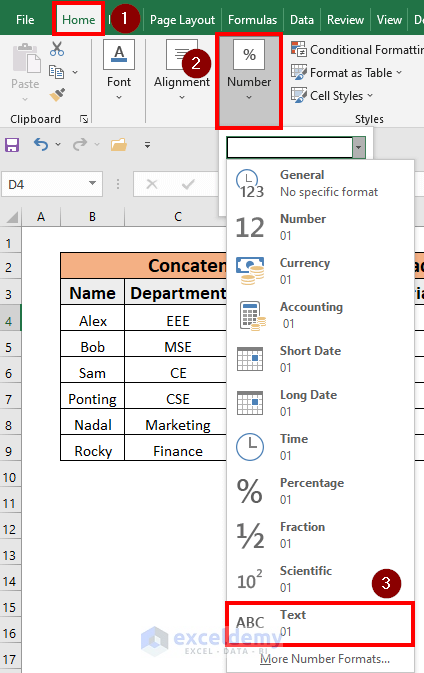 Your numbers will be in Text format.
Your numbers will be in Text format.
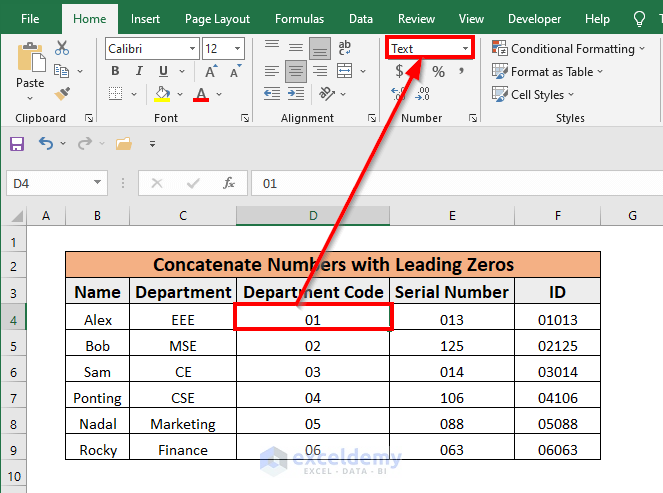
- Select cell F4 and insert the following formula:
=CONCATENATE(D4,E4)
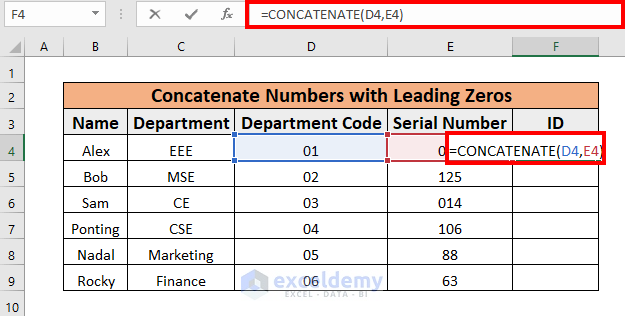
- Press ENTER. Excel will concatenate the numbers for you.
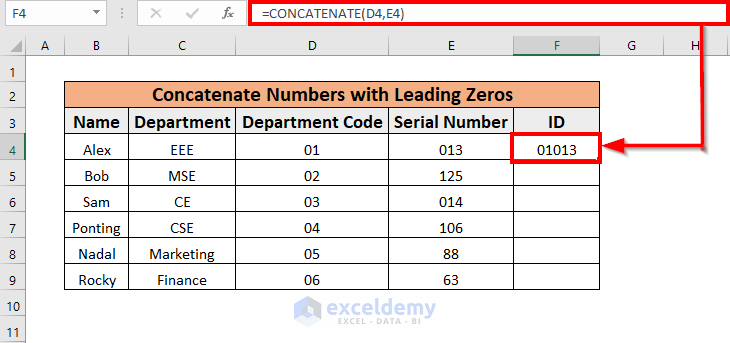
- Use the Fill Handle to AutoFill to F9.
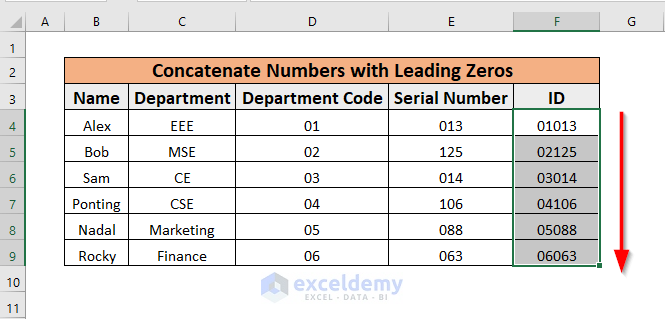
Method 2 – Applying the CONCAT Function in Excel to Concatenate Numbers with Leading Zeros
STEPS:
- Select cell F4 and insert the formula:
=CONCAT(D4,E4)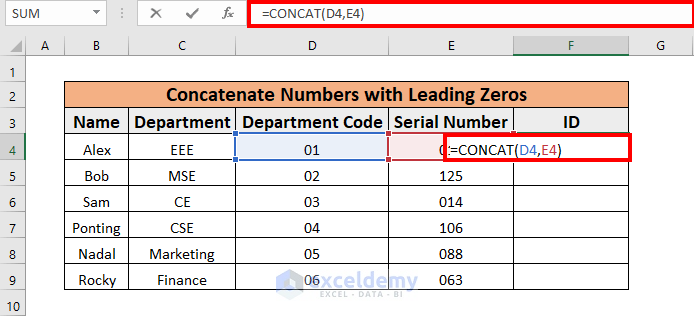
- Press ENTER.
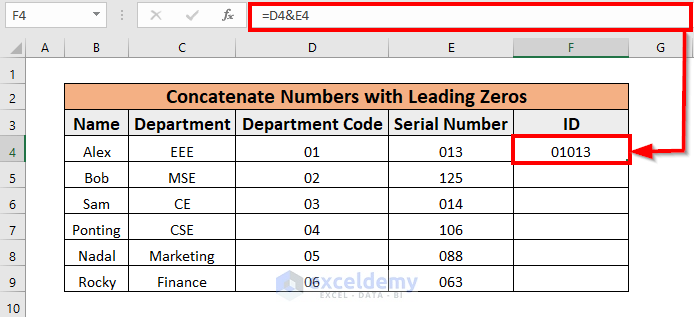
- Use the Fill Handle to AutoFill up to F9.
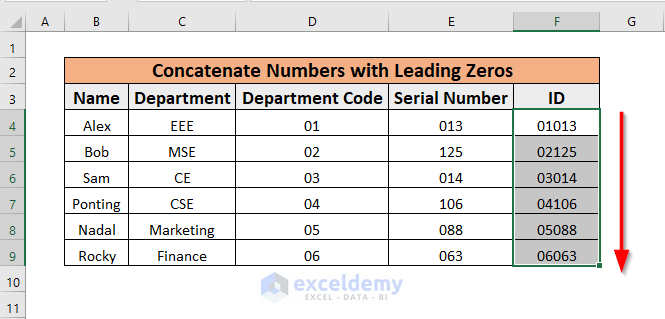
Method 3 – Inserting an Ampersand (&) to Concatenate Numbers with Leading Zeros
STEPS:
- Select cell F4 and enter the following formula:
=D4&E4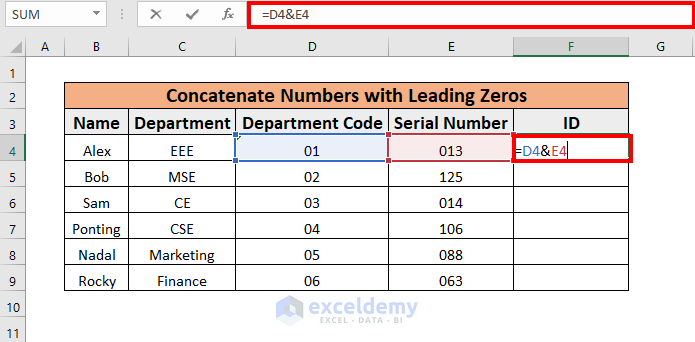
- Press ENTER.
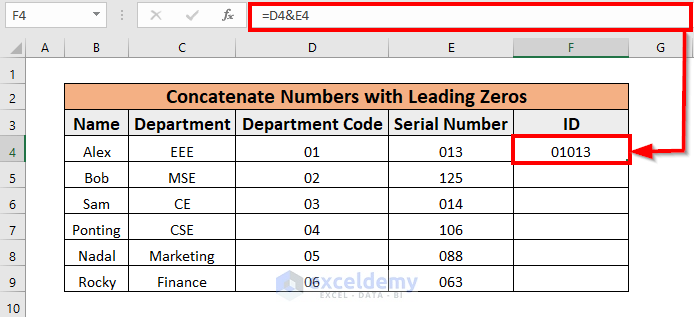
- Use the Fill Handle to AutoFill to F9. You will concatenate all the Department Code and Serial Number to get the ID of each student.
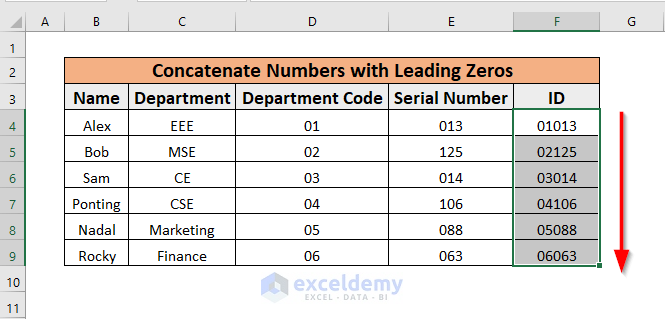
Method 4 – Using the TEXT Function in Excel to Concatenate Numbers with Leading Zeros
STEPS:
- Use the following formula in F4:
=TEXT(D4,"00")&TEXT(E4,"000")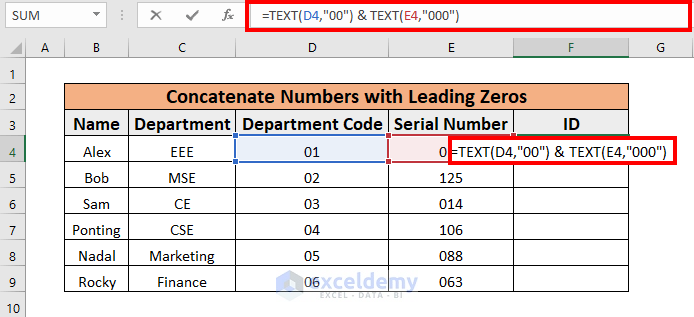
- Hit Enter.
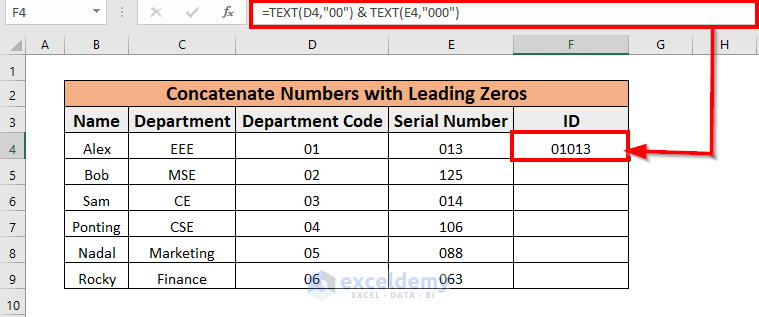
- Use the Fill Handle to AutoFill to F9.
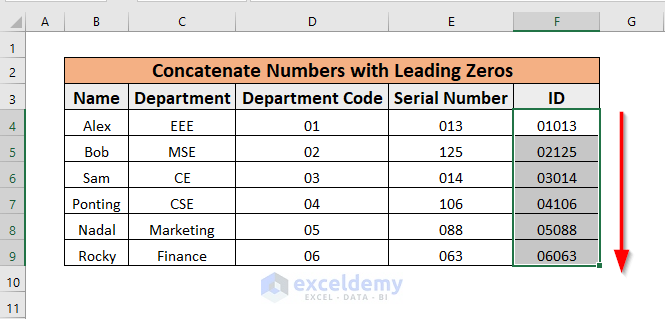
Note: In this method, Excel will convert the numbers into Text format.
Method 5 – Use the TEXTJOIN Function in Excel to Concatenate Numbers with Leading Zeros
STEPS:
- Enter the following formula in F4:
=TEXTJOIN("",TRUE,D4,E4)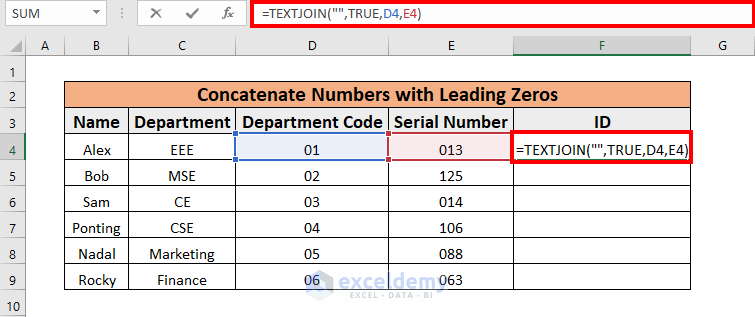
- Press ENTER.
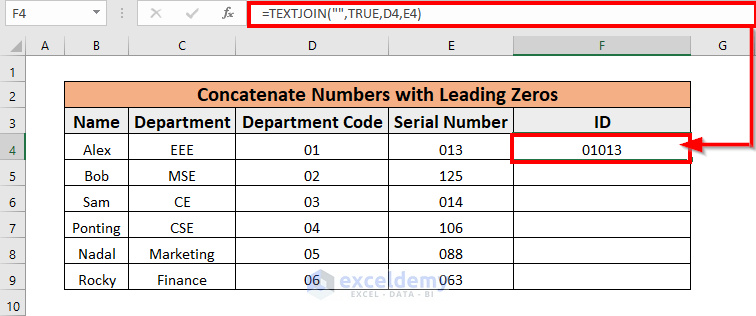
- Use the Fill Handle to AutoFill to F9.
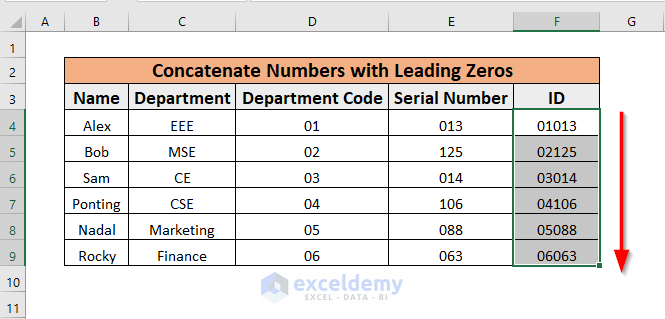
Method 6 – Using Power Query to Concatenate Numbers with Leading Zeros
We will create a new ID column by combining Departmental Code and Serial Number.
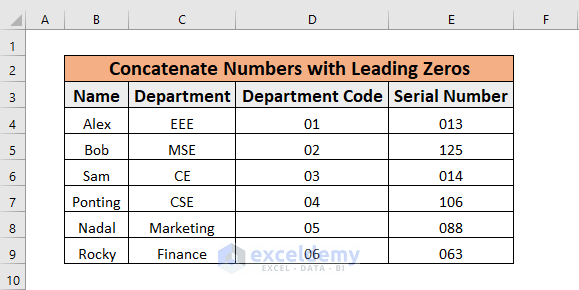
STEPS:
- Select the entire dataset, go to Data tab, and select From Table/Range
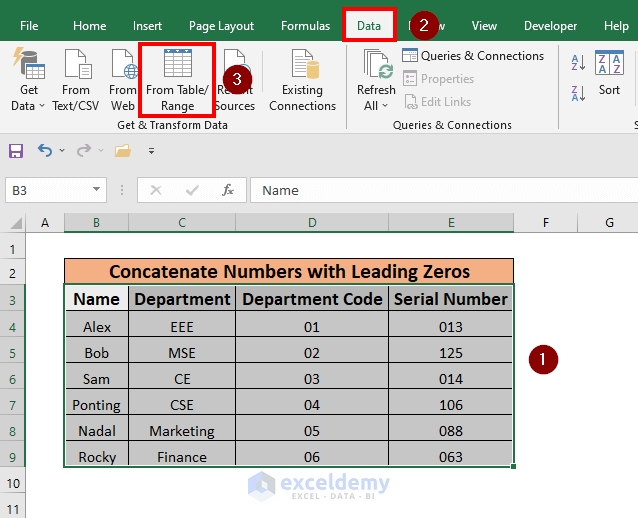
- The Create Table window will pop up. Click OK.
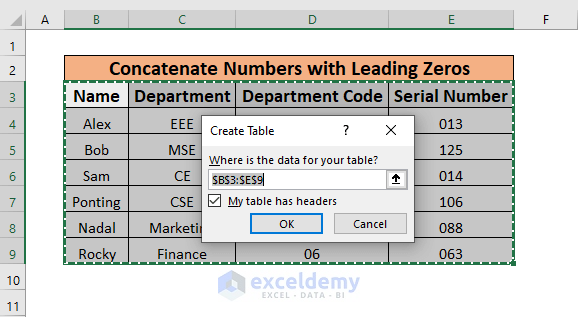
- The Power Query Editor window will appear.
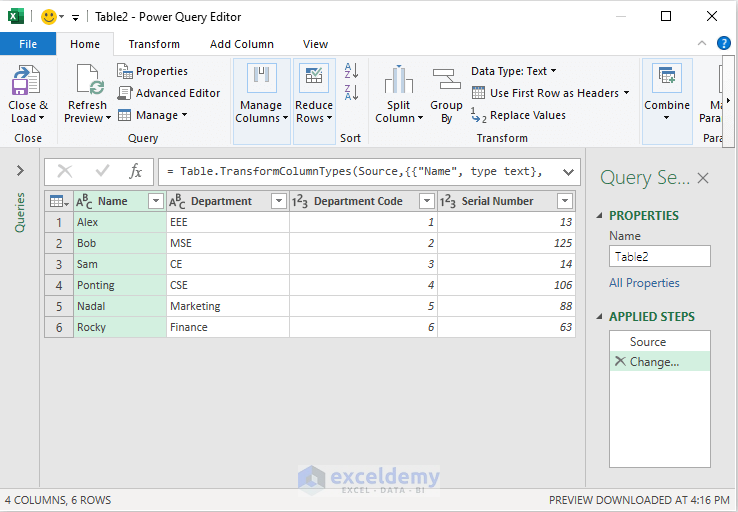
- For the Departmental Code and Serial Number column, change the format to Text.
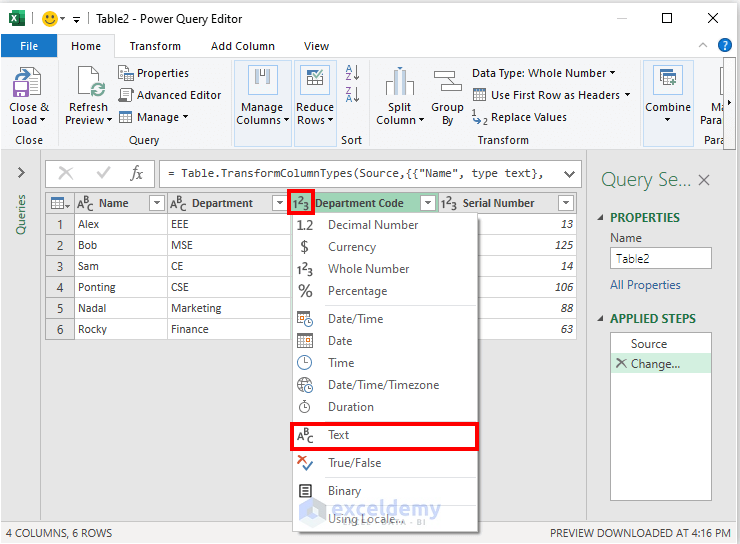
- Select Replace current.
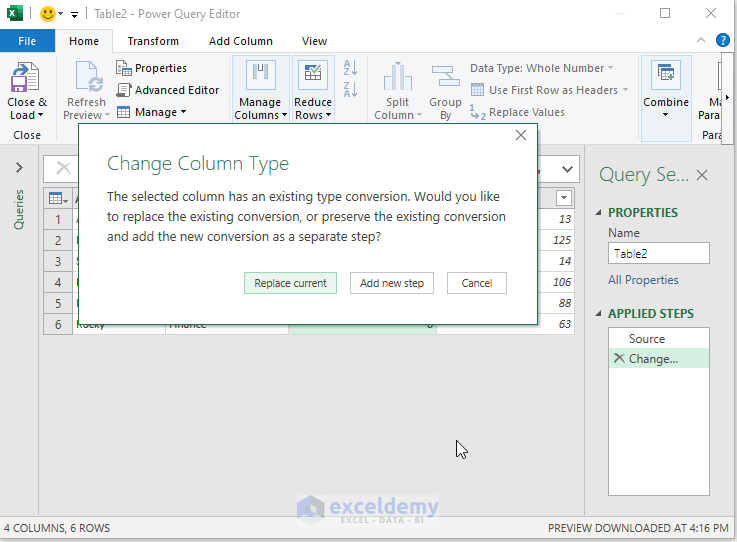
- Select the Departmental Code and the Serial Number columns.
- Go to Add Column and select Merge Columns.
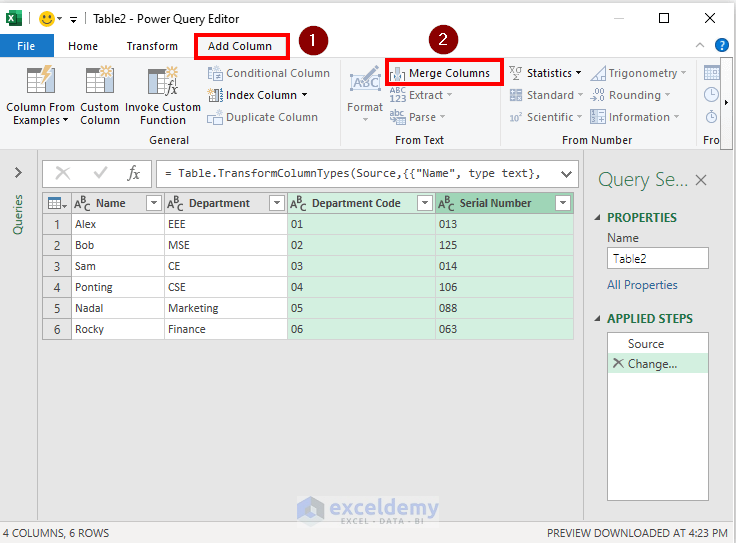
- The Merge Columns window will appear.
- Choose the separator as None.
- Set the New column name as ID.
- Click OK.
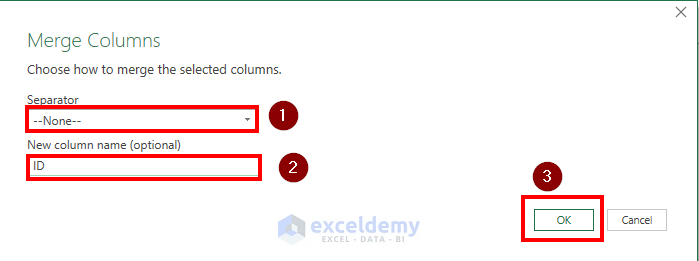
Excel will create a new column ID.
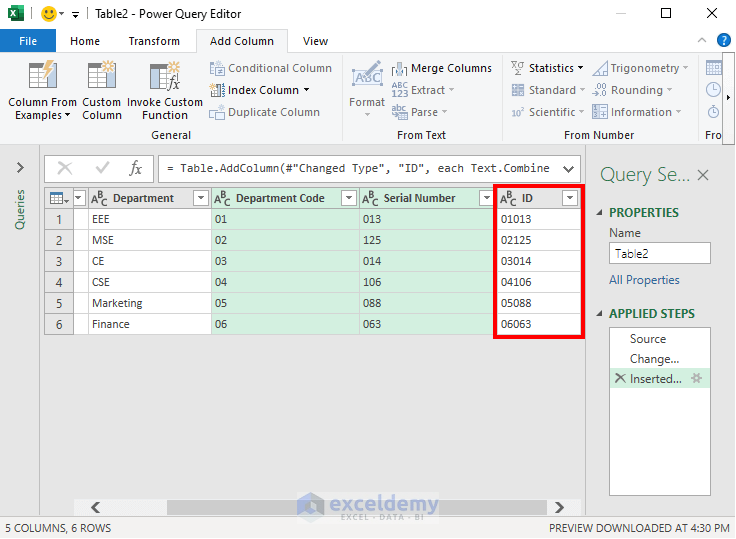
- Go to the Home tab and select Close & Load.
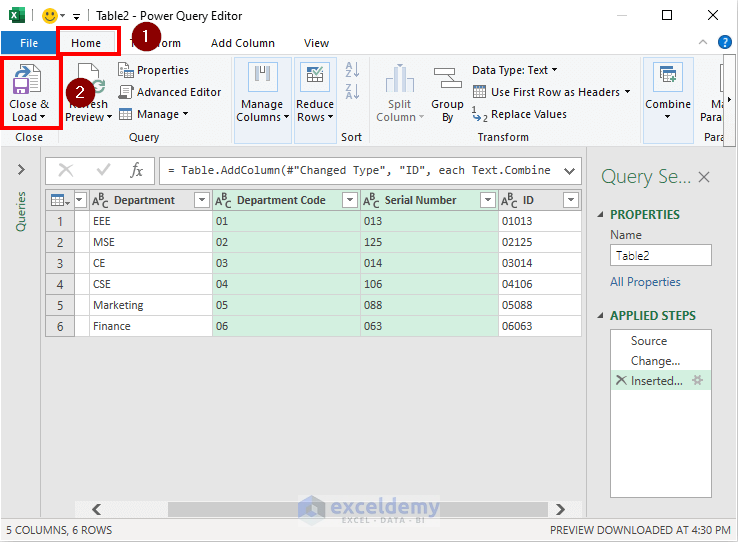
Excel will create a new table with the ID column in a new sheet.
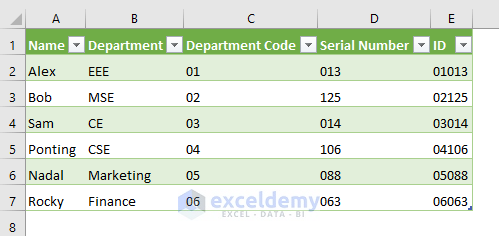
Download the Practice Workbook
Related Articles
- How to Combine Text and Number in Excel
- How to Add a 1 in Front of Numbers in Excel
- How to Concatenate and Keep Number Format in Excel
- How to Concatenate Date That Doesn’t Become Number in Excel
- How to Combine Date and Text in Excel
- How to Concatenate and Keep Currency Format in Excel
- How to Combine Text and Numbers in Excel and Keep Formatting
<< Go Back to Concateante Numbers in Excel | Concatenate Excel | Learn Excel
Get FREE Advanced Excel Exercises with Solutions!

