Method 1 – Using Text Format to Convert a Number in Excel with Leading Zeros
Steps
- Select a blank cell or cell range where you want to use the format.
- Click on the Format Dropdown selection in the Numbers command from the Home tab.
- Choose the Text option from the lists.
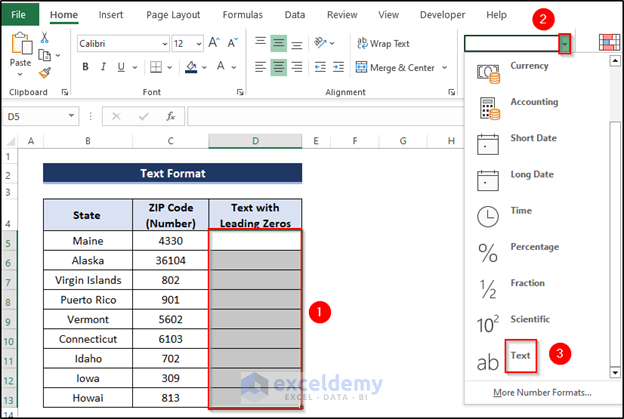
- The cells are ready to show leading zeros. After inputting the postcode manually, we will get the following output.
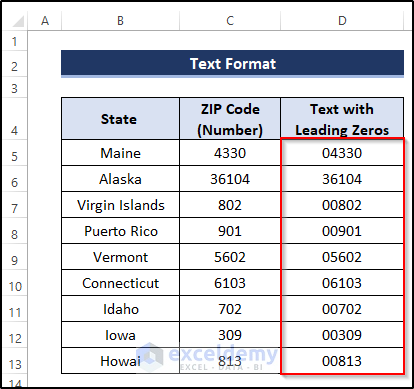
Method 2 – Applying Custom Format to Convert Number to Text with Leading Zero in Excel
Steps
- Copy the ZIP codes to a new cell range and select the cell range.
- Click on the Number command.
- Choose the Custom option from Format Cells.
- Type ‘00000’ as the zip code consists of five digits.
- Press OK.
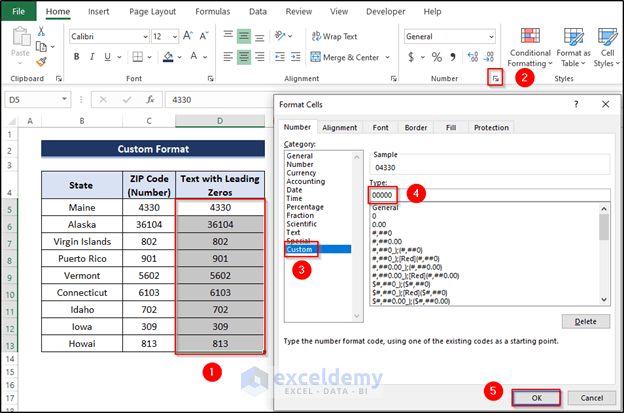
- You will get the following result.
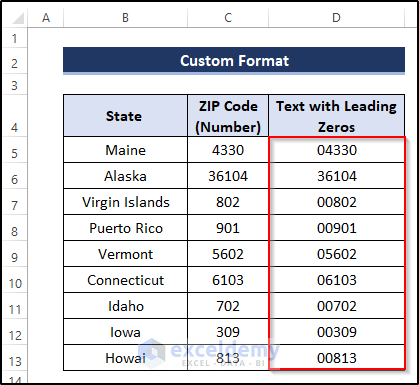
Method 3 – Adding Apostrophe Before Number to Convert into Text with Leading Zeros
You can add apostrophes to convert numbers to text with leading zeros. The main advantage is that the apostrophe isn’t visible in the cell, though it is available in the formula bar and can be edited.
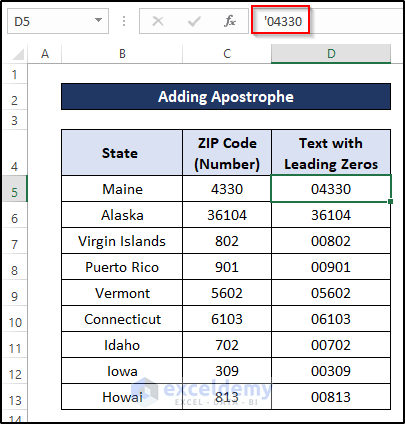
Type an apostrophe (‘) character before inputting the ZIP code and press Enter (that means you have to type ‘04330 in lieu of just 04330); you’ll see the ZIP code with leading zeros.
Method 4 – Applying Excel TEXT Function to Convert Number to Text with Leading Zeros
Steps
- Select the blank cell e.g. D5.
- Type the formula like:
=TEXT(C5, "00000")where C5 is the value of a ZIP code and “00000” is the desired formatting, as the ZIP code number consists of five digits.
- Press Enter.
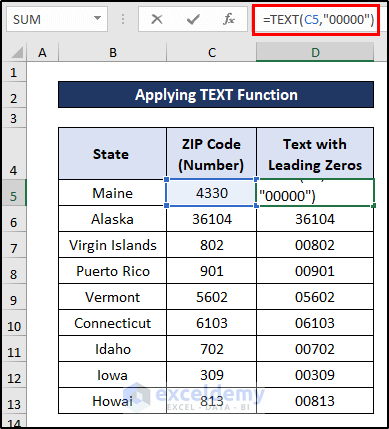
Method 5 – Inserting Excel RIGHT Function to Convert Number into Text
Steps
- Select the blank cell e.g. D5.
- Type the formula like:
=RIGHT("00000"&C5,5)where C5 is the value of a ZIP Code, “00000” is the desired formatting, and 5 is the number of characters
- Press Enter.
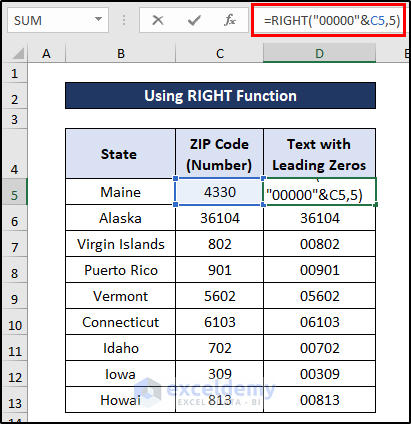
Method 6 – Using Excel BASE Function to Include Leading Zeros
Steps
- Select the blank cell e.g. D5.
- Type the formula like:
=BASE(C5,10,5)C5 is the number of a ZIP code, 10 is the base, and 5 is the desired length of characters.
- Press Enter.
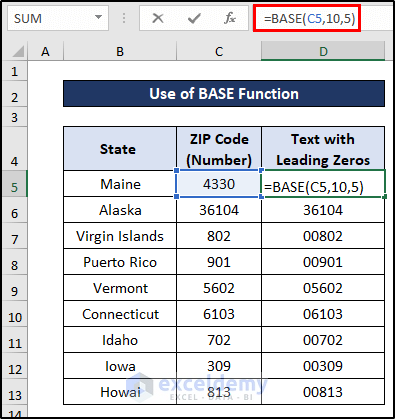
Method 7 – Applying CONCATENATE Function to Add Leading Zero in Excel
Steps
- Select the blank cell e.g. D5.
- Type the formula like:
=CONCATENATE("00", C5)“00” is the first item & C5 is the second item, mainly the number of a ZIP code.
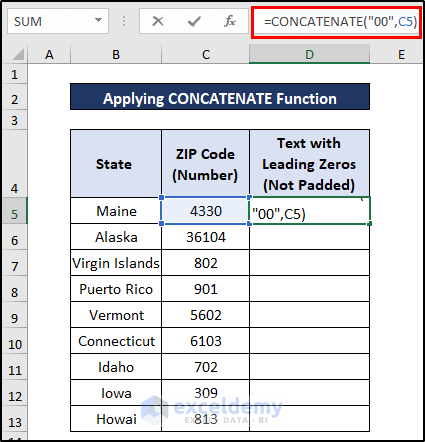
- Press Enter to apply the formula.
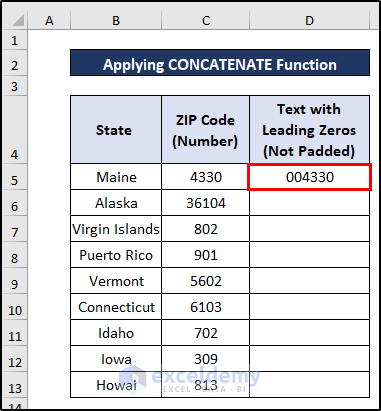
- Drag the Fill Handle icon down the column.
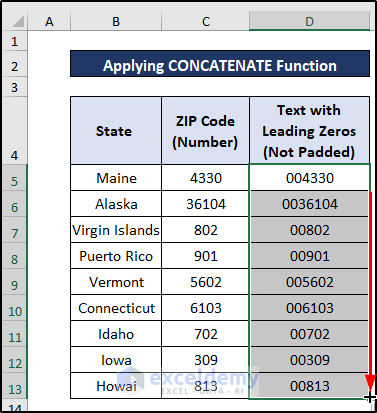
Note: Using the CONCATENATE function you can add leading zero but you can not pad leading zeros.
Method 8 – Joining REPT and LEN Functions to Convert Number to Text
Steps
- Select a blank cell e.g. E5.
- Type the formula like:
=REPT(0,5)where 0 is the item to repeat, and 5 is the time to repeat
- Press OK.
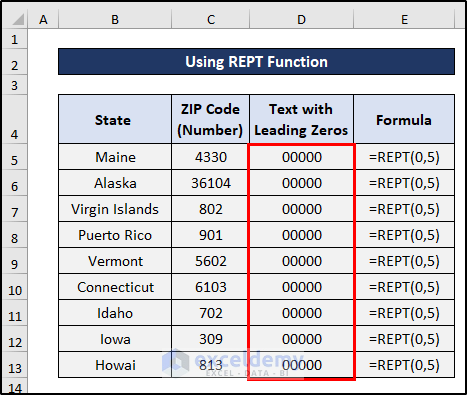
- You see that all values are zeros. Merge Column C and Column D. For this, select the cell E5 or a new blank cell in a new worksheet.
- Type the formula like:
=REPT(0,5)&C5- Press OK.
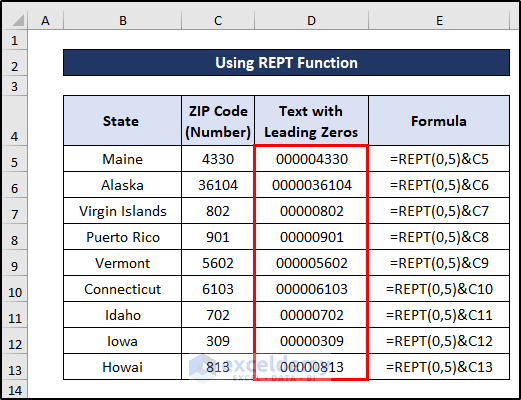
- See, the outputs are not padded (added leading zeros), which means all the outputs are not 5-digit text with leading zeros. That’s why we need to use the LEN For this, select the previous cell E5 or a blank cell
- Type the formula like:
=REPT(0,5-LEN(C5))&C5C5 is the number of ZIP codes.
- Press OK.
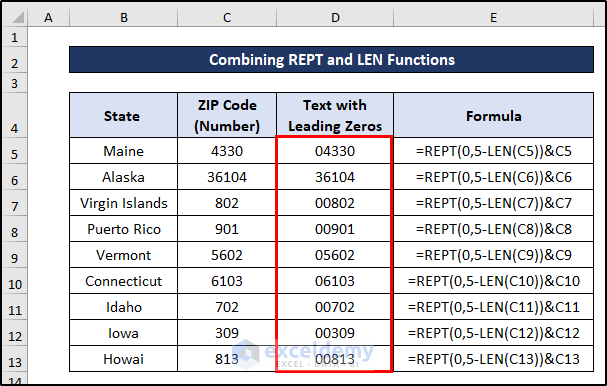
Method 9 – Using Power Query to Convert Number to Text with Leading Zeros
Steps
- Select the cell range B4:B13.
- Move into the Data tab.
- Choose the option From Table.
- Check the selected table.
- Press OK.
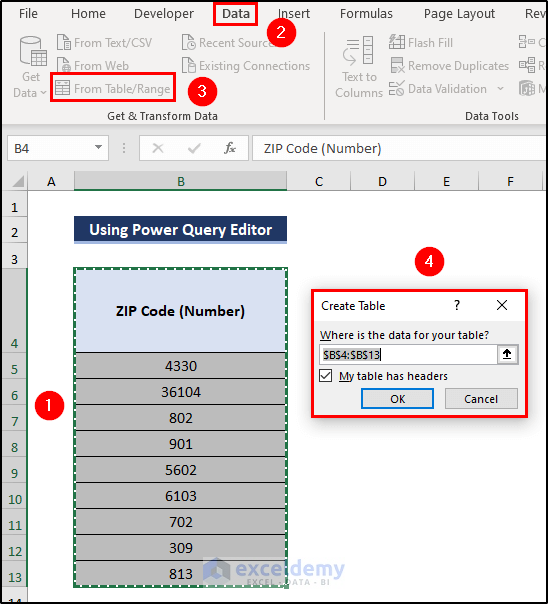
- Convert the ZIP code (number) into the text as the formula says.
- Pick the cursor to the upper left corner
- Select the Text option for transforming the number into the text
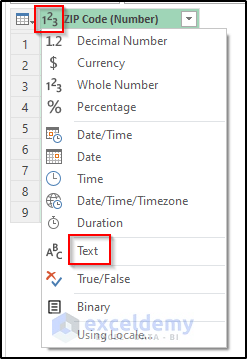
We use the function and we need to add a new column.
- Click on the Add Column tab.
- Select Custom Column.
- Write the new name of the column-like Text with Leading Zeros (Padded).
- Type the formula like:
=Text.PadStart([#" ZIP Code (Number)"],5,"0")The column namely ZIP Code (Number) is input as text, 5 is the number of digits & 0 is the character to pad.
- Press OK.
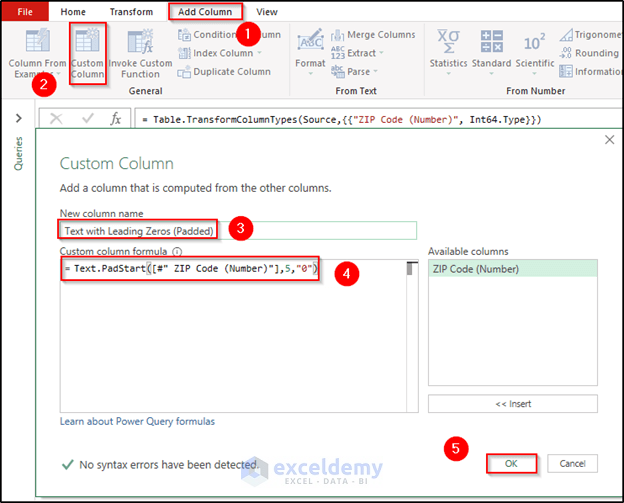
- Click the Close & Load command.
- Pick the Close & Load To option.
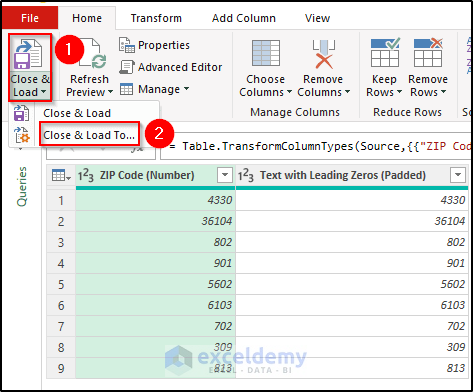
- Choose the loading option as Table.
- Select cell C4 of the Existing Working Sheet.
- Press Load.
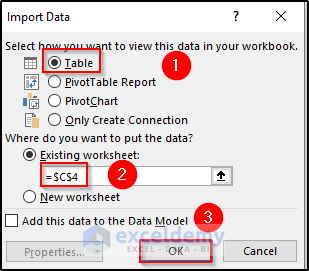
- The final output you’ll get is the following.
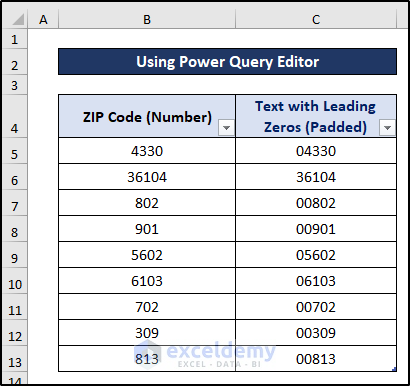
How to Convert Number to Text Automatically in Excel
To convert numbers to text automatically in Excel, we can easily use the format cell. Here, we need to convert the range of cells into text. After that, if you enter any number, it will act as text automatically. Follow the steps carefully.
Steps
- You need to select the range of cells C5 to C13.
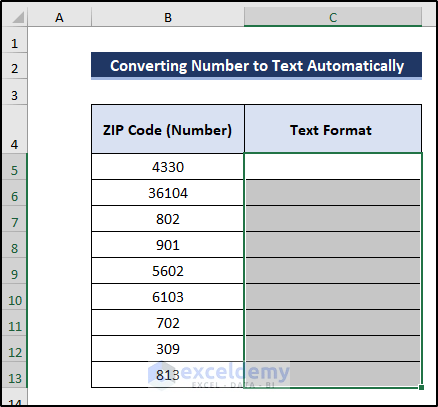
- Go to the Home tab on the ribbon.
- From the Number section, select the down arrow.
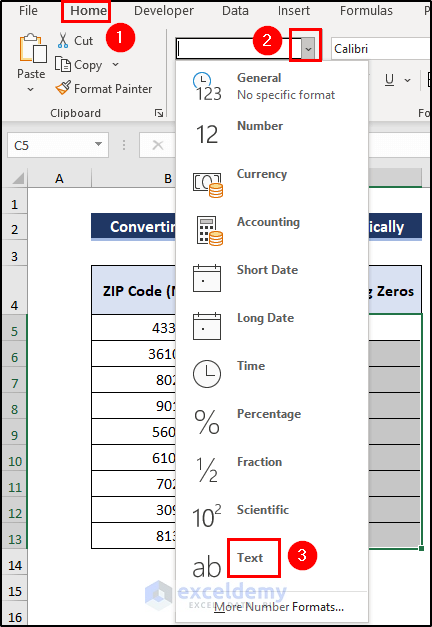
- Now, if you put numbers in that range of cells, it will act as text automatically.
- As we enter numbers that are not text values, errors will appear to inform us that they are numbers but are stored in text format.
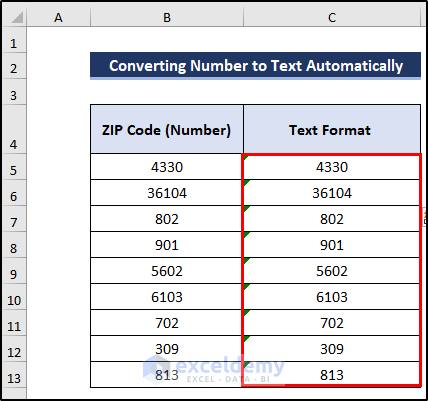
- To eliminate the error, select the range of cells C5 to C13.
- Select the down arrow.
- Click on Ignore Error.
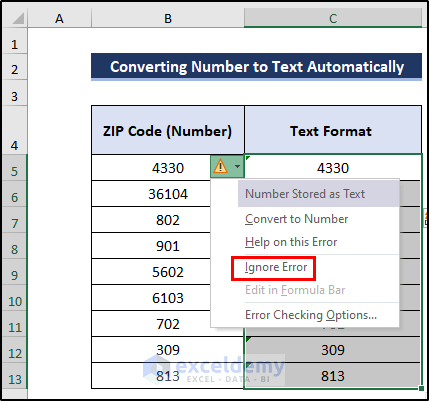
- Get the following result which eliminates the errors.
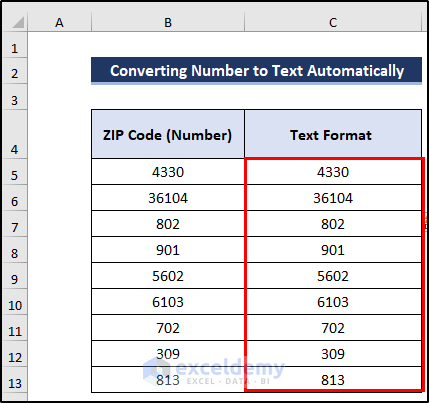
Things to Keep in Mind
Be sure that the data is in text format before using the Text.PadStart function. Besides, check the requirement whether you have to find added leading zeros or padded leading zeros.
As added leading zeros are just the added prefixes before the zeros of a number on the other hand padded zeros are merged with the number forming a specified number of digits.
Related Articles
- How to Convert Number to Text for VLOOKUP in Excel
- How to Convert Number to Text without Scientific Notation in Excel
- How to Convert Number to Text and Keep Trailing Zeros in Excel
- Convert Number to Text with Commas in Excel
<< Go Back to Excel Convert Number to Text | Learn Excel
Get FREE Advanced Excel Exercises with Solutions!

