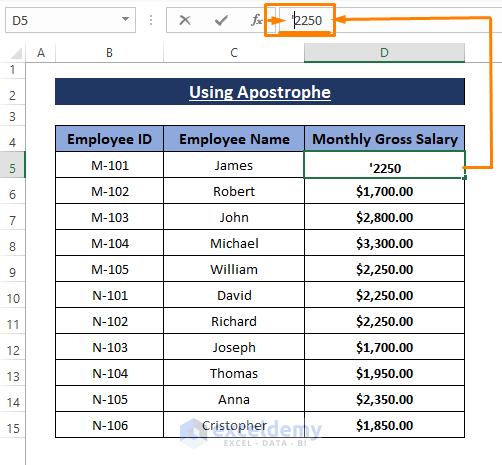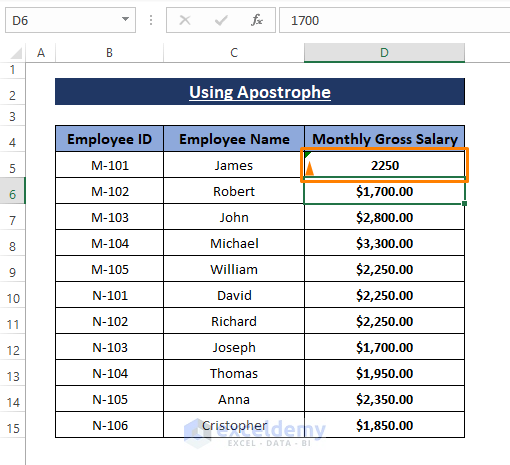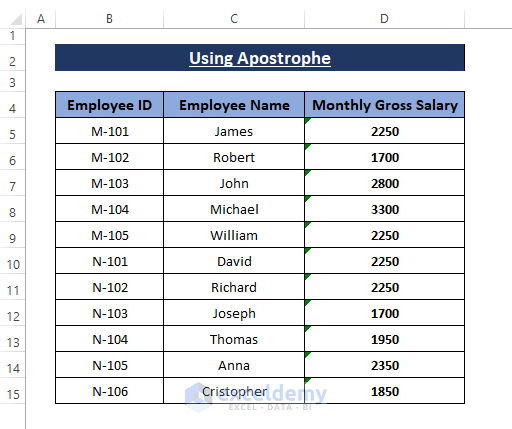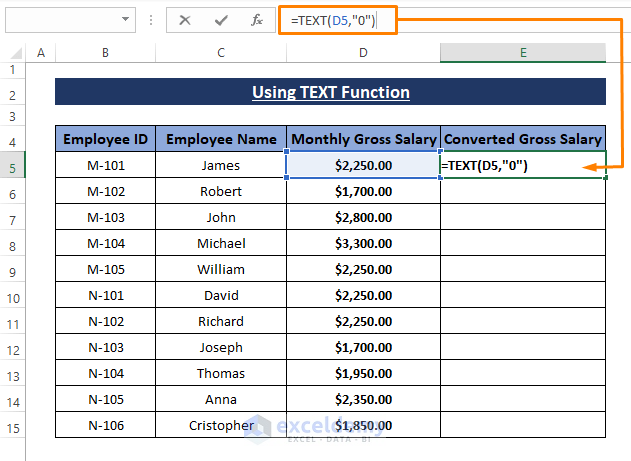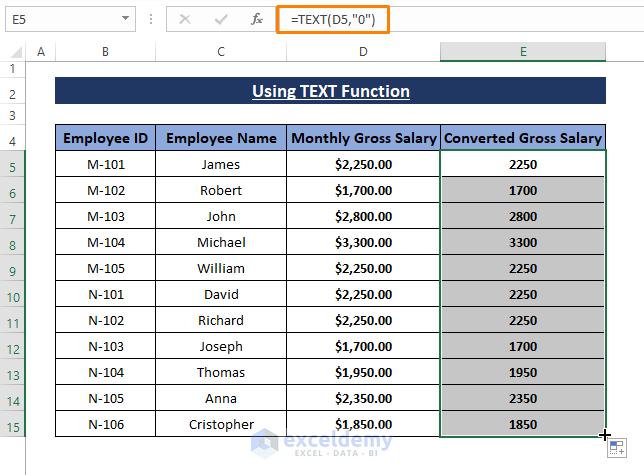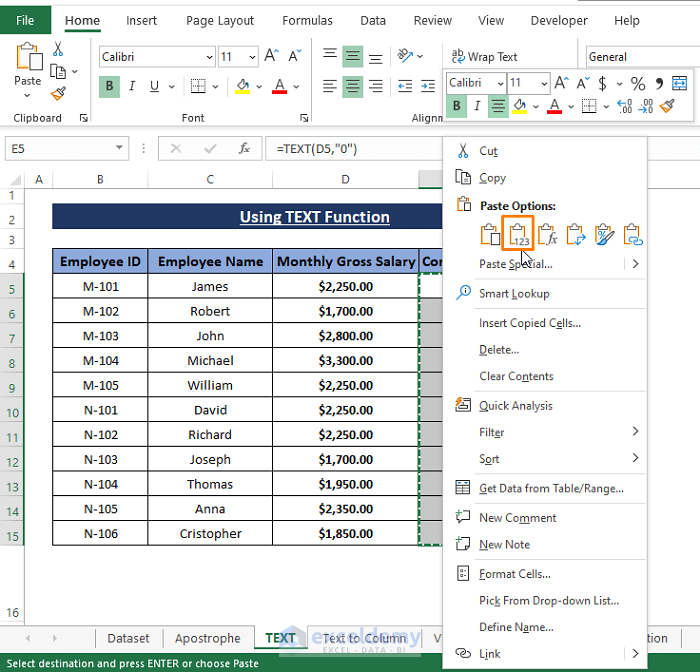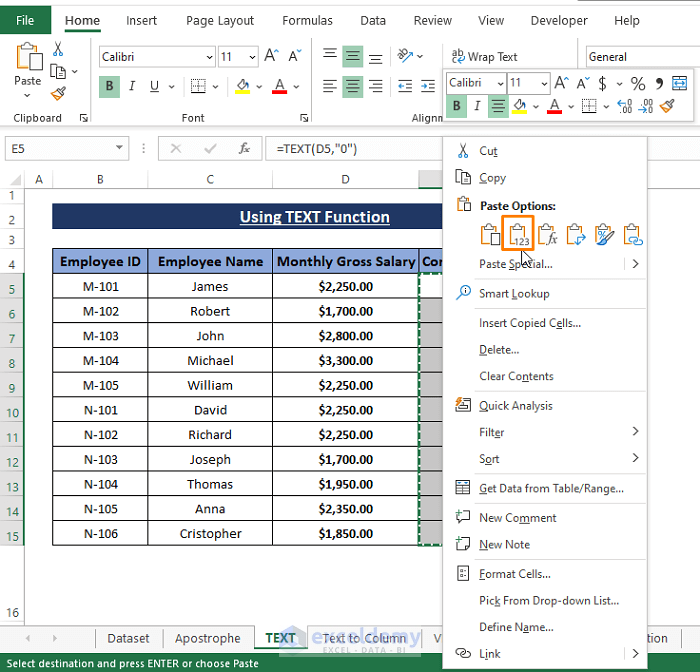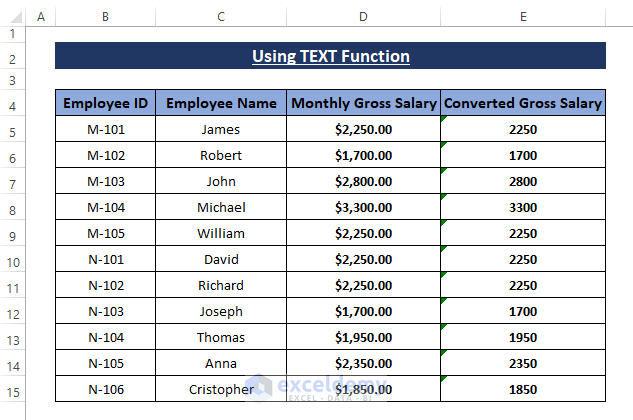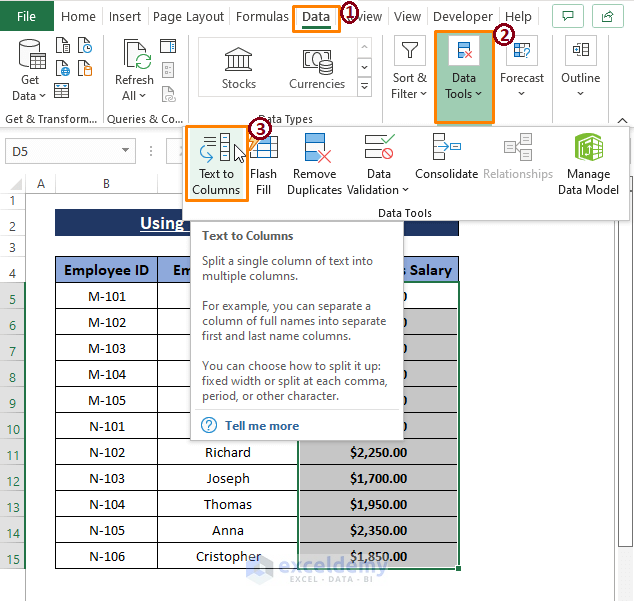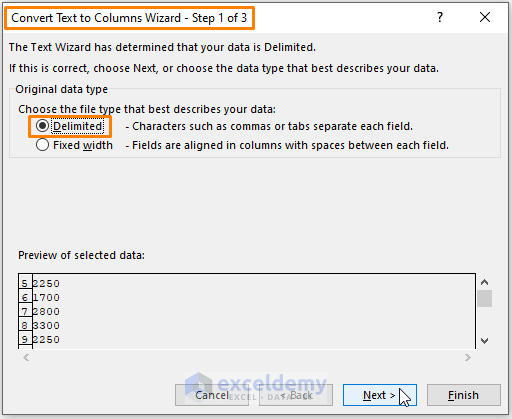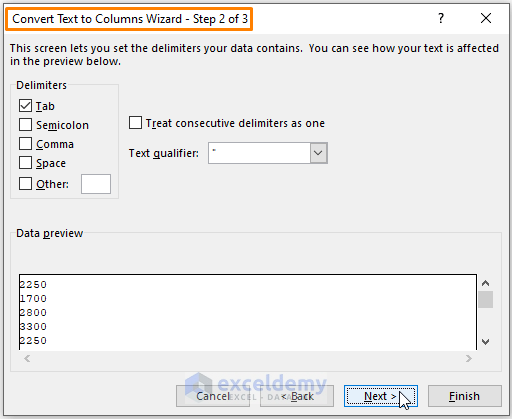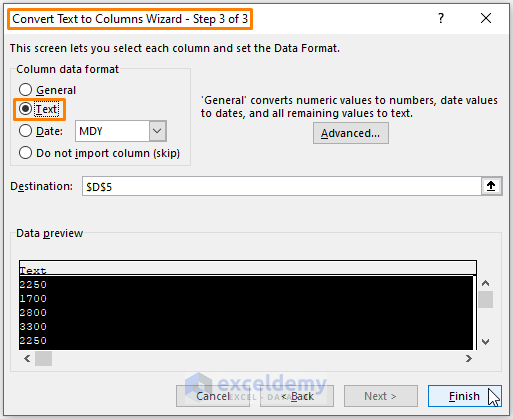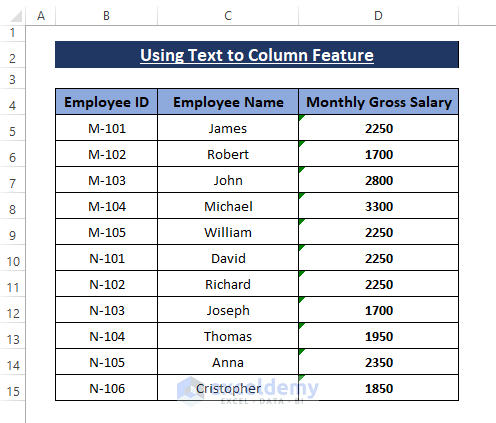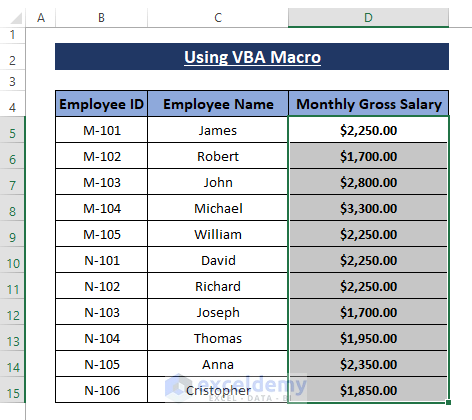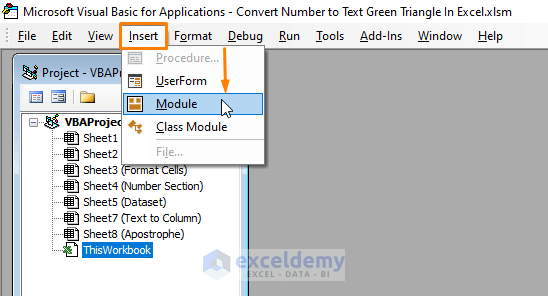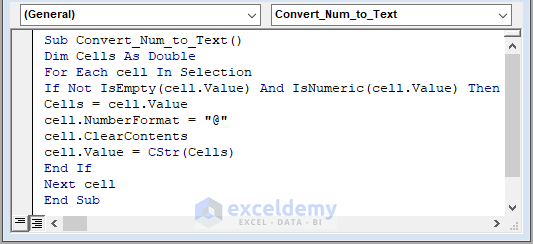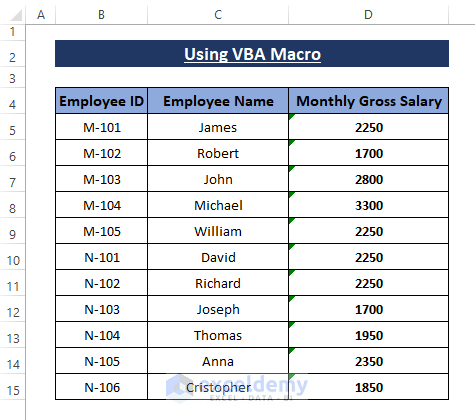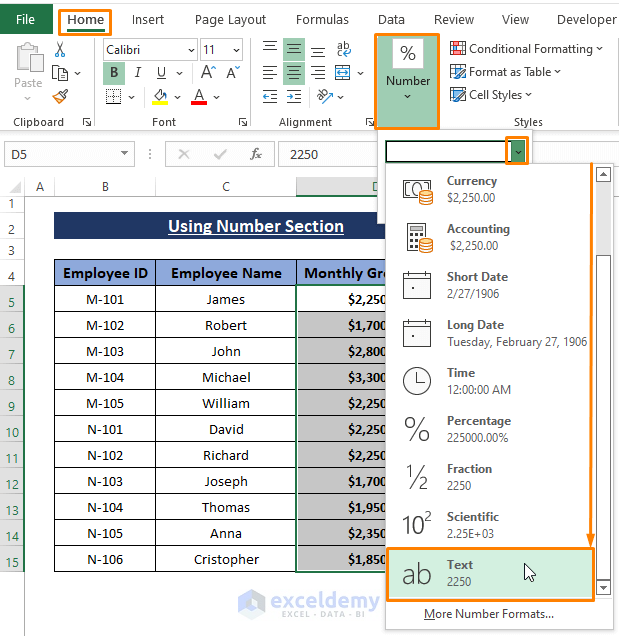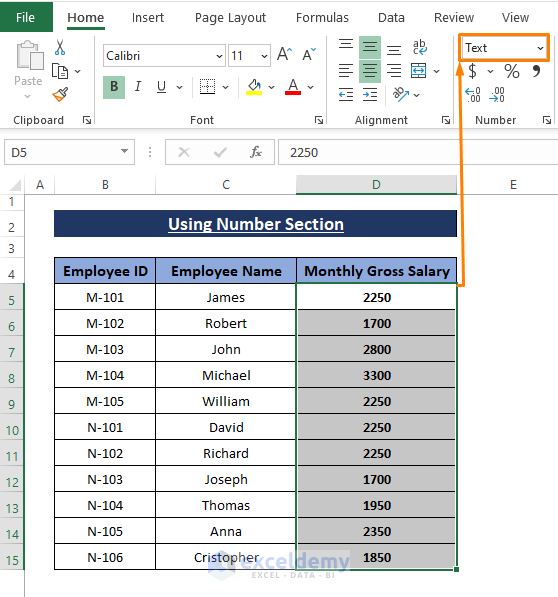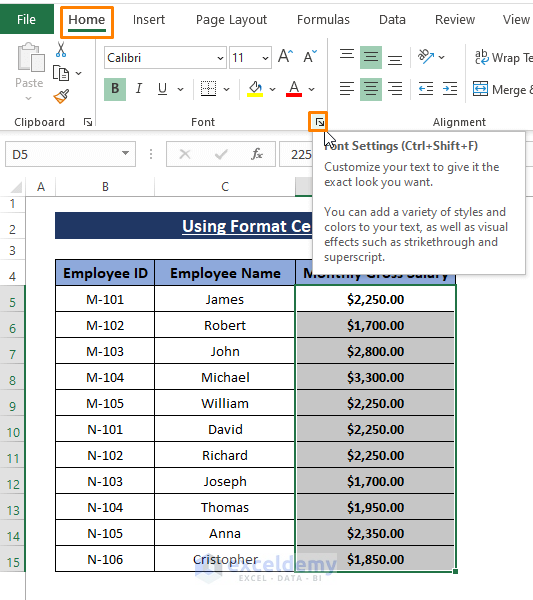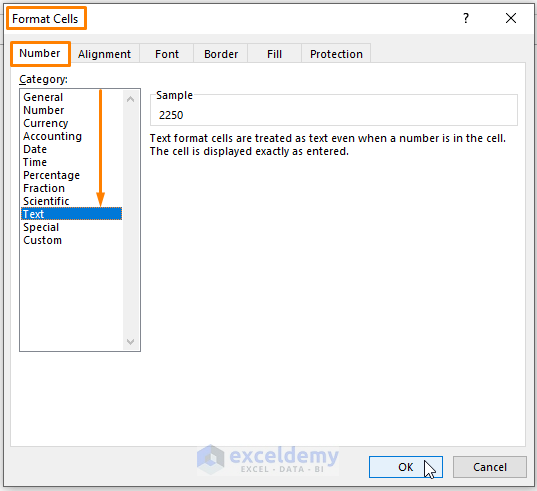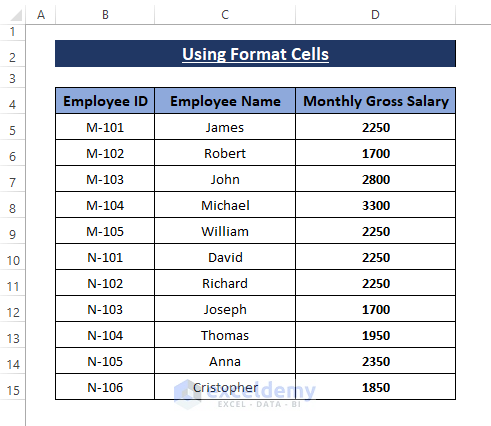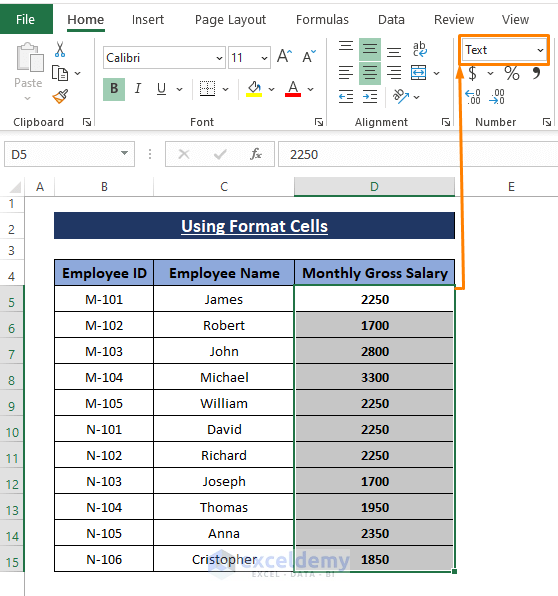What Does the Green Triangle Indicator Mean?
In case Excel detects an error in its calculation it indicates the error by displaying a triangle on the left-most side of the cell in a preset color (by default it’s Green). As a result, when we convert a number to text Excel detects it as an error and indicates it with a green triangle inside the cells.
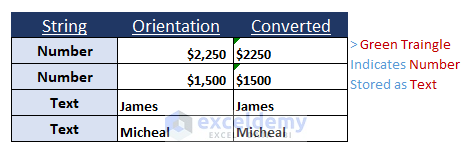
Method 1 – Adding an Apostrophe before Numbers
- Type an Apostrophe (‘) in front of a number (e.g., ‘1234). This indicates that the number should be treated as text.
- Press ENTER, and you’ll see a green triangle appear in the left-most corner of the cell. The green triangle indicates that the entry has been saved as text, and Excel detects it as an error.
Read More: Convert Number to Text in Excel with Apostrophe
Method 2 – Using the TEXT Function and Paste Special
The syntax of the TEXT function is:
=TEXT (value, format_text)Where,
value; is the number you want to convert.
format_text; specific format to display the value in.
The TEXT function stores the value as text. But the outcome triggers no error that’s why Excel shows no Green Triangle in resultant entries.
- Enter the following formula in a blank cell (e.g., E5).
=TEXT(D5,"0")Here,
- D5 is the reference to the numeric value you want to convert.
- “0” specifies the desired format for displaying the value as text.
- Press ENTER and drag the fill handle to apply the formula to the entire range.
- After converting all entries to text, select the entire range, right-click, and choose Copy.
- Right-click on the same range again and select Paste Special > Values. This triggers an error, and Excel displays green triangles in the cells.
Read More: How to Convert Number to Text without Scientific Notation in Excel
Method 3 – Using Excel’s Text to Columns Feature
- Select the cells containing the numbers you want to convert to text.
- Go to the Data tab and choose Text to Columns from the Data Tools section.
- Follow the Text to Columns Wizard:
- Keep the default selections in Step 1 of 3 and click Next.
- In Step 2 of 3, again keep the default selections and click Next.
- In Step 3 of 3, select Column data format as Text and click Finish.
-
- Text to Columns converts all number entries to text, displaying green triangles as an indication of error.
Read More: Convert Number to Text with 2 Decimal Places in Excel
Method 4 – Using VBA Macro
- Select the cells you want to convert to text.
- Press ALT+F11 to open the Microsoft Visual Basic window.
- Click Insert in the toolbar and select Module.
- Paste the following macro into the module:
Sub Convert_Num_to_Text()
Dim Cells As Double
For Each cell In Selection
If Not IsEmpty(cell.Value) And IsNumeric(cell.Value) Then
Cells = cell.Value
cell.NumberFormat = "@"
cell.ClearContents
cell.Value = CStr(Cells)
End If
Next cell
End Sub-
- The macro takes cell entries from the selection and declares them as Double.
- Then, the VBA FOR loop checks whether each cell is not empty and numeric or not.
- Assigning cells and their format, the macro clears all the cell contents.
- Afterward, the VBA CStr function converts cell values to strings.
- Run the macro using the F5 key.
- Return to the worksheet, and you’ll see that all number cells are converted to text, with Excel displaying green triangles as an indication of error.
Method 5 – Using Number Format in the Home Tab
- Highlight the entire range.
- Go to the Home tab and click the Number Format box icon (within the Number section).
- Select Text from the options.
-
- This converts numeric values to text, but Excel doesn’t display the green triangle for this type of conversion.
Method 6 – Using the Format Cells Window
- Select the entire range.
- Click the Font Setting icon in the Home tab.
- In the Format Cells window, go to the Number section and choose Text from the Category options.
- Click OK
-
- All number values will be converted to text, but Excel won’t display any error tracking for this method.
Download Excel Workbook
You can download the practice workbook from here:
Related Articles
- How to Convert Number to Text with Leading Zeros in Excel
- How to Convert Number to Text with Commas in Excel
- How to Convert Number to Text for VLOOKUP in Excel
- How to Convert Number to Text and Keep Trailing Zeros in Excel
<< Go Back to Excel Convert Number to Text | Learn Excel
Get FREE Advanced Excel Exercises with Solutions!