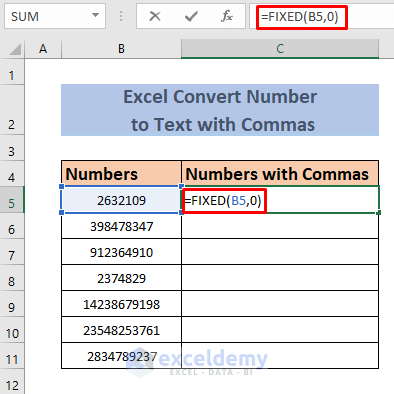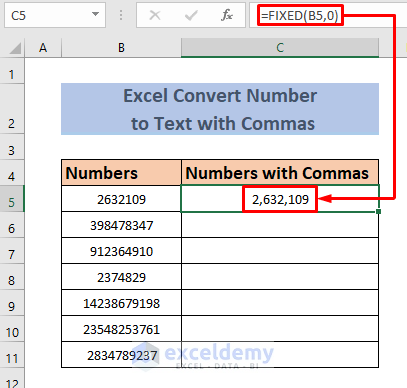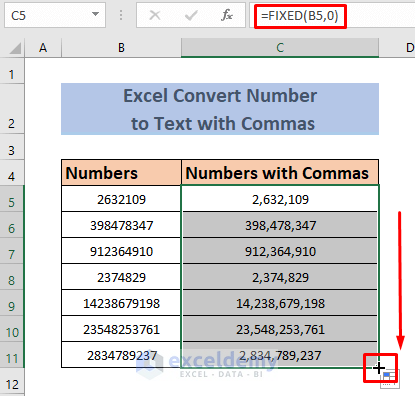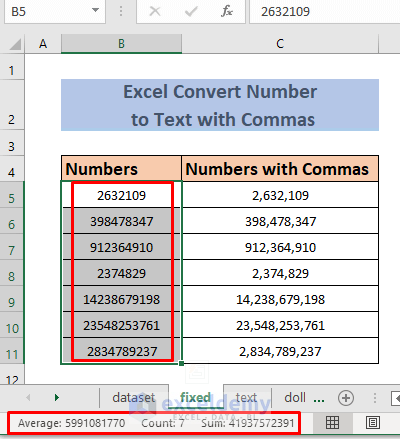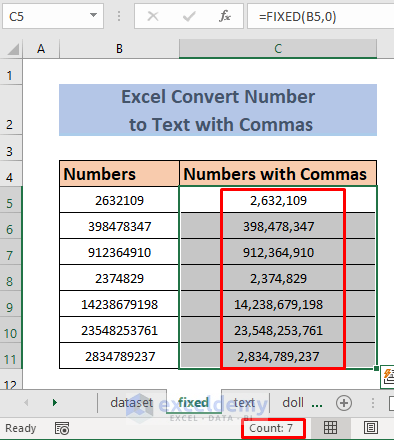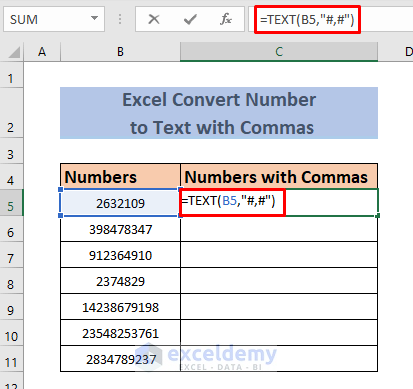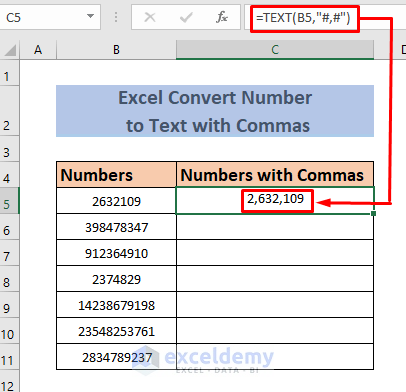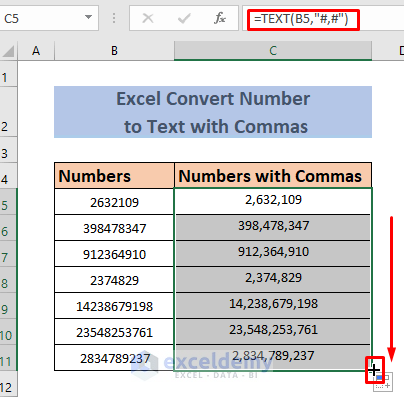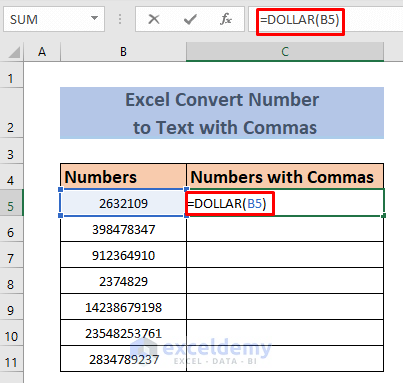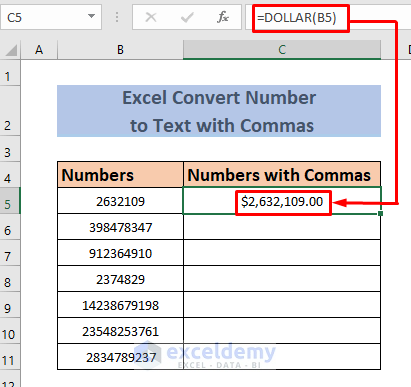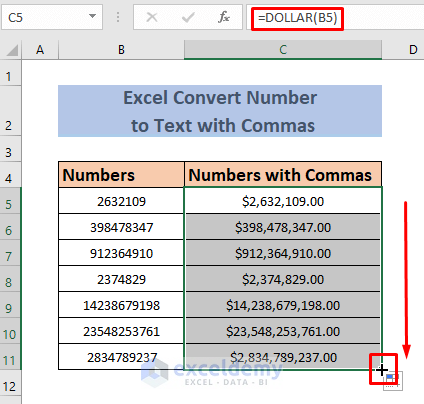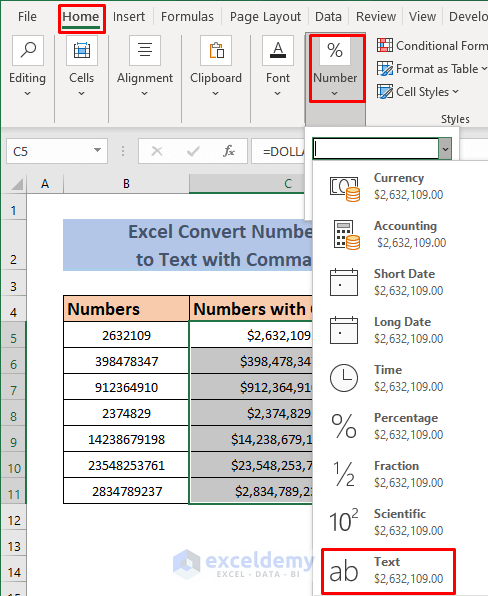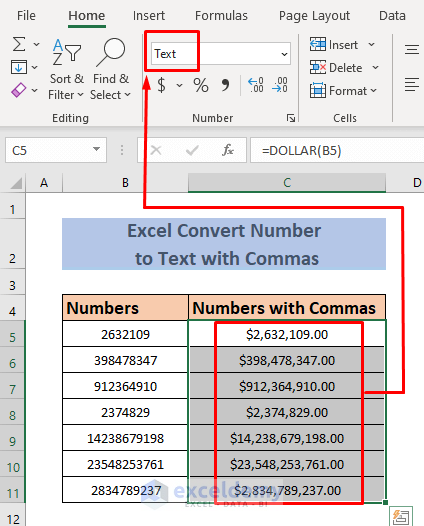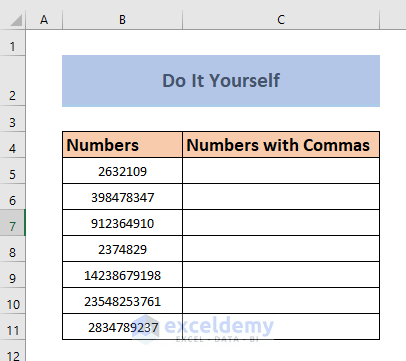Dataset Overview
We will be working with the following dataset to demonstrate these methods.
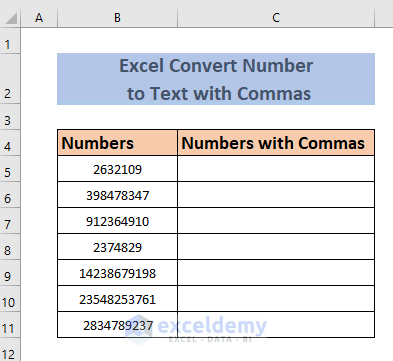
Method 1 – Using FIXED Function
- The FIXED function converts numbers to text format with commas.
- Follow these steps:
- In cell C5, enter the formula:
=FIXED(B5,0)Here, the FIXED function takes the number from cell B5 and converts it into a text with commas. It also puts decimals after a number by default. As we don’t want decimals, we insert a 0 (zero) in our formula.
- Press Enter.
- The number in cell B5 will be converted to text with commas.
- Use the Fill Handle to auto-fill the formula for other cells.
- Now to understand that these numbers are converted to text, select the cells B5 to B11 and you will see a message at the bottom of your Excel sheet showing the average, count and sum of the data selected.
- Note that selecting cells C5 to C11 will show only the count of data, indicating that these values are converted to text.
Method 2 – Applying the TEXT Function
The TEXT function also converts numbers to text with commas.
Steps:
- In cell C5, enter the formula:
=TEXT(B5,"#,#")Here, the TEXT function converts the number into text format, but it will not put the commas in numbers if we don’t use the “#,#” argument in the formula.
- Press Enter.
- Auto-fill the formula for other cells.
- This approach quickly converts numbers to text with commas.
Read More: Excel Convert Number to Text with Leading Zeros
Method 3 – Using the DOLLAR Function
If you want to keep currency as text, use the DOLLAR function.
Steps:
- In cell C5, enter the formula:
=DOLLAR(B5)Here the DOLLAR function takes the value of cell B5 and simply converts it into currency value. It also shows 2 decimal values as I didn’t choose 0 as decimals.
- Press ENTER.
- Auto-fill the formula for other cells.
- To ensure these numbers remain as text, select cells C5 to C11 and choose Home > Number > Text.
- Now the currency values are converted to text with commas.
Read More: How to Convert Number to Text with 2 Decimal Places in Excel
Practice Section
Herewith the dataset used to illustrate these methods. Feel free to practice these techniques.
Download Practice Workbook
You can download the practice workbook from here:
Related Articles
- How to Convert Number to Text without Scientific Notation in Excel
- Convert Number to Text and Keep Trailing Zeros in Excel
- How to Convert Number to Text for VLOOKUP in Excel
- How to Convert Number to Text in Excel with Apostrophe
- How to Convert Number to Text with Green Triangle in Excel
<< Go Back to Excel Convert Number to Text | Learn Excel
Get FREE Advanced Excel Exercises with Solutions!