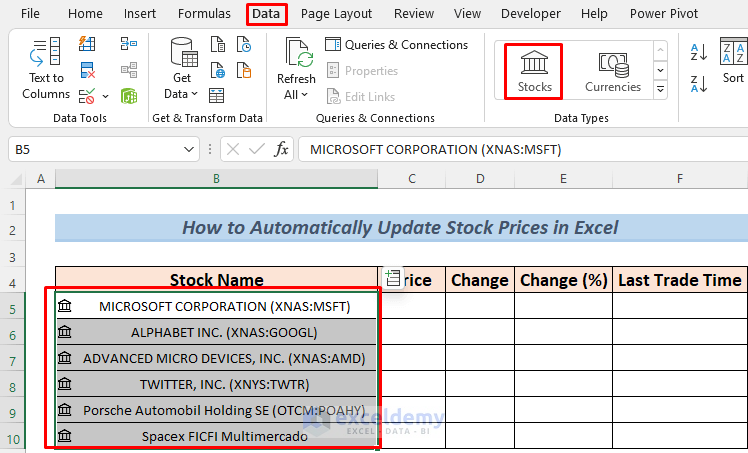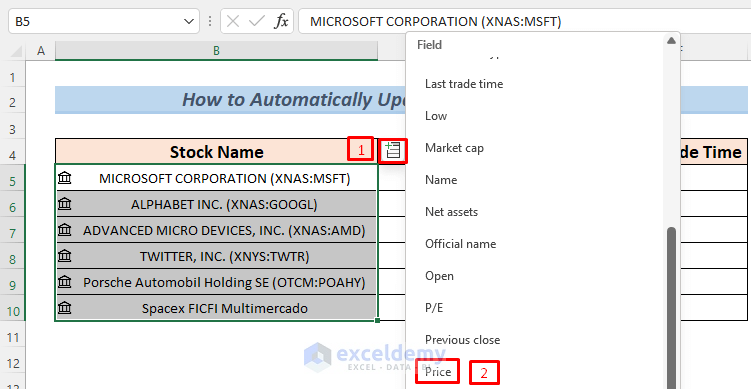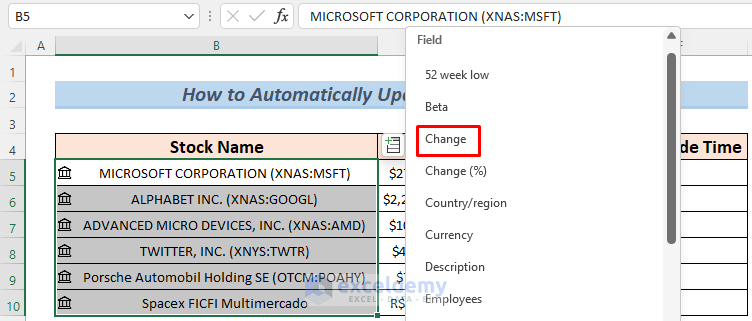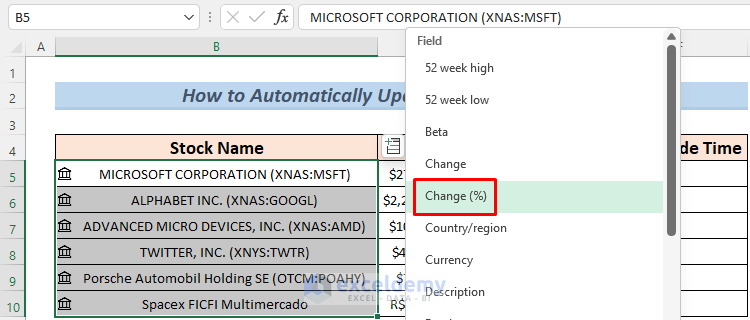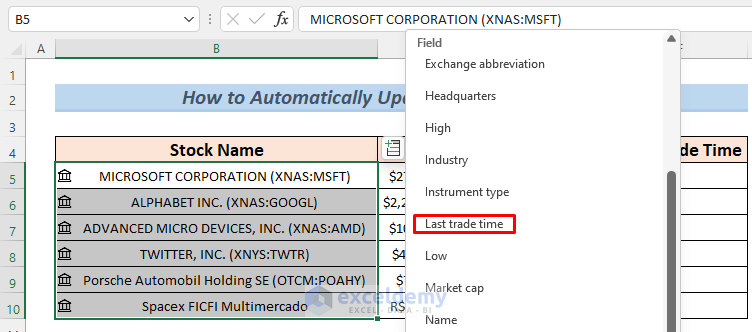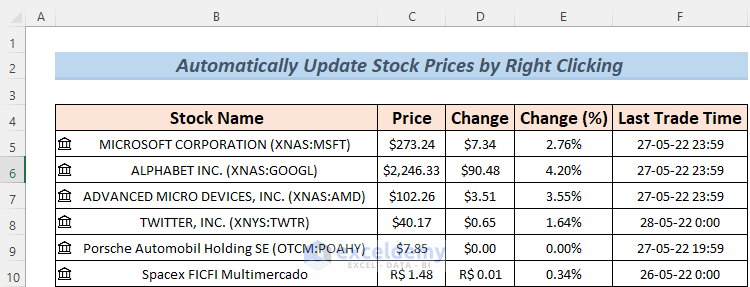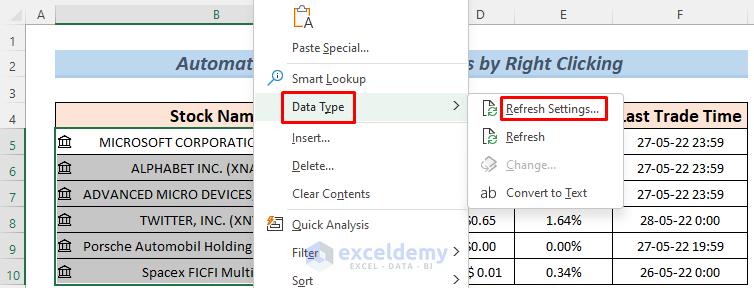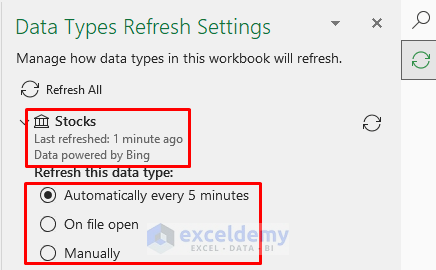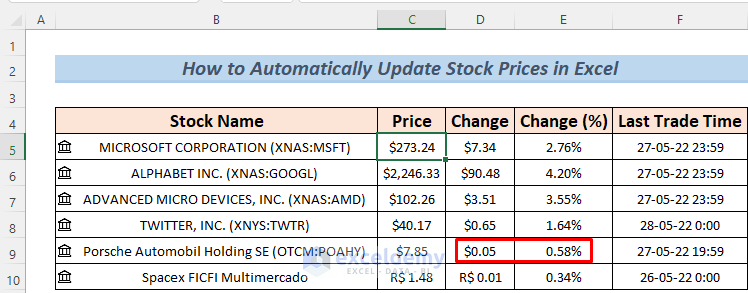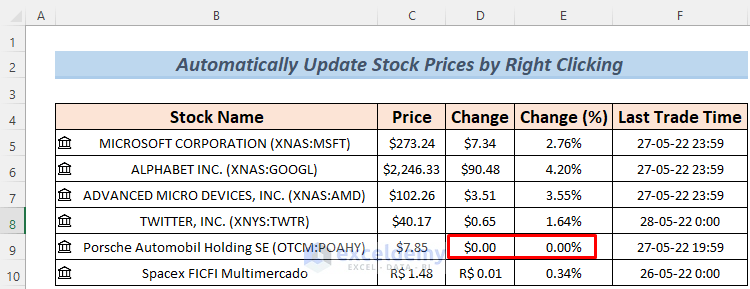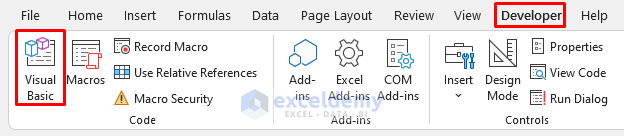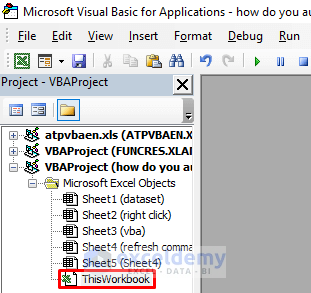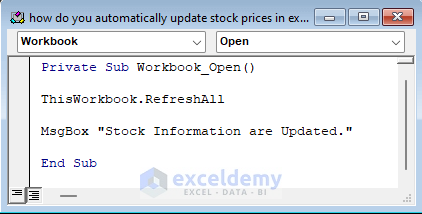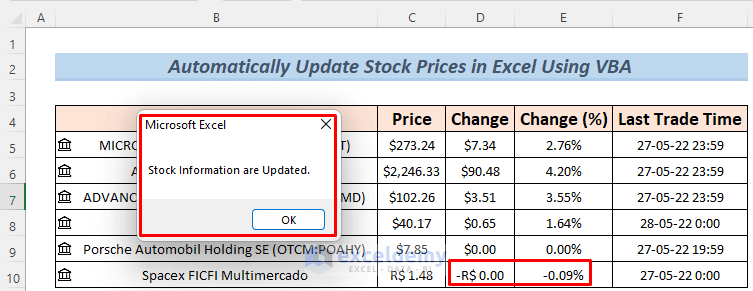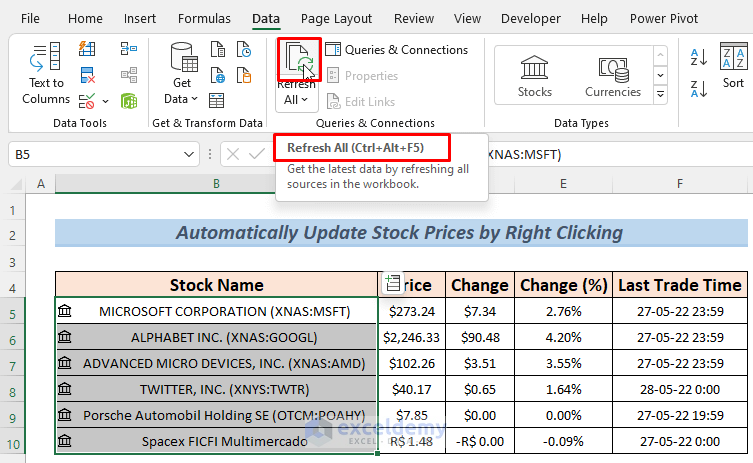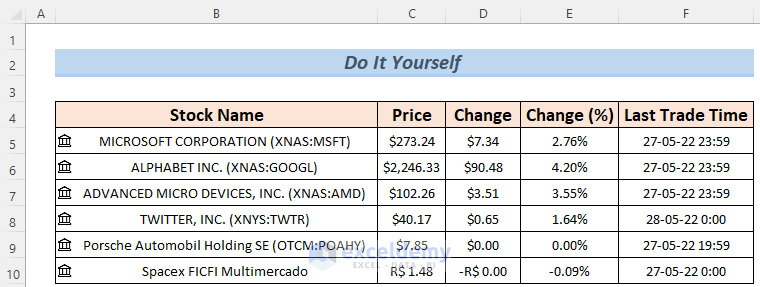The following dataset showcases stock information of different companies.
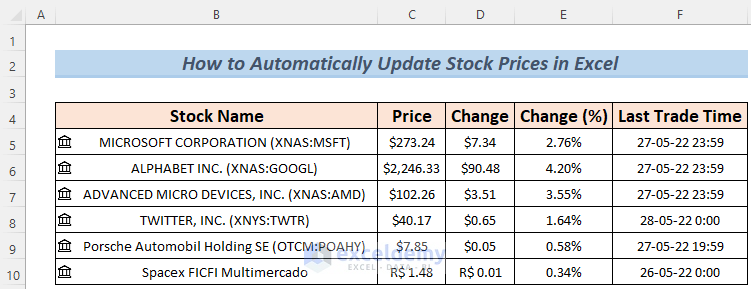
Method 1- Right-click to Automatically Update the Stock Prices in Excel
Steps:
- Create a chart like the one in the following picture. Use the correct abbreviation of the company name.
- Select the range and go to Data >> Stock
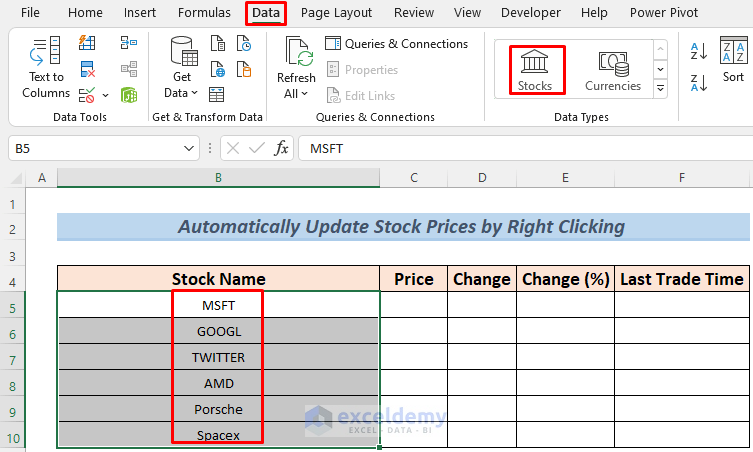
After that, you will see the company names converted to Stock format.
- Click the icon marked with 1 in the image below and select Price.
- Click the same icon and select Change.
- Select Change (%).
- Select Last Trade Time.
Now you will see current information about the stock companies.
- Select B5:B10 and right-click any of the selected cells.
- Go to Data Type >> Refresh Settings
You can also select Refresh to update stock prices instantly.
- In the Data Type Refresh Settings window, click Stock and choose any of the Refresh Options. Here, Automatically every 5 minutes.
Stock prices will be updated every 5 minutes.
This is the screenshot 2 hours ago.
And this is the current data.
Read More: How to Get Stock Prices in Excel
Method 2 – Using a VBA to Automatically Update Stock Prices in Excel
Use a VBA code.
- Go to Developer >> Visual Basic to open the VBA
- Open ThisWorkbook.
- Use the following code.
Private Sub Workbook_Open()
ThisWorkbook.RefreshAll
MsgBox "Stock Information are Updated."
End Sub- Press CTRL+S to save the code.
- It will update stock prices with a Message Box.
Read More: How to Import Stock Prices into Excel from Yahoo Finance
Method 3 – Applying the Refresh Command to Automatically Update Stock Prices
Steps:
- Select Data >> Refresh All or press CTRL+ALT+F5
- Stock prices and other information will be updated.
Read More: How to Import Stock Prices into Excel from Google Finance
Practice Section
Practice here.
Download Practice Workbook
Related Articles
<< Go Back to Stocks In Excel| Excel for Finance | Learn Excel
Get FREE Advanced Excel Exercises with Solutions!