Method 1 – Formatting Axis to Flip Bar Chart
Step 1:
- Select the cell range B4:C12.

Step 2:
- Go to the Insert tab of the ribbon.
- Click on the little arrow that is on the lower right side of the Charts group.
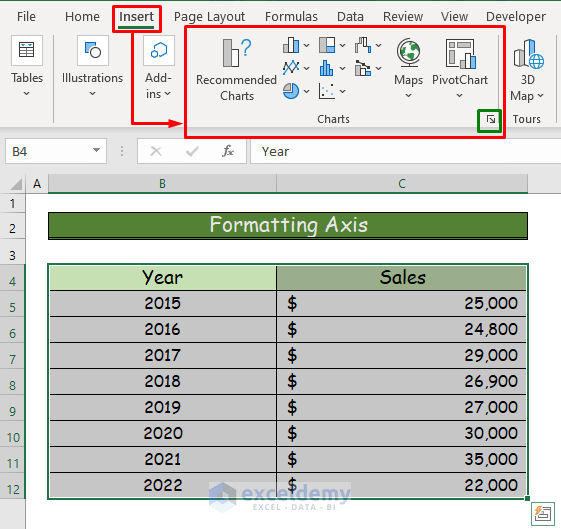
Step 3:
- The Insert Chart dialogue box appears.
- From the All Charts tab go to Bar.
- We chose Clustered Bar.
- Press OK.
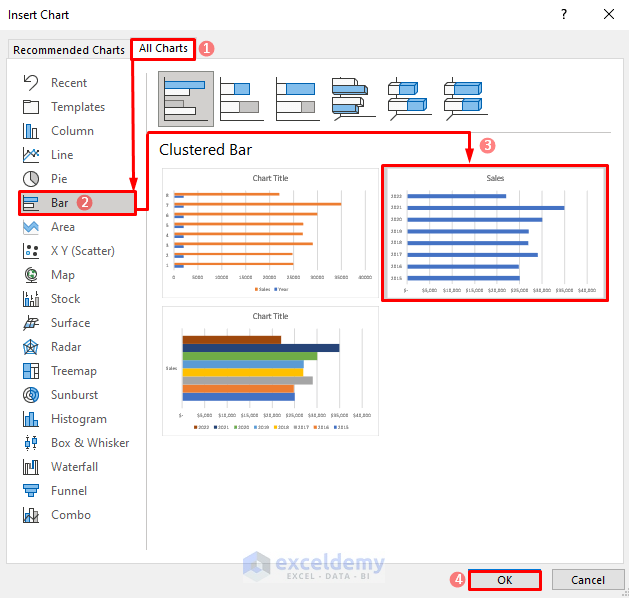
Step 4:
- You will see a bar chart in the worksheet.
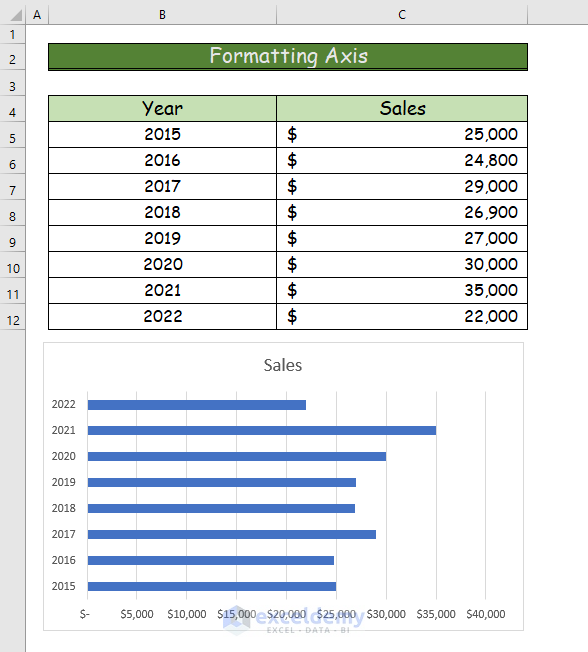
Step 5:
- Name the chart as Sales per Year.
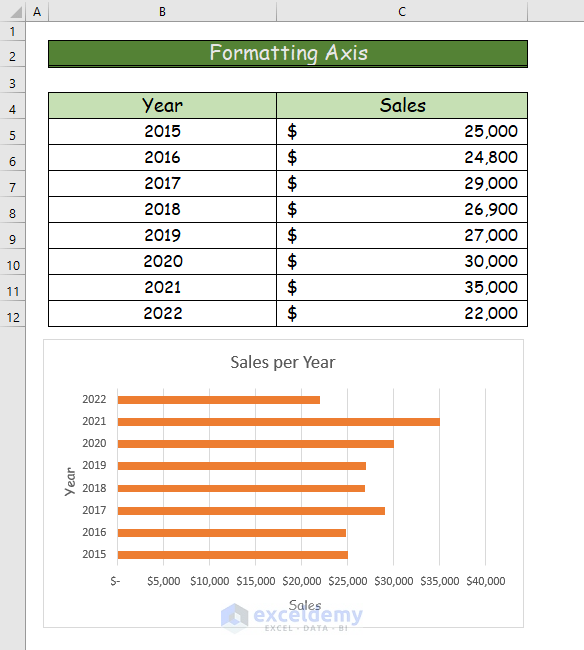
Step 6:
- Double-click on the lower axis of the chart.
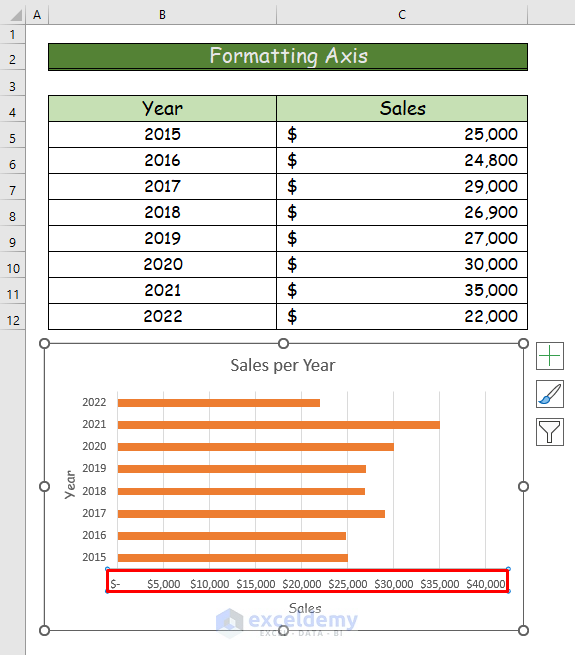
Step 7:
- The Format Axis window panel will appear.
- Go to Text Options.
- Under the Axis Options label, mark the box named Values in reverse order.
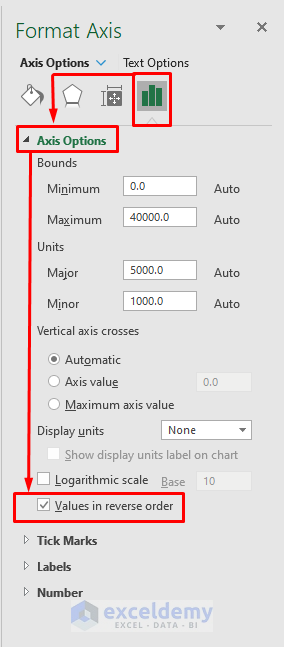
Step 8:
- You will now be able to flip the bar chart after reversing the order.
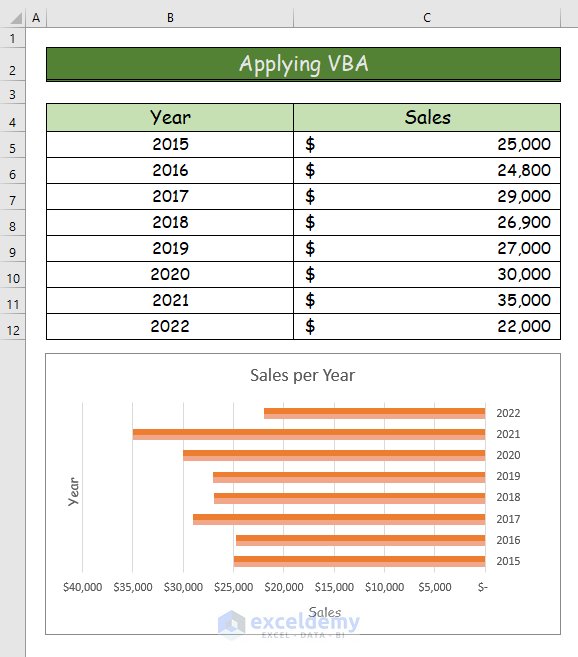
Read More: How to Create a 3D Bar Chart in Excel
Method 2 – Applying VBA to Flip Bar Chart in Excel
Step 1:
- Draw a bar chart by using the following data set.
- Follow Step 1 to Step 5 from Method 1.
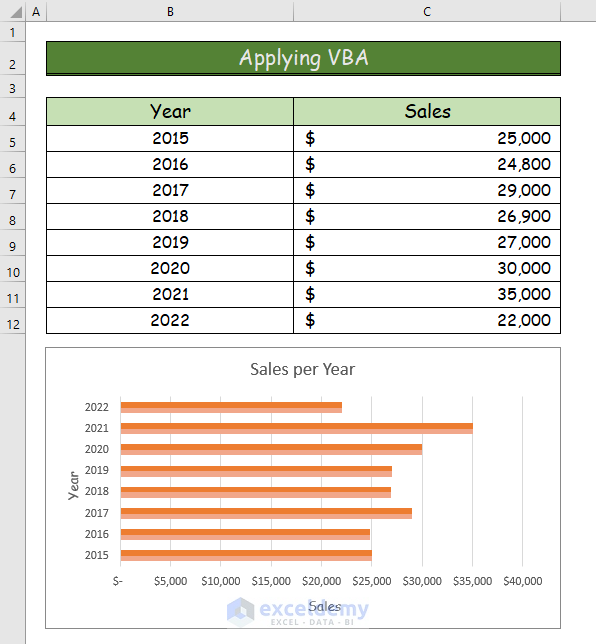
Step 2:
- Go to the Developer tab of the ribbon.
- Choose the Visual Basic command from the Code group.
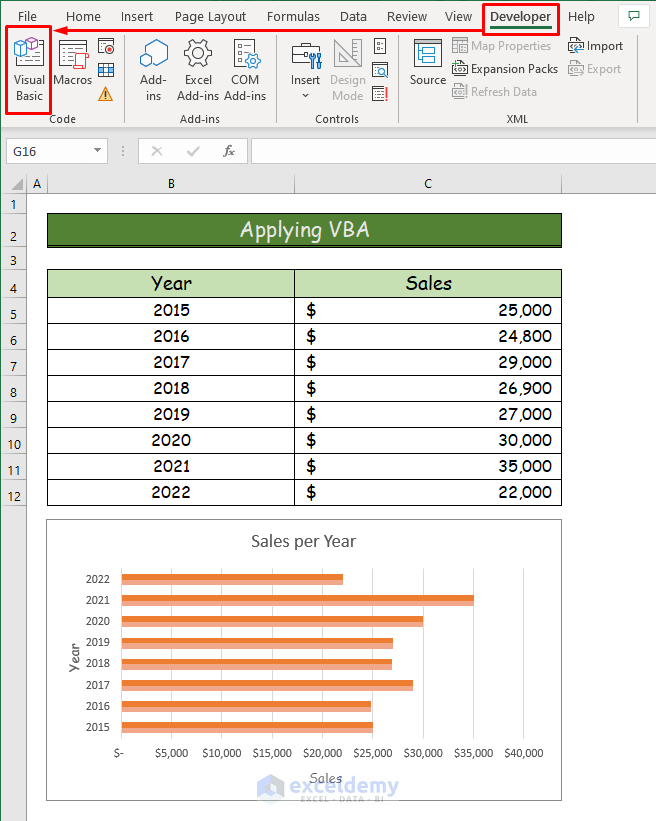
Step 3:
- You will see the VBA.
- From the Insert tab select Module.
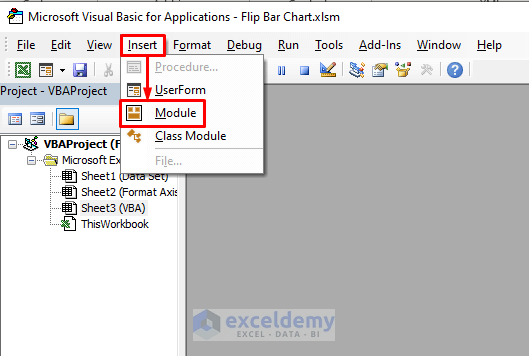
Step 4:
- Enter the following code..
Sub Flip_Bar_Chart_in_Excel()
'Activating the chart that we want to flip
ActiveSheet.ChartObjects("Chart 3").Activate
'Selecting chart axis
ActiveChart.Axes(xlValue).Select
'Giving command to flip the bar chart
ActiveChart.Axes(xlValue).ReversePlotOrder = True
End Sub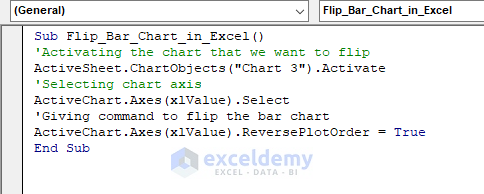
VBA Breakdown
- The function name is Flip_Bar_Chart_in_Excel.
- ChartObjects(“Chart 3”).Activate: Select and activate the chart that we want to flip.
- Axes(xlValue).Select: Select the horizontal axis of the chart.
- Axes(xlValue).ReversePlotOrder = True: The bar chart will be flipped through this command.
Step 5:
- Save the VBA code and press F5 or the play button to run it.
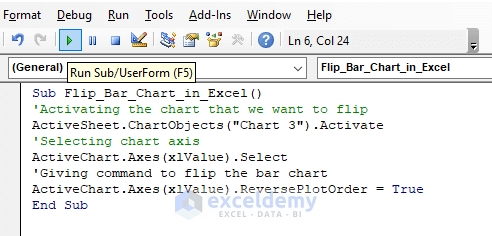
Step 6:
- The VBA code will reverse the axis order of the bar chart thus flipping it.
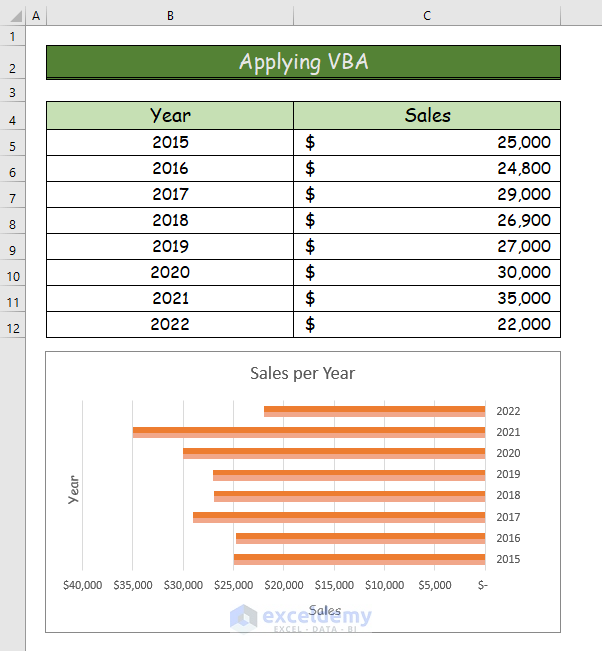
Download Practice Workbook
Related Articles
- How to Show Variance in Excel Bar Chart
- How to Create a Bar Chart with Standard Deviation in Excel
- How to Create Overlapping Bar Chart in Excel
- How to Create a Radial Bar Chart in Excel
- How to Create Construction Bar Chart in Excel
- How to Create Butterfly Chart in Excel
<< Go Back to Excel Bar Chart | Excel Charts | Learn Excel
Get FREE Advanced Excel Exercises with Solutions!

