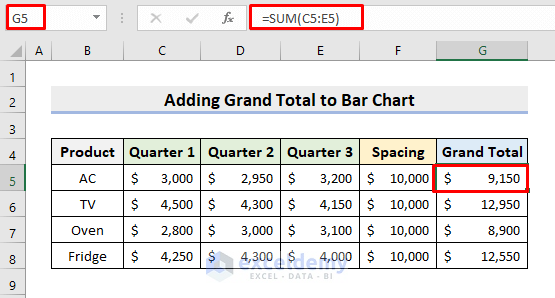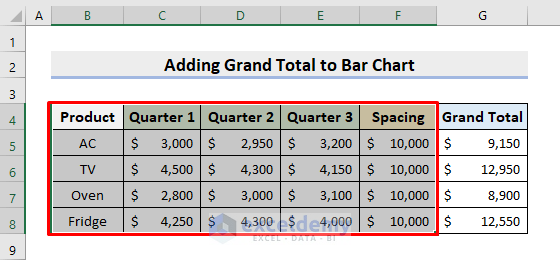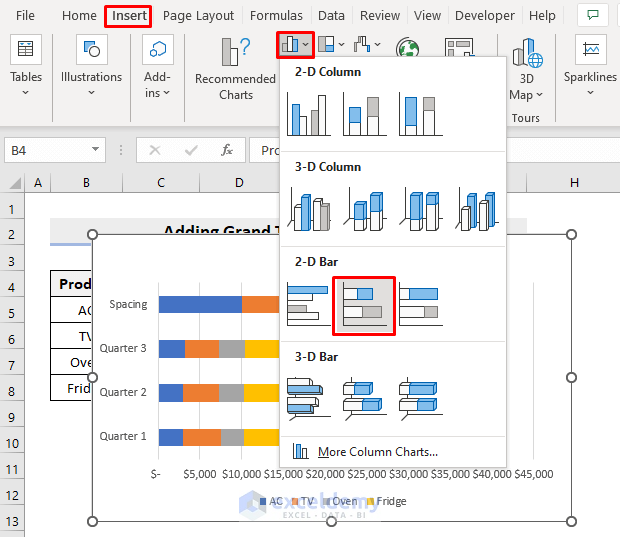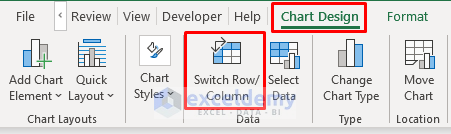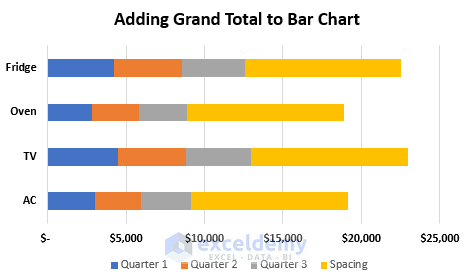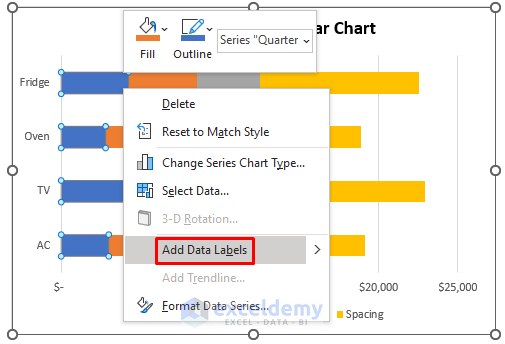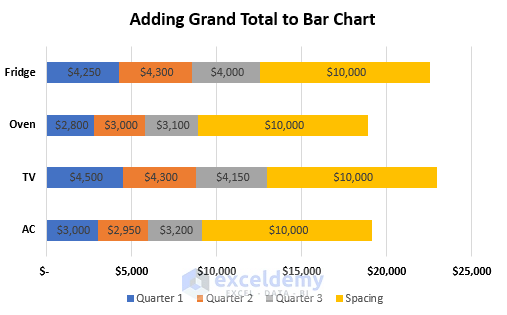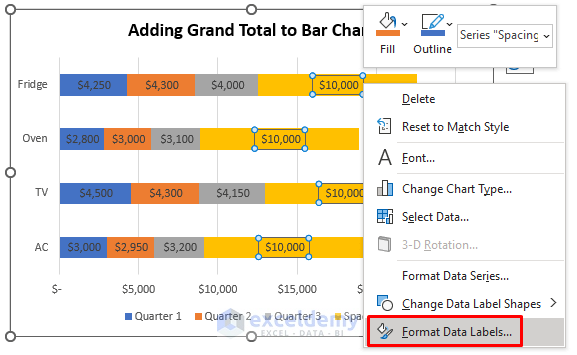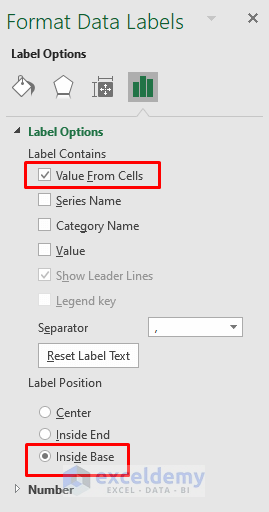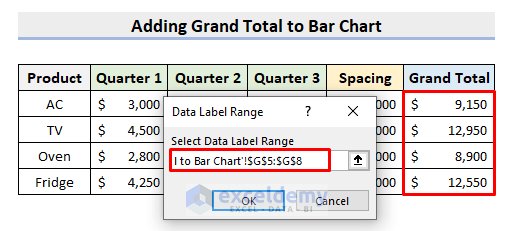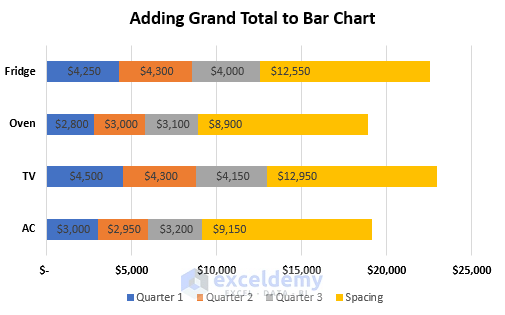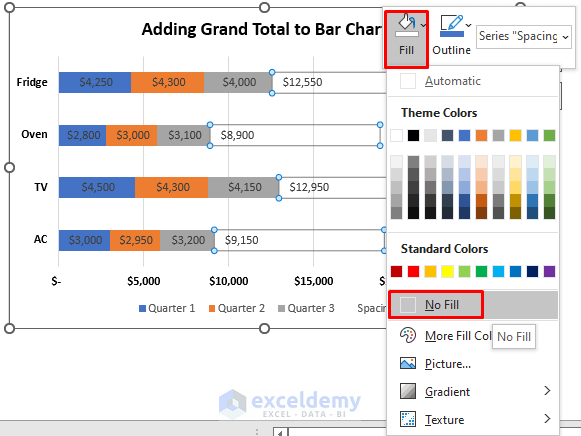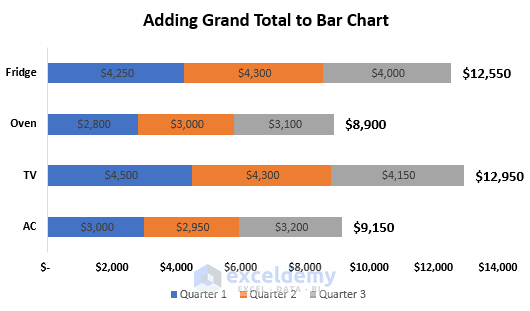The sample dataset showcases 4 different products and their sales in 3 quarters.
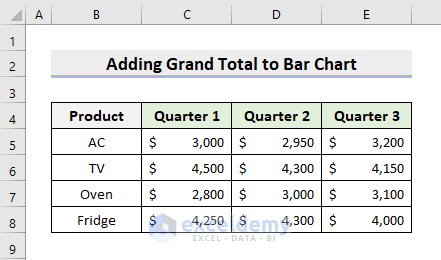
STEP 1: Insert a Spacing and a Grand Total Column
- Insert 2 extra columns.
- In the first column (Spacing), enter 10,000 for every product.
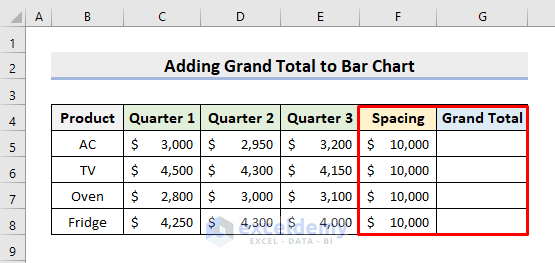
In the Grand Total column, add the sales to find the total:
- Select G5.
- Enter the formula:
=SUM(C5:E5)- Press Enter.
- Use AutoFill to see the sales summation of other products.
STEP 2 – Insert a Bar Chart in Excel
- Select B4:F8.
- Go to Insert ➤ Insert Column or Bar Chart ➤ 2-D Stacked Bar Chart.
- The bar chart will be displayed.
- Click the chart.
- Select Chart Design ➤ Switch Row/Column.
- This is the output.
Read More: How to Change Bar Chart Color Based on Category in Excel
STEP 3 – Modify the Bar Chart to Add the Grand Total
- Right-click Quarter 1.
- Select Add Data Labels.
- Repeat the steps for the other parts of the chart.
- Data labels will be displayed.
- Right-click Spacing (10,000).
- Select Format Data Labels.
- In the Format Data Labels pane, choose Inside Base in Label Position.
- Check Value From Cells in Label Options.
- In the dialog box, choose the Grand Total range in Select Data Label Range.
- Click OK.
- This is the output.
- Rght-click Spacing.
- Choose No Fill in Fill.
- Delete the y-axis lines.
- Delete the Spacing legend.
Read More: How to Color Bar Chart by Category in Excel
STEP 4 – Change Spacing Column Values
To change the Spacing column values:
- Enter 0 for every product in the Spacing column.
Read More: Excel Add Line to Bar Chart
Final Output
- Choose a format for the Grand Total data labels.
- This is the final output.
Download Practice Workbook
Download the workbook to practice.
Related Articles
- How to Create Bar Chart with Error Bars in Excel
- How to Sort Bar Chart in Descending Order in Excel
- Excel Bar Graph Color with Conditional Formatting
- How to Add Horizontal Line to Bar Chart in Excel
- How to Add Vertical Line to Excel Bar Chart
- How to Create Bar Chart with Target Line in Excel
- Excel Bar Chart with Line Overlay
<< Go Back to Excel Bar Chart | Excel Charts | Learn Excel
Get FREE Advanced Excel Exercises with Solutions!