Method 1 – Use of Solver Feature
Enable Solver Feature
- Go to the File tab.
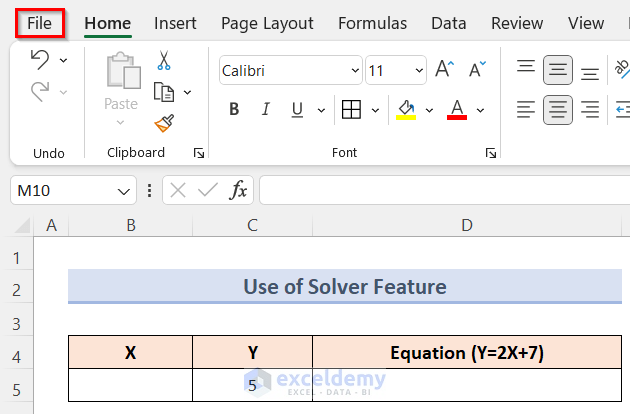
- Select Options.

- Click on Add-ins and select Go.
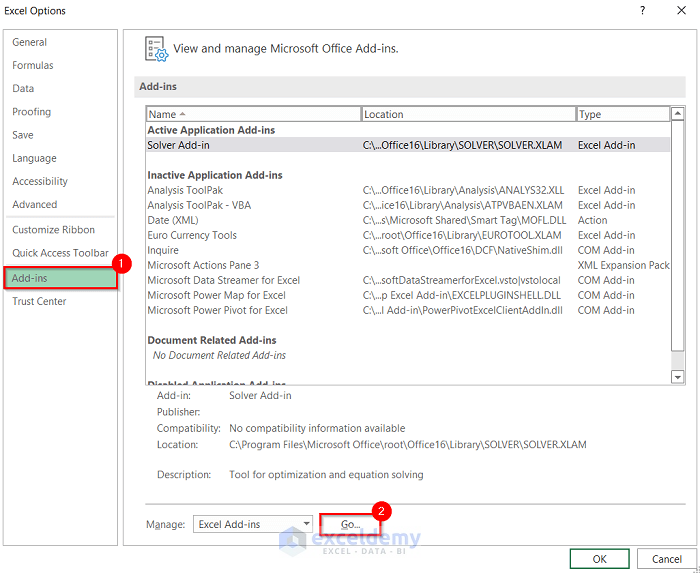
- Check the Solver Add-in and click OK.
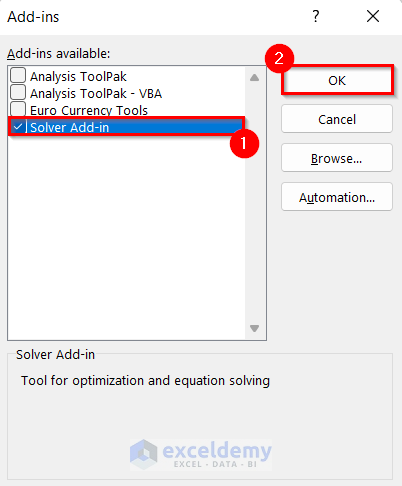
- You’ll find the Solver feature under the Data tab.
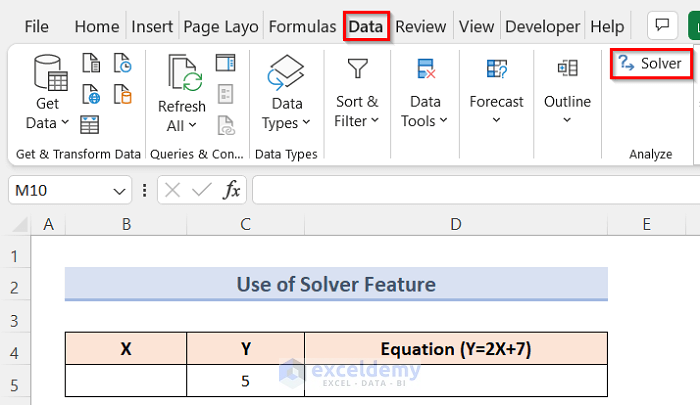
Solving the Equation
- Suppose we have the equation: (Y = 2X + 7), and the Y value is 5.
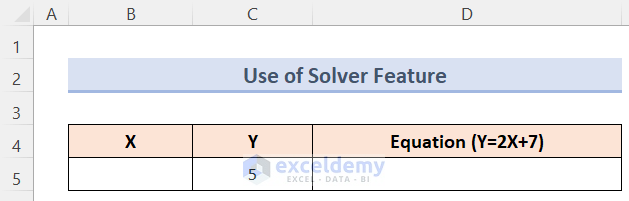
- In cell D5, enter the formula:
=2*B5+7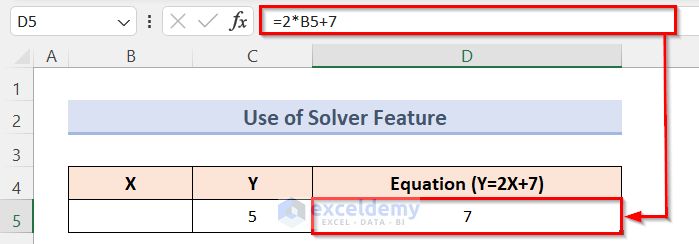
- Go to the Data tab and click on Solver.
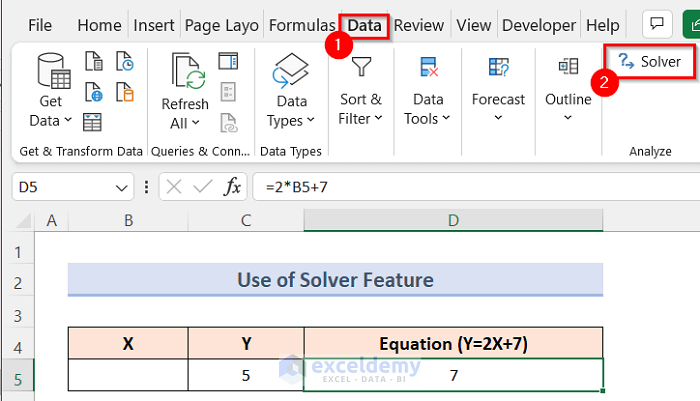
- In the Solver Parameters dialog, set the objective to cell $D$5 with a value of 5 (since Y = 5).
- Specify that cell $B$5 contains the X value.
- Uncheck Make Unconstrained Variables Non-Negative.
- Click Solve.
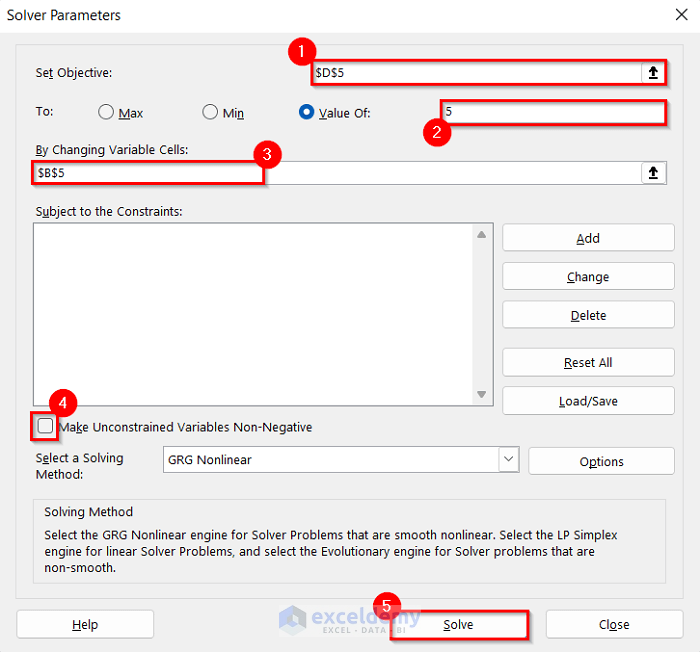
- A Solver Results dialog box will open like the image below.
- Click OK to Keep Solver Solution.
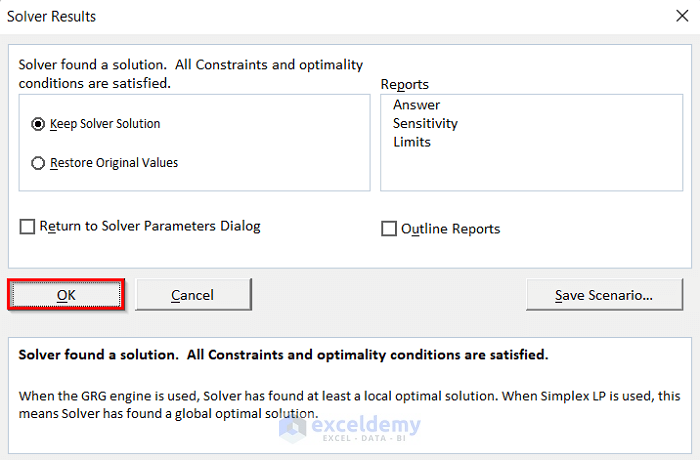
- The solved X value will appear in cell B5.
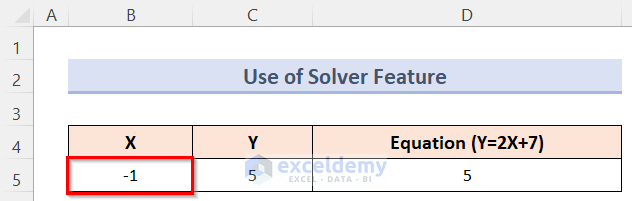
- You can repeat this process for different Y values.
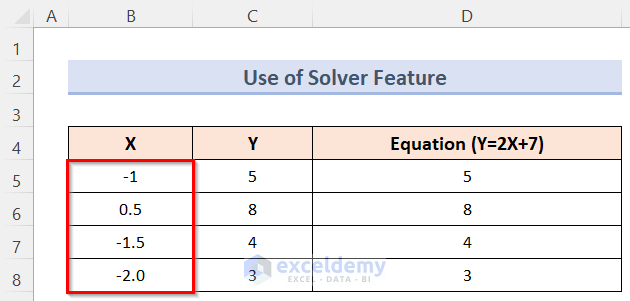
Read More: How to Solve Algebraic Equations with Multiple Variables
Method 2 – Manual Solution
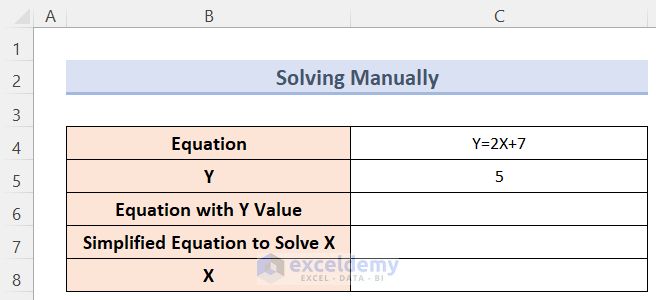
Equation Setup
- In cell C6, enter the equation with the Y value inserted.
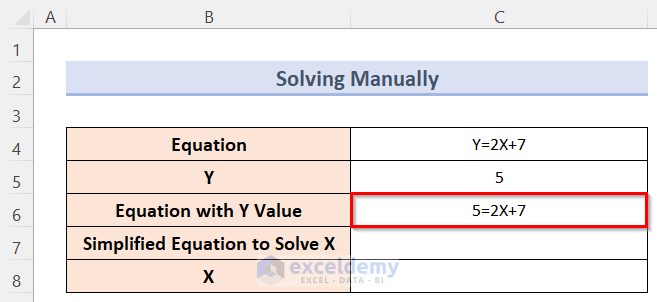
- Simplify the equation manually and enter the simplified version in cell C7.
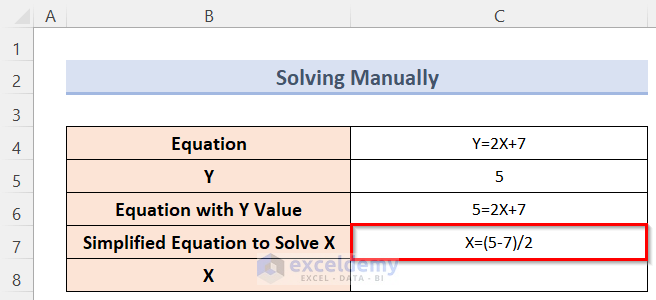
Calculate X
- In cell C8, enter the formula:
=(5-7)/2- Press Enter to calculate the X value.
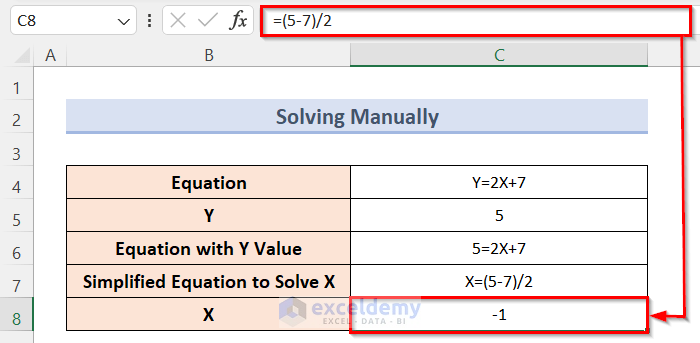
Read More: How to Solve 2 Equations with 2 Unknowns in Excel
Things to Remember
- The Solver feature is quicker but automatic.
- Manual solving gives more flexibility but is time-consuming
Download Practice Workbook
You can download the practice workbook from here:
Related Articles
- How to Solve for x in Excel
- How to Solve Polynomial Equation in Excel
- How to Solve System of Equations in Excel
- How to Solve Simultaneous Equations in Excel
- How to Solve Differential Equation in Excel
- How to Solve Exponential Equation in Excel
- How to Solve Cubic Equation in Excel
- How to Solve Colebrook Equation in Excel
- How to Solve Quadratic Equation in Excel VBA
<< Go Back to Excel Solve Equation | Excel Solver Examples | Solver in Excel | Learn Excel
Get FREE Advanced Excel Exercises with Solutions!

