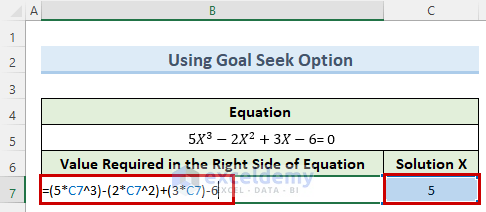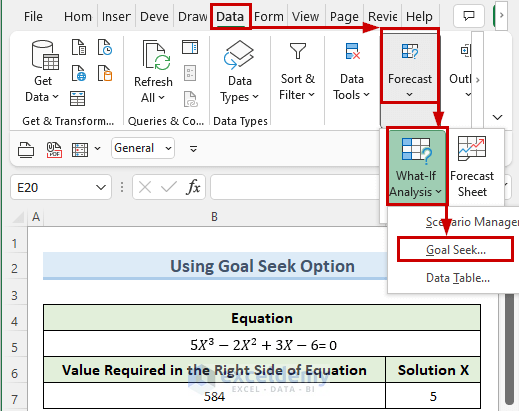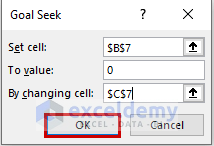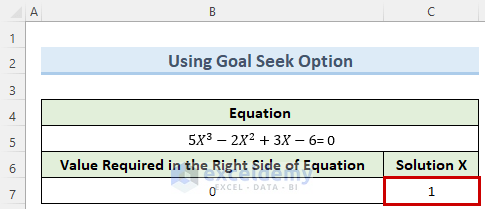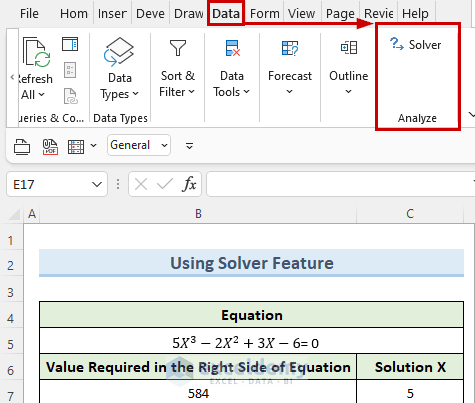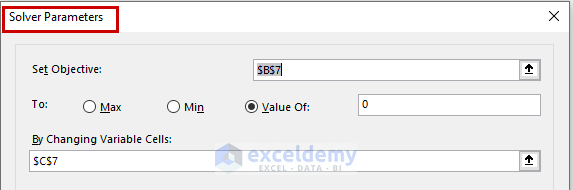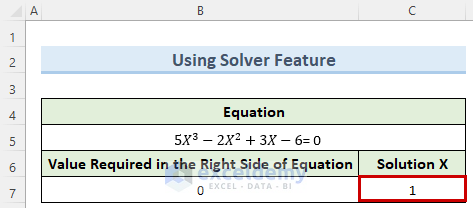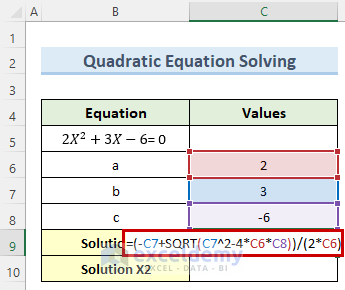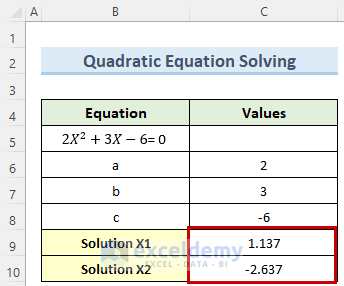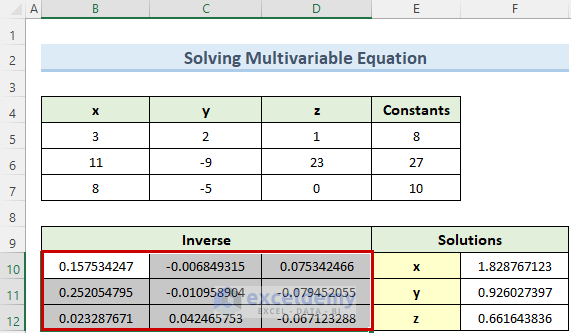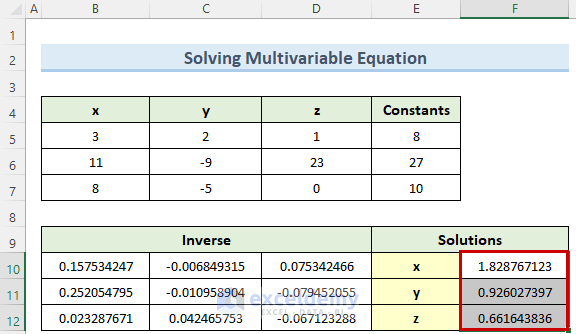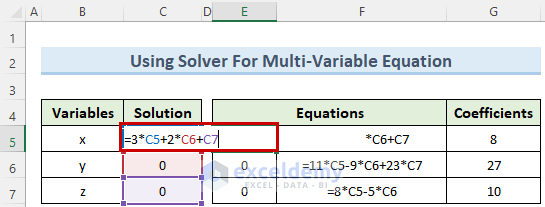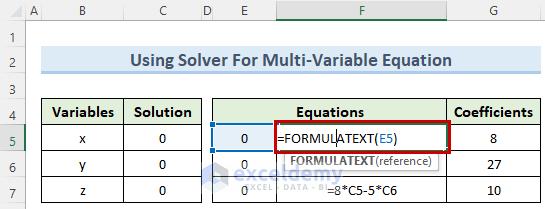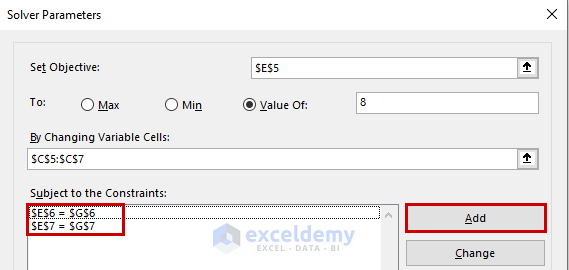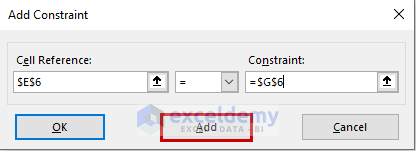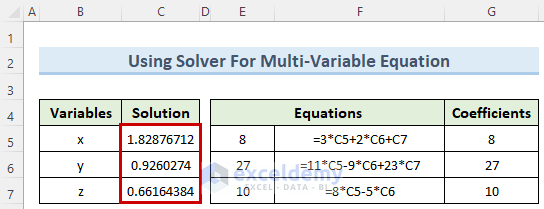Polynomial equations up to the third order will be used here, although these methods can also be applied to higher-order polynomials. 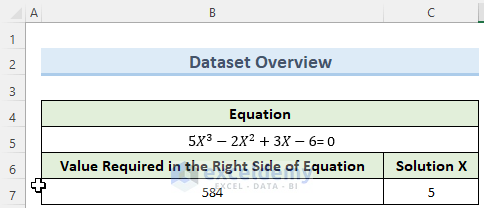
Method 1 – Using the Goal Seek Option
If you know the result of a polynomial, you can use the Goal Seek feature to find the input that produces that result.
Steps:
- Double-click on B7 and enter the following formula:
=(5*C7^3)-(2*C7^2)+(3*C7)-6- Then, enter a value for X in C5.
- Go to the Data tab and choose Forecast.
- In What-If Analysis, click Goal seek.
- Enter the values as in the image below and click OK.
- The Goal Seek option will solve the value for X in Excel.
Read More: How to Solve an Equation for X When Y is Given in Excel
Method 2 – Utilizing the Solver Feature
The Solver tool in Excel uses operations research methods to find the optimal solution from a set of equations.
Steps:
- Open the Solver tool in the Data tab.
- Enter the following parameters in Solver Parameters.
- Click Solve and the Solver will calculate the value of X.
Method 3- Solving a Quadratic Polynomials Equation
Steps:
- Click C9 and enter the formula:
=(-C7+SQRT(C7^2-4*C6*C8))/(2*C6)- Enter this formula in C10:
=(-C7-SQRT(C7^2-4*C6*C8))/(2*C6)- Press Enter to see the solutions of X.
Read More: How to Solve 2 Equations with 2 Unknowns in Excel
Method 4 – Finding the Solution of a Multivariable Equation by using the MINVERSE Function
The MINVERSE function in Excel returns the inverse of a given array, but it can be used to solve a multivariable polynomial equation.
3x+2y+z=8
11x+-9y+23=27
8x-5y=10
Steps:
- Select the range B10:D12 and enter the following formula:
=MINVERSE(B5:D7)- Press Ctrl+Shift+Enter and you will see the inverse values.
- Select the range F10:F12 and enter the following formula:
=MMULT(B10:D12,E5:E7)- Press Ctrl+Shift+Enter and you will see the values of x, y, and z.
Method 5 – Using the Solver to Find the Solution of a Multivariable Equation
The 3 equations from the previous method will be used.
Steps:
- Double-click E5 and enter the formula below:
=3*C5+2*C6+C7- Copy this formula to the cells below using the Fill Handle.
- Click F5 and enter this formula:
=FORMULATEXT(E5)- Copy this formula to the cells below.
- Open the Solver and enter the parameters.
- To add the Constraints, click Add.
- Note that you need to click Add after entering each constraint.
- Click Solve option to see the solutions.
Download Practice Workbook
Download the practice workbook here.
Related Articles
- How to Solve for x in Excel
- How to Solve Algebraic Equations with Multiple Variables
- How to Solve System of Equations in Excel
- How to Solve Simultaneous Equations in Excel
- How to Solve Differential Equation in Excel
- How to Solve Exponential Equation in Excel
- How to Solve Cubic Equation in Excel
- How to Solve Colebrook Equation in Excel
- How to Solve Quadratic Equation in Excel VBA
<< Go Back to Excel Solve Equation | Excel Solver Examples | Solver in Excel | Learn Excel
Get FREE Advanced Excel Exercises with Solutions!