This is an overview.
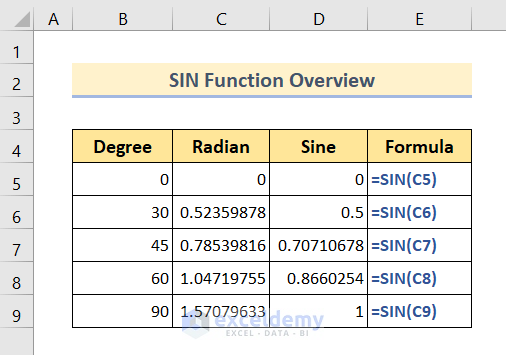
SIN Function in Excel
- Function Objective:
The SIN function is used to determine the sine of angles in Excel.
- Syntax:
=SIN(number)
- Arguments Explanation:
| Argument | Required/Optional | Explanation |
|---|---|---|
| number | Required | Angle in radians to calculate the sine of the given angle. |
- Return Parameter:
Sine value of the given angles.
What is the Sine in Trigonometry?
The Sine ratio in trigonometry is a ratio between the hypotenuse and the opposite of a triangle.
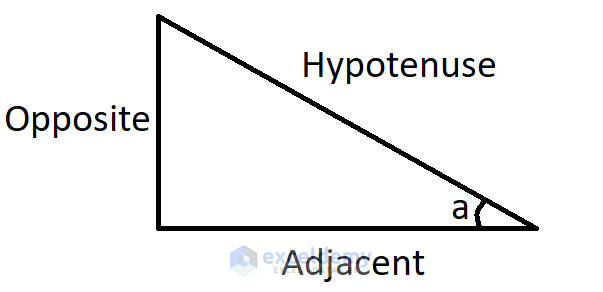
sin(a)=Hypotenuse/Opposite
Example 1 – Using the SIN Function for Angles in Radians
Steps:
- Select C5 to store the result.
- Enter the formula:
=SIN(B6)
- Press ENTER.
- Drag down the Fill Handle to see the result in the rest of the cells.
This is the output.
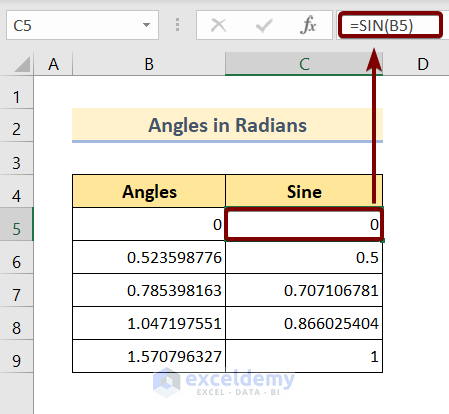
The sine of the given angles is displayed in long fraction values.
To trim the long numbers, use the ROUND function.
Steps:
- Select C5 to store the result.
- Enter the formula:
=ROUND(C5,2)- Press ENTER.
- Drag down the Fill Handle to see the result in the rest of the cells.
This is the output.
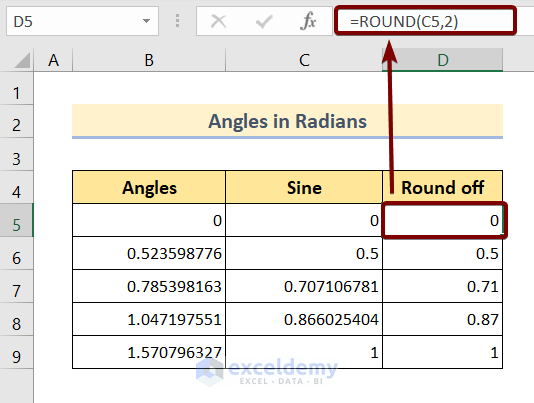
Example 2 – Applying the SIN Function for Angles in Degrees
Steps:
- Select C5 to store the result.
- Enter the following formula in C5:
=SIN(RADIANS(B5))
- Press ENTER.
- Drag down the Fill Handle to see the result in the rest of the cells.
This is the output.
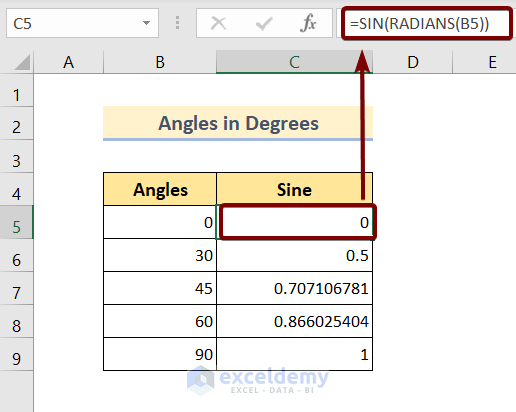
Example 3 – Combining the SIN and the PI Functions for Angles in Degrees
Steps:
- Select C5 to store the result.
- Enter the following formula in C5:
=SIN(B5*PI()/180)
- Press ENTER.
- Drag down the Fill Handle to see the result in the rest of the cells.
This is the output.
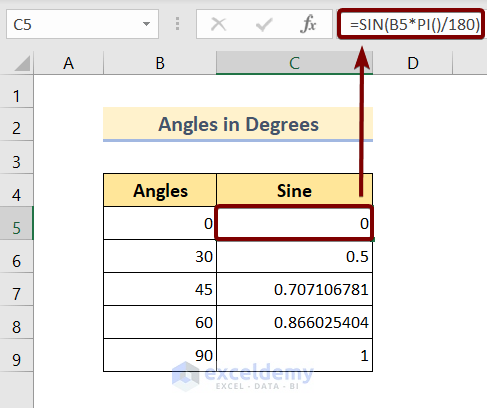
The sine of the given angles is displayed in long fraction values.
To trim the long numbers, use the ROUND function.
Steps:
- Select C5 to store the result.
- Enter the formula:
=ROUND(C5,2)
- Press ENTER.
- Drag down the Fill Handle to see the result in the rest of the cells.
This is the output.
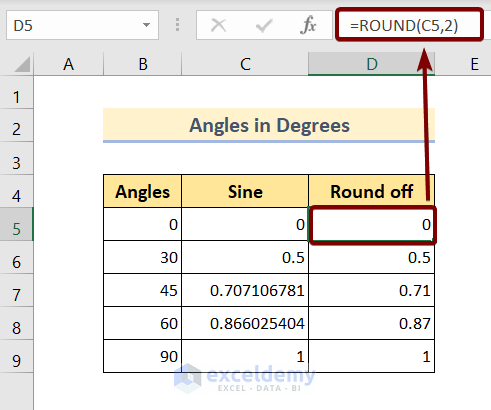
Example 4 – Calculating the Height of a Building Using the Excel SIN Function
The height of a building produced a shadow of 50m. The imaginary connection line between the height of the building and the shadow produced an angle of 0.5 rad. To calculate the height of the building:
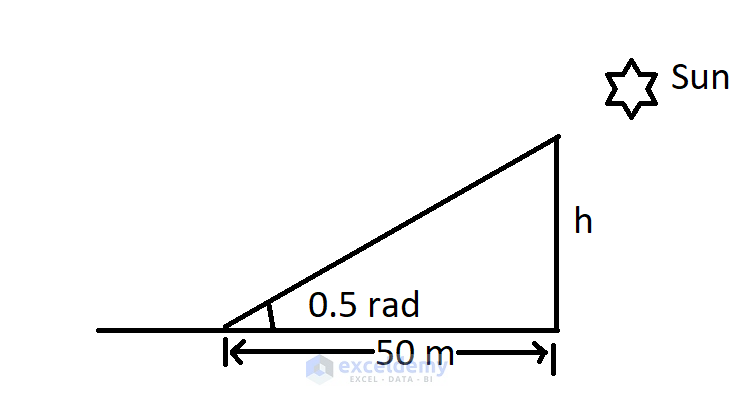
Steps:
- Select cell C7 to store the result.
- Enter the formula: within the cell.
=C5*SIN(0.5)
- Press ENTER.
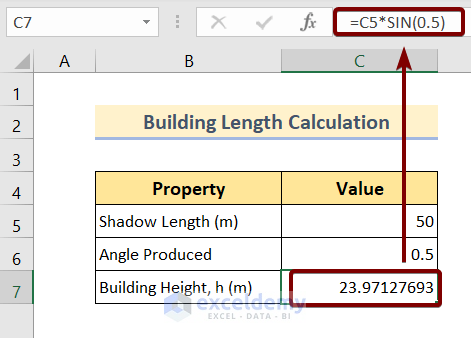
The height of the building is 23.97m.
Example 5 – Solving an Equation with the SIN Function in Excel
sin^2A+Cos^2A=1- Enter all the formulas as depicted below:
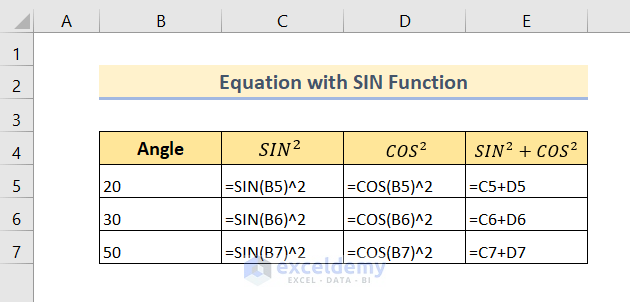
This is the output.
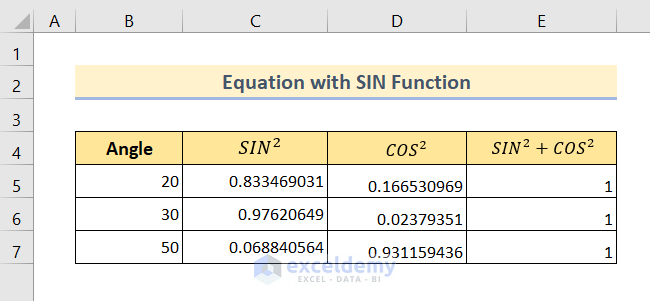
Example 6 – Applying the SIN Function in Excel VBA Macros
- Press ALT + F11 to open the VBA editor.
- Go to Insert ▶ Module.
- Copy the following code:
Sub CalSin()
Dim sin_val1 As Double
Dim sin_val2 As Double
Dim sin_val3 As Double
sin_val1 = Sin(90)
Cells(5, 3).Value = sin_val1
sin_val2 = Sin(45)
Cells(6, 3).Value = sin_val2
sin_val3 = Sin(0)
Cells(7, 3).Value = sin_val3
End Sub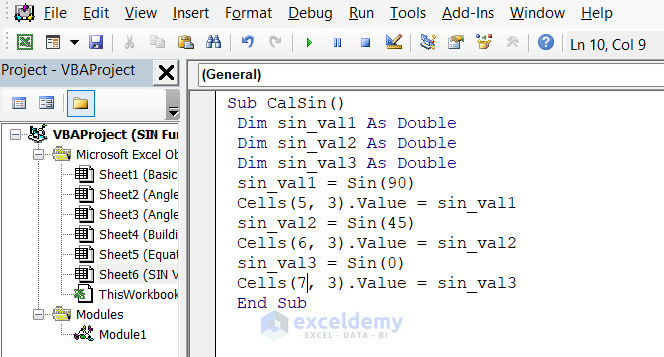
- Save the code.
- Go back to your Excel worksheet.
- Press ALT + F8 to open the Macro.
- Run the code.
This is the output.
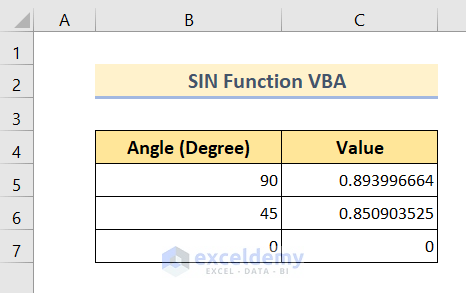
Download Practice Workbook
Download the Excel file and practice.
<< Go Back to Excel Functions | Learn Excel
Get FREE Advanced Excel Exercises with Solutions!


Great post! The examples are really helpful for understanding how to effectively use the SIN function in Excel. I especially appreciated the step-by-step explanations – they made it so much easier to follow along. Thank you for sharing!
Hello,
You are most welcome. Thanks for your appreciation. Glad to hear that the article’s step by step explanations is helpful to you. Keep learning Excel with ExcelDemy!
Regards
ExcelDemy