Method 1 – Basic Use of REPT Function in Excel
In Column B, there are some characters or texts and in Column C, the number of times those characters or texts have to be repeated is lying. We’ll find the outputs in Column D.
With proper arguments input, the related formula in Cell D5 will be:
=REPT("*", 2)After pressing Enter, you’ll find the asterisk (*) defined number of times.
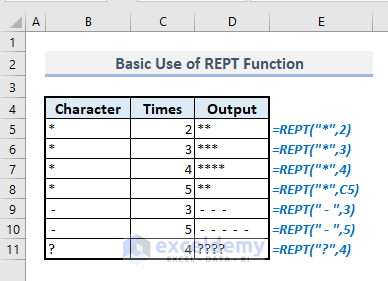
If you want to use cell references for the arguments, then you have to type:
=REPT(B5, C5)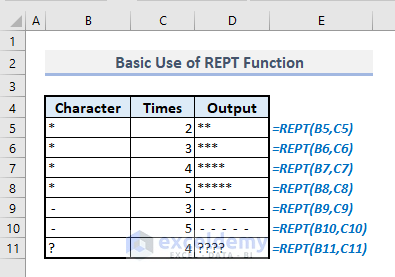
Method 2 – Replacing Characters in a Text with REPT Function
If you want to replace all the characters in a text with a repeated number of another particular character or text, the screenshot example below should meet the requirement.
The related formula in the output Cell C5 will be:
=REPT("*",LEN(B5))Press Enter and you’ll be shown the result at once.
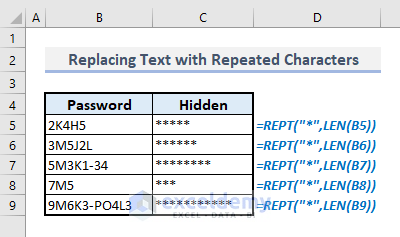
In this formula, the LEN function defines the number of times of the output character based on the length of the characters of all texts in Column B.
Method 3 – Creating Ratings Based on Review Counts with REPT Function
By applying the REPT function, you can easily create ratings of a product based on the review counts. In the picture below, Column F shows the output ratings based on the ratio between positive and total review counts on a scale 10.
The required formula to find the rating for the first product in Cell F5 should be:
=REPT(UNICHAR(9733),INT((C5/E5)*10))Press Enter, and the formula will return 8 star characters as the rating for the first product.
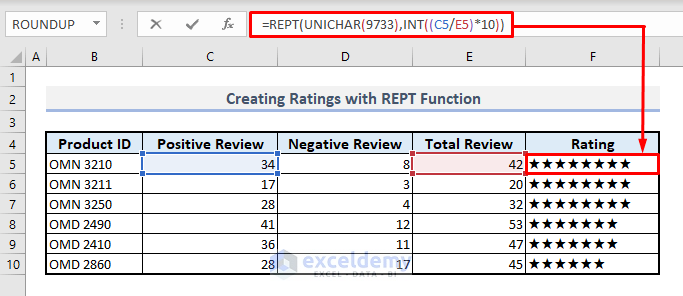
In this formula, the text character in the first argument has been defined by the UNICHAR function with a code- 9733 assigned to the symbol of a black star. In the second argument, the rating in a numerical value has been inputted.
Method 4 – Generating Tally Chart with REPT Function in Excel
With the combination of REPT and other suitable functions, you can create a tally chart too for several data counts. In Column D, the tally counts represent the number of sales for each salesman.
The required formula to generate the tally count should be:
=REPT("tttt ",QUOTIENT(C5,5))&REPT("I",MOD(C5,5))After pressing Enter and changing the font to Century Gothic, you’ll be displayed the desired output.
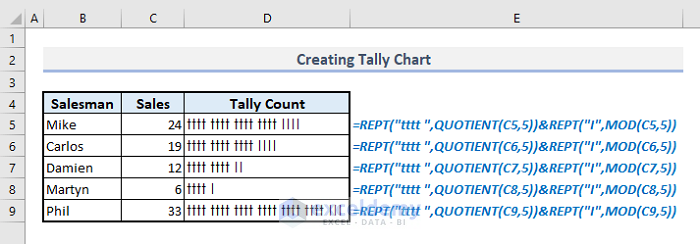
In this formula, “tttt” text has been used to show a single and complete tally sign that denotes the count of 5 instances. With the uses of QUOTIENT and MOD functions, the total counts of complete and incomplete tally signs have been defined.
Method 5 – Extracting Last Text Value from a Range of Cells with REPT Function
If you need to extract the last text value from a range of cells in a column, combining the VLOOKUP and the REPT functions should serve the purpose. In Column B, there are several random product IDs, and we’ll pull out the last text value from this column.
Our required formula in the output Cell D9 will be:
=VLOOKUP(REPT("z",255),B:B,1)Press Enter, and the resultant output will return right away.
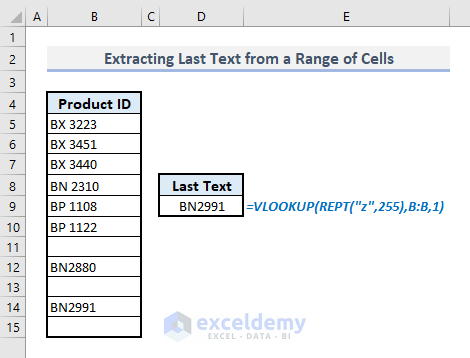
Inside the VLOOKUP function, the REPT function creates a string of 255 characters with the last character of English alphabets. When the VLOOKUP function looks for this criterion in the column, it will return the last text data from the column with the approximate match.
Method 6 – Including an Extra Column to a Table with REPT Function
A random table with some data is present. We want to add an extra column to the end of the table.
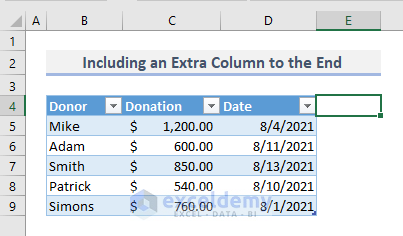
The related formula with the REPT function in Cell E4 will be:
=REPT(CHAR(10),2)After pressing Enter, you’ll find a new column with empty cells at once.
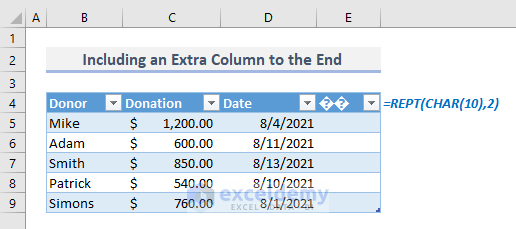
Method 7 – Adding Leading Zeros with REPT Function
The REPT function is useful when you have to add leading zeros to a range of numbers to make them all equal in length.
Based on the random integer numbers in Column B, the required formula to keep all digits in five characters for the first one will be:
=REPT(0,5-LEN(B5))&B5Press Enter, and you’ll be shown three zeros(0) before the selected number 35.
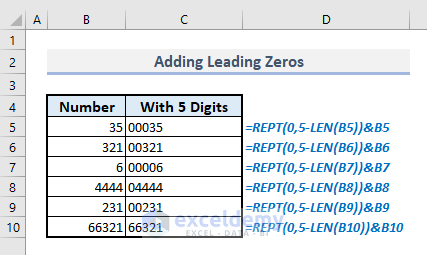
In this formula, “5-LEN(B5)” defines the number of zeros to be added before each number from Column B. Using Ampersand(&), the zeros and the selected numbers in Column B have been concatenated.
Method 8 – Splitting a Sentence by a Common Delimiter with REPT Function
In Cell B5, a random sentence is lying, and we can split all words in the sentence with a particular delimiter- space. The required formula, with the help of REPT function in the output Cell B8 will be:
=TRIM(MID(SUBSTITUTE(B$5," ",REPT(" ",LEN(B$5))),(ROWS(B5:B$5)-1)*LEN(B$5)+1,LEN(B$5)))After pressing Enter and auto-filling the bottom three cells with Fill Handle, you’ll find all the split words in the column.
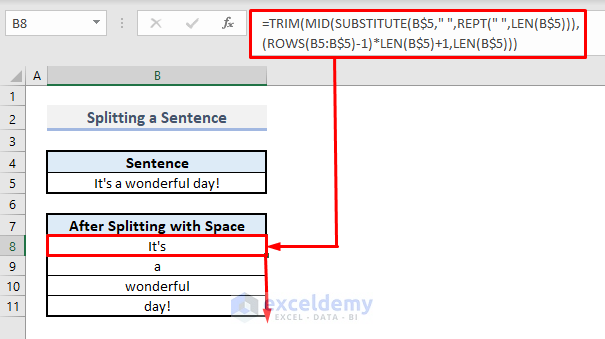
How Does the Formula Work?
➤ SUBSTITUTE(B$5,” “,REPT(” “,LEN(B$5))): Inside the MID function, this part of the formula replaces all the spaces found in the sentence with the number of more spaces based on the length of the character of the entire text string. This formula thereby returns:
“It’s a wonderful day!”
➤ (ROWS(B5:B$5)-1)*LEN(B$5)+1: The second argument (start_num) of the MID function defines the starting number of each word in the sentence and for four separate words will be 1,2,3 and 4.
➤ LEN(B$5): The third argument (num_chars) of the MID functions has been defined by the length of all characters in Cell B5.
➤ With all three arguments mentioned above and separately, the MID function returns-
“It’s “
➤ The TRIM function then removes all unnecessary spaces from the previous output found by the MID function.
➤ While using Fill Handle for the bottom three output cells, the start_num or starting number of each word changes with the change of row numbers for the MID function and thus displays the rest of the words from the sentence in the next three defined cells.
Things to Keep in Mind
In the second argument (number_times) of the REPT function, the number has to be in integer form. Otherwise, it’ll be truncated to the integer.
If the second argument is zero(0), the function will return an empty string.
REPT function is really useful when you have to create an In-Cell data chart without using Conditional Formatting.
REPT function can return values up to 32767 characters.
Download Practice Workbook
You can download the Excel workbook that we’ve used to prepare this article.
<< Go Back to Excel Functions | Learn Excel
Get FREE Advanced Excel Exercises with Solutions!

