We have a sample dataset that contains the Employee ID numbers and Employee Names. We will create an employee attendance sheet with time for the first employee (i.e. Mike Adams).
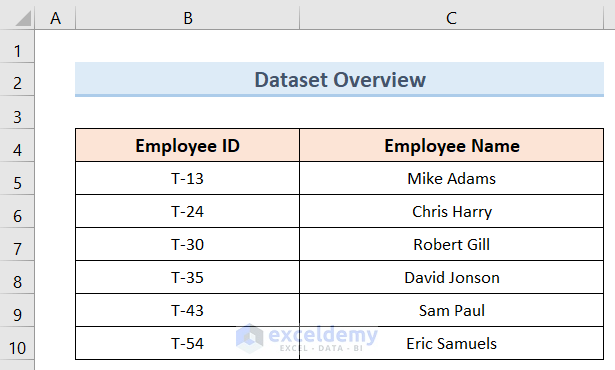
Step 1 – Format Cells
- Create a dataset as shown below, with columns Day, Date, Entry Time, Lunch Break, Exit Time, Overtime, and Total. We have created a dataset for Mike Adams in this example.
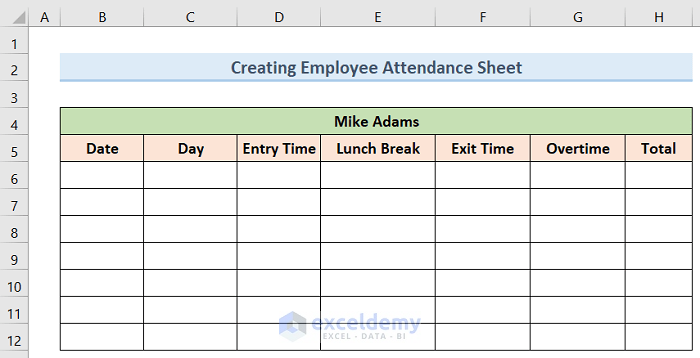
- Select cells (B6:B12) and right-click, then select Format Cells.
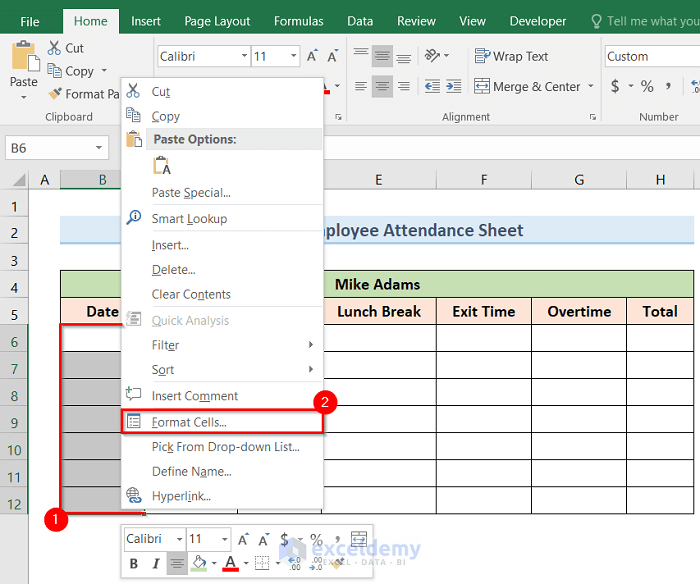
- The Format Cells window will open. Select Custom from the category and select d-mmm-yy from the Type option.
- Click OK.
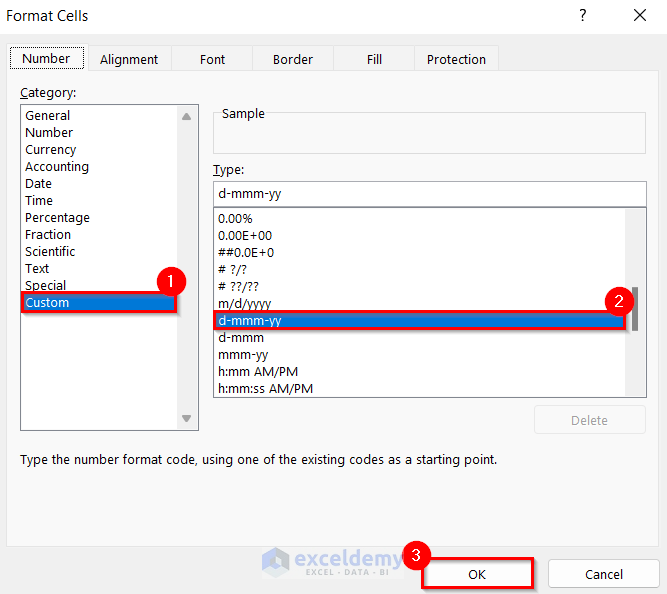
- Select cells D6:H12 and right-click.
- Click on Format Cells.
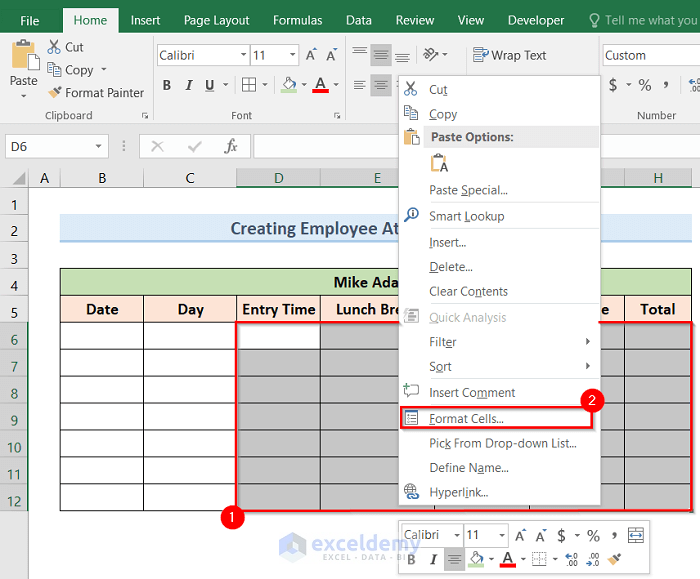
- The Format Cells window will open. Select Custom from the category and pick h:mm from the Type option.
- Click OK.
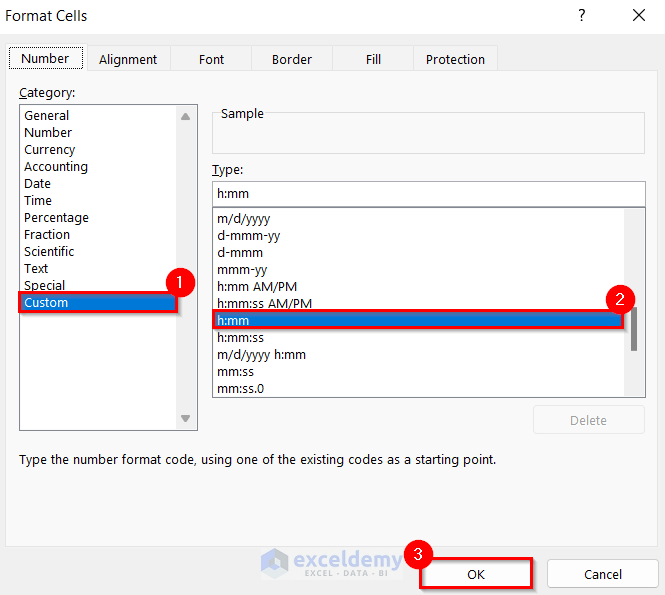
Read More: How to Create Attendance Sheet with Time in and Out in Excel
Step 2 – Assign the Dates and Days
- Type the dates in the Date column and the days in the Day column.
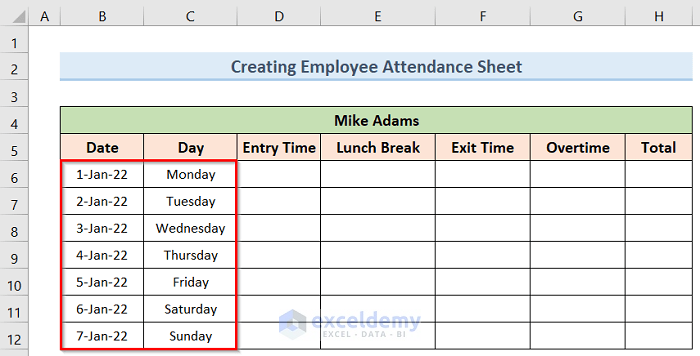
Step 3 – Allocate Entry, Exit, Overtime, and Lunch Break
- Type the Entry Time, Lunch Break, Exit Time, and Overtime for a specific date and day of the employee.
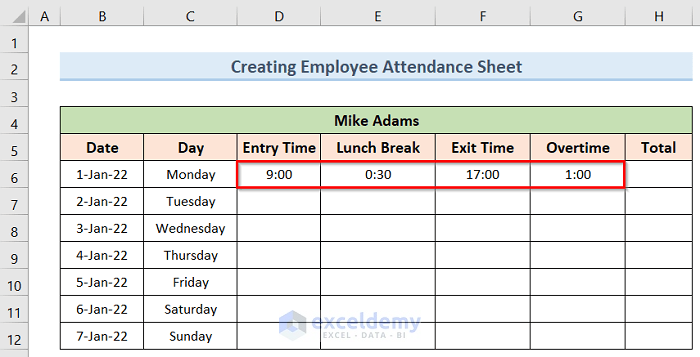
- Assign all the Entry Time, Lunch Break, Exit Time, and Overtime for the whole week for that employee.
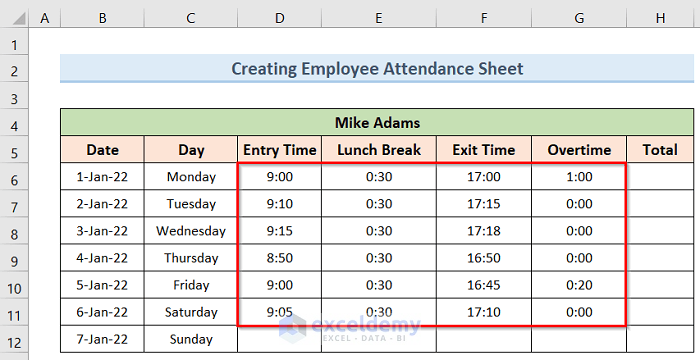
Read More: Attendance and Overtime Calculation Sheet in Excel
Step 4 – Calculate Total Time
- Select cell H6 and insert the following formula:
=F6-D6+G6- Press Enter and you will see the total working hours for the day.
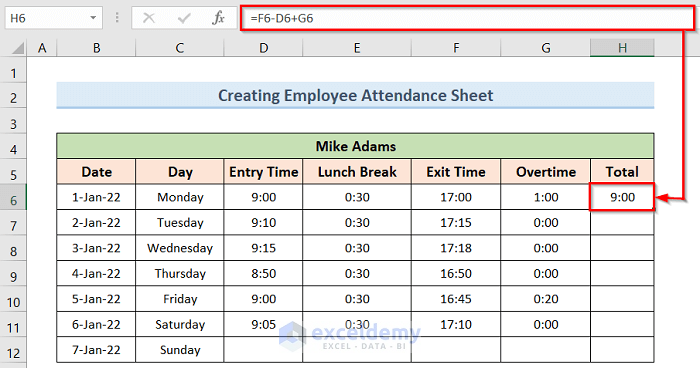
- Select cell H6 and drag the Fill Handle down to cell H11.
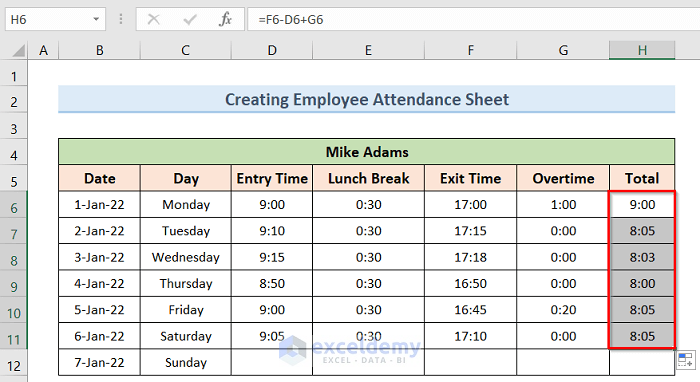
Step 5 – Set a Weekend
- Select cells D12:H12 and go to the Home tab, then click on Merge and Center.
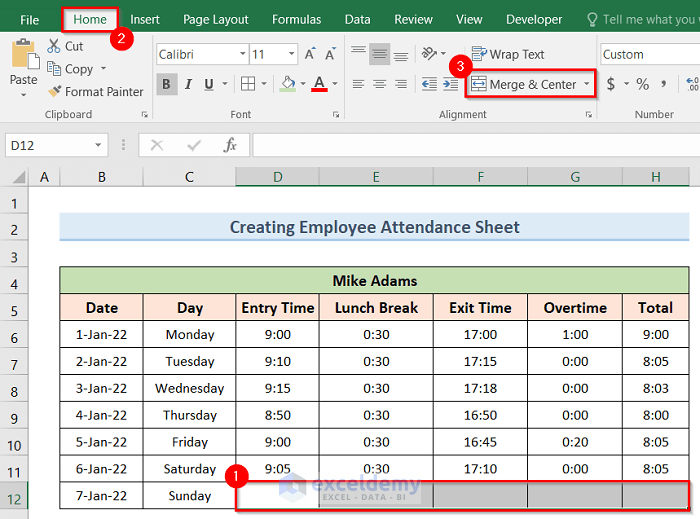
- This will merge and center cells D12:H12.
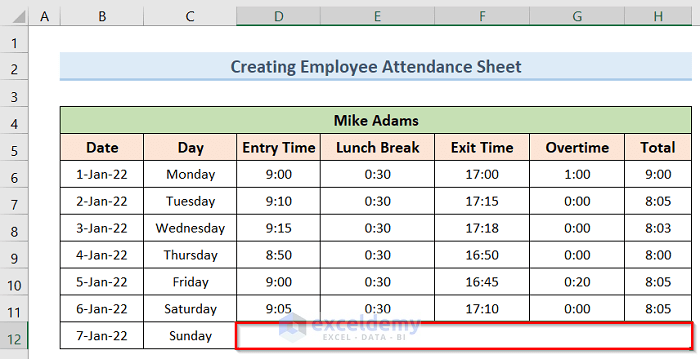
- Select the merged cell and click on B from the ribbon to bold the text in that cell.
- Click on the Text Color drop-down and choose the Red Color.
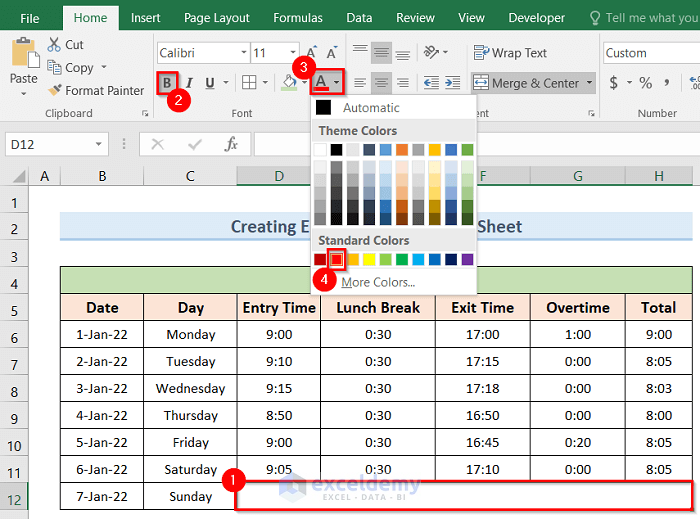
- Type Weekend in the merged cell as shown below.
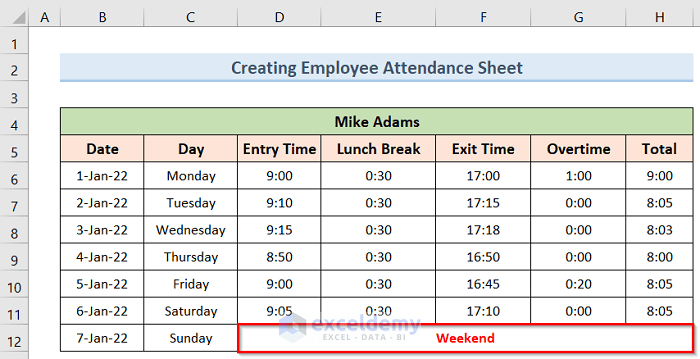
Read More: How to Create Monthly Attendance Sheet in Excel with Formula
Final Output
- Here’s the result for the first employee.
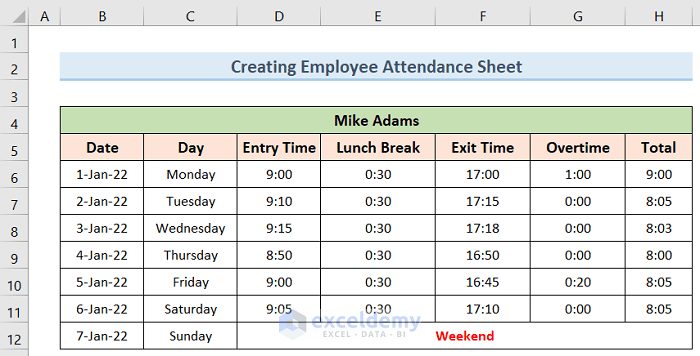
Things to Remember
- You can extend the employee attendance sheet as needed and create employee attendance sheets for other employees similarly.
- You can add or less more columns and modify your employee or staff attendance sheet as per your wish.
Download the Practice Workbook
Related Articles
- Attendance Sheet in Excel with Formula for Half Day
- Labour Attendance Sheet Format in Excel
- How to Create Biometric Attendance Report in Excel
- How to Create Training Attendance Sheet in Excel
- How to Prepare a Meeting Attendance Sheet in Excel
<< Go Back to Employee Attendance Sheet Excel | Excel HR Templates | Excel Templates
Get FREE Advanced Excel Exercises with Solutions!

