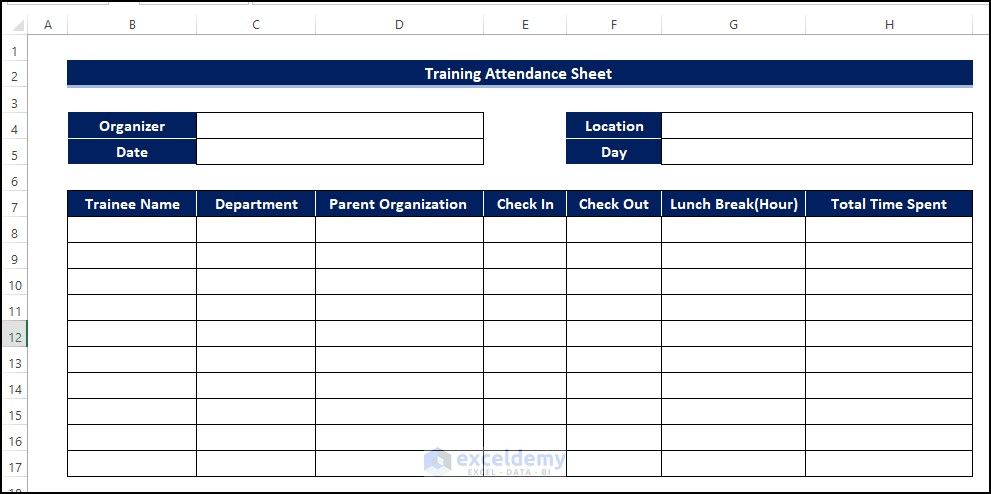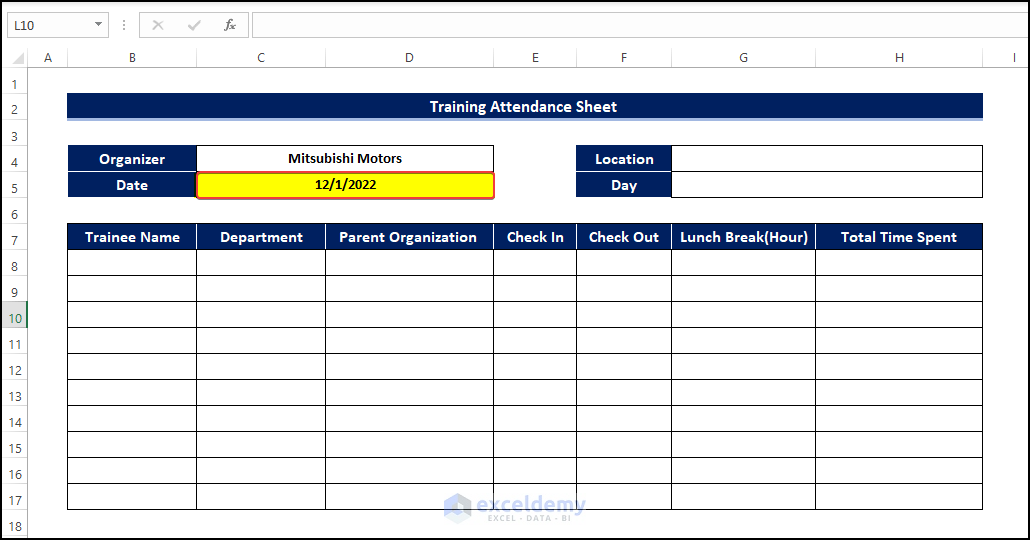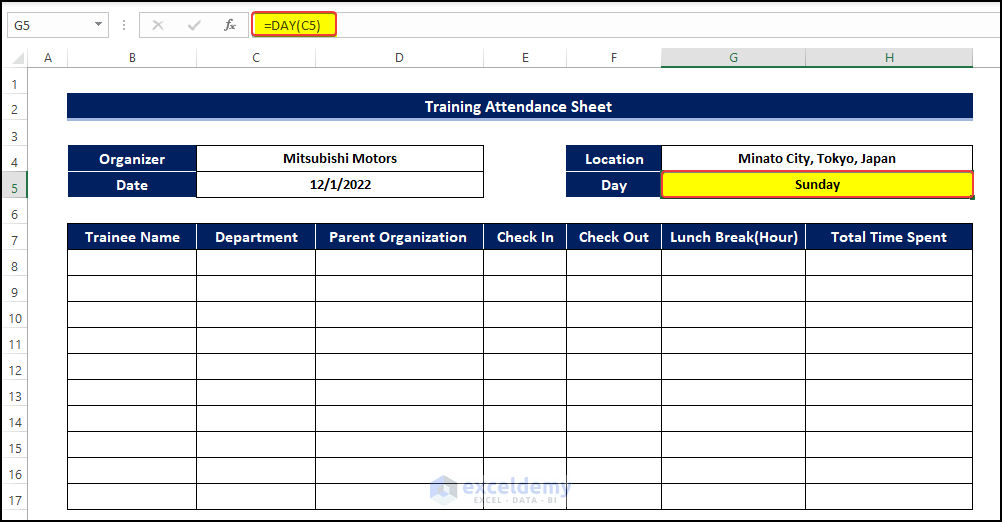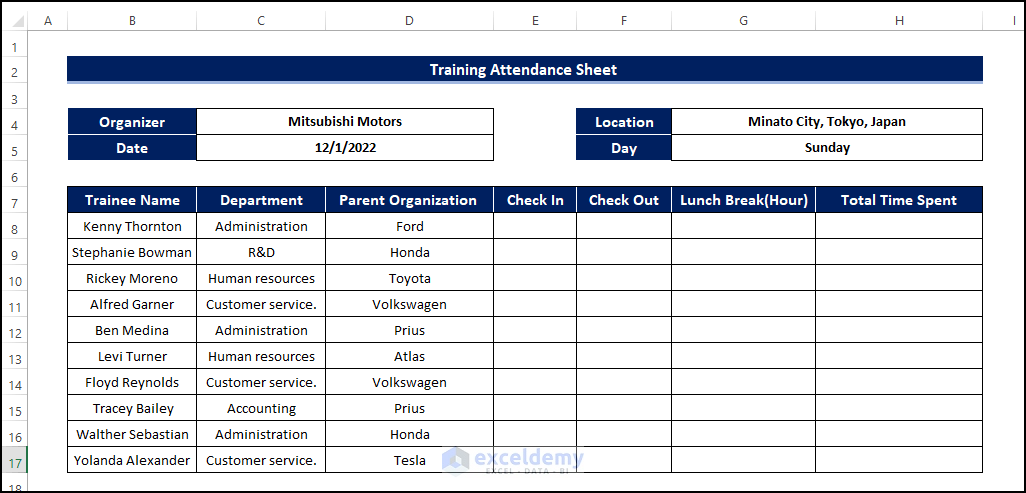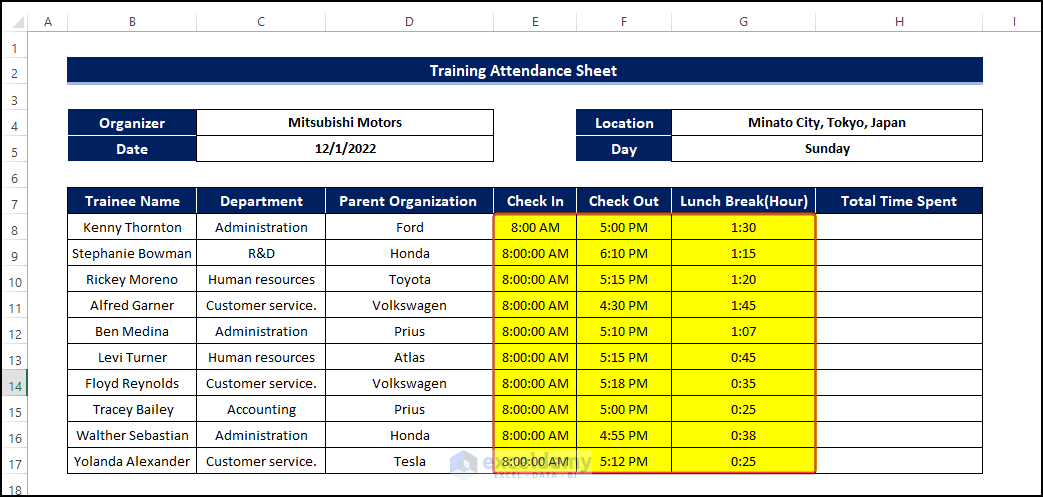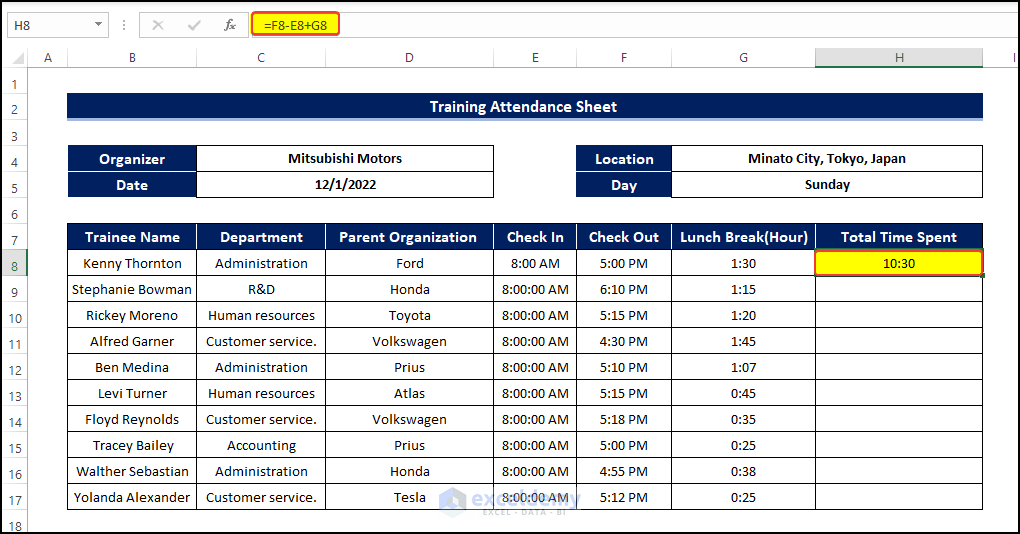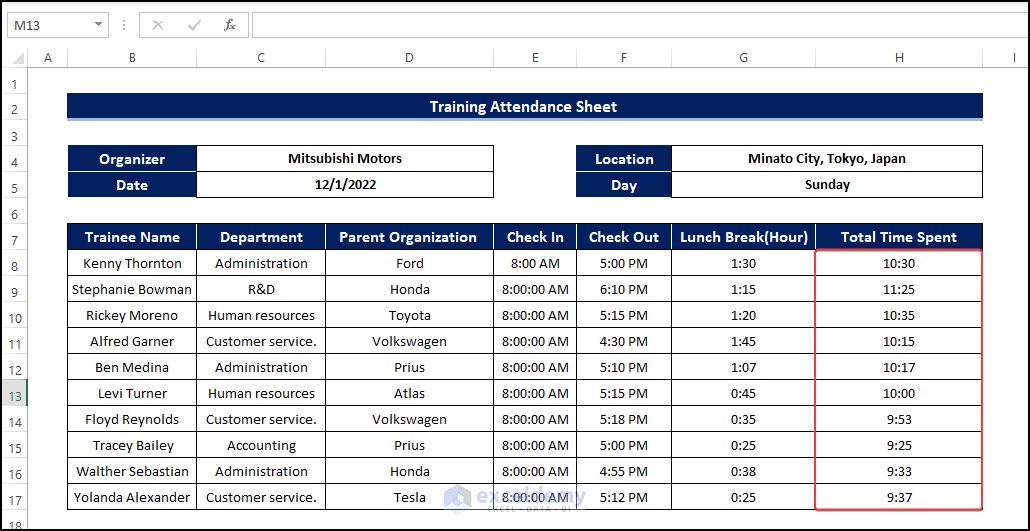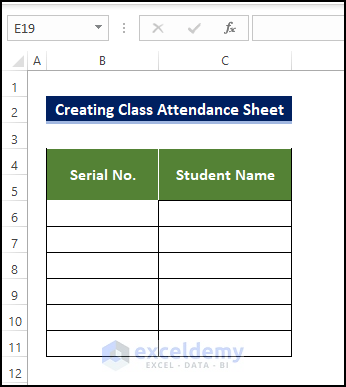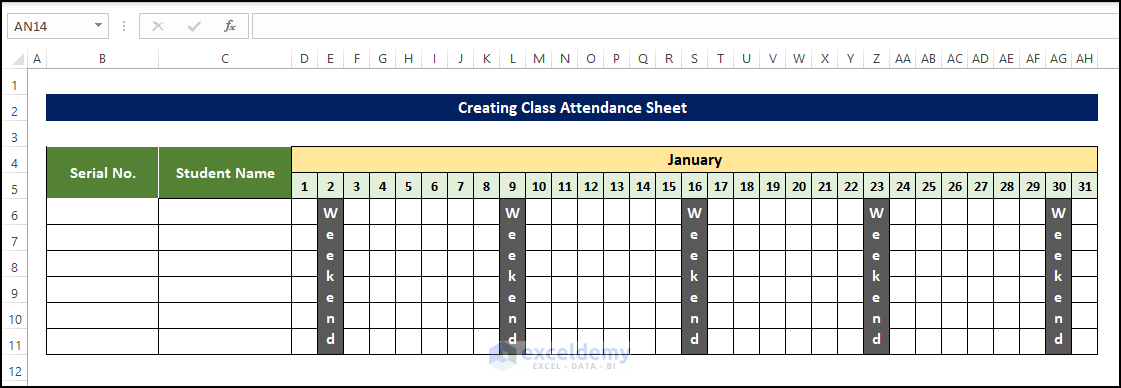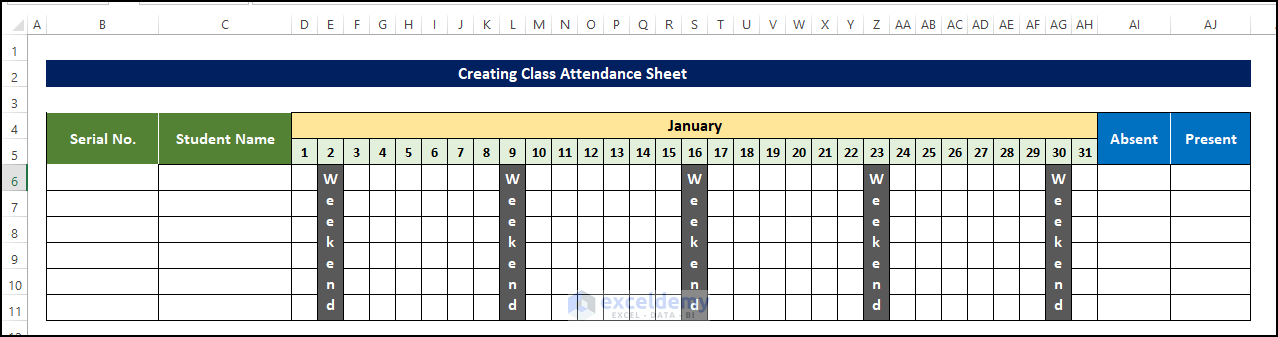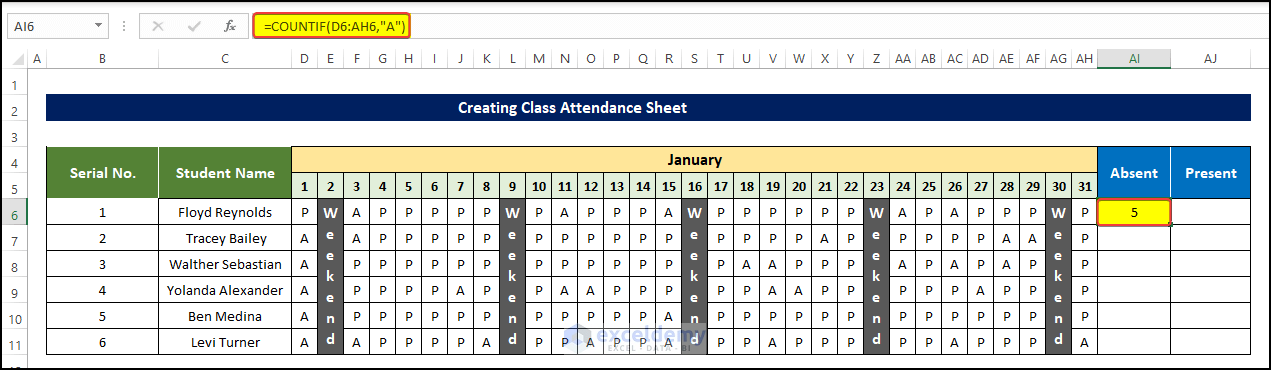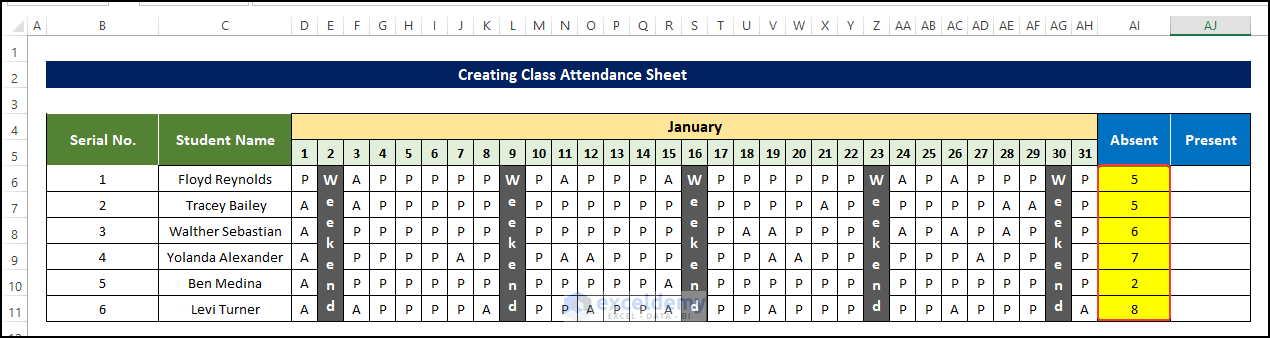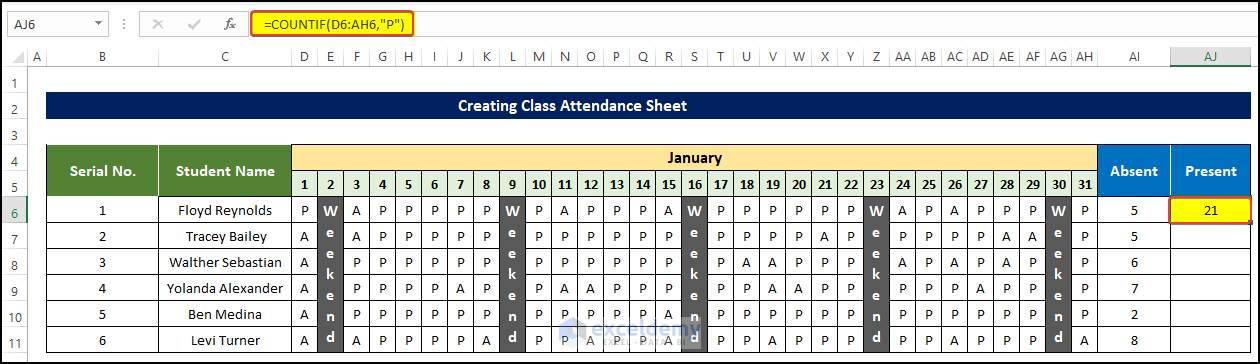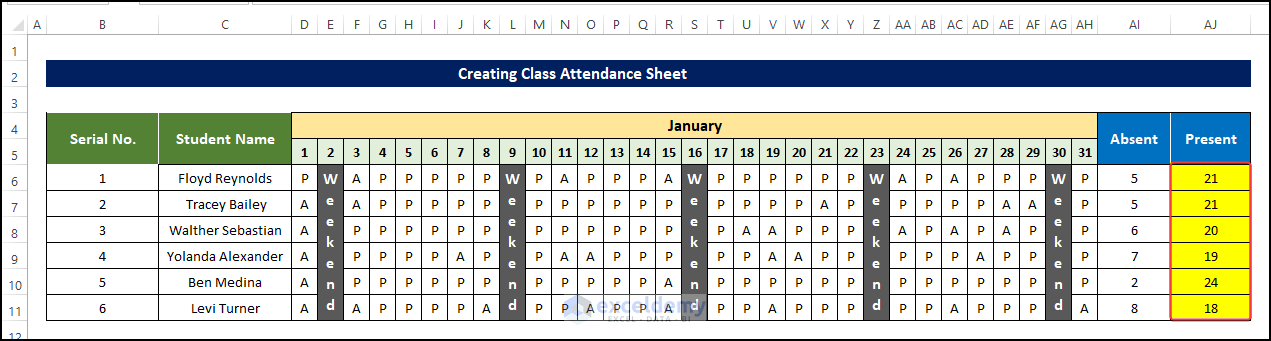Method 1 – Prepare Outline
- To create a trainee attendance, we need to create a template or structure for the attendance.
- We created the below structure mentioned below.
- We got the Organizer, Date, Location, and Day of the training.
- You need the Trainee Name, Department, Parent Organization(from where they come to attend the training), Check-In time, Check-Out time, Lunch Break, and finally, the Total Time Spent.
Method 2 – Assign Date and Day
- Enter the date of the training and the organizer’s name.
- We also want to know the day of the training date, to do this, select the cell G5 and enter the following formula:
=DAY(C5)
After entering the formula, we got the day of the date mentioned in cell C5.
Method 3 – Allocate Check In, Check Out, Lunch Break and Parent Organization Name
- Enter the trainee’s name and the department name to which they will be assigned.
- Enter the Parent Organization name from which they are coming to the Parent Organization column.
- After filling up the column, we see that the people come from diverse organizations.
- Put the time of trainees checking in and checking out in the sheet.
Method 4 – Calculate Total Time
- Select the cell H8 and enter the following formula:
=F8-E8+G8
Entering this formula will calculate the total time spent each day minus the Lunch Time.
- Drag the Fill Handle to cell H17.
- Doing this will calculate the total time spent on each employee.
How to Make a Class Attendance Sheet in Excel
Method 1 – Add Serial No. and Student Name Column
- Click on cell B5 and type Serial No.
- Select cell C5 and type Student Name.
- Enter the students’ names and serial numbers.
Method 2 – Type Month Name and Days
- Enter the month name in cell D4 and merge cells from D4 to AH4.
- Enter the days starting from cell D5.
- After filling the first few days, you can drag the Fill Handle to the right to fill the series.
- Mark the weekends with specially formatted cells.
Method 3 – Insert Absent and Present Columns
- Click on cell AI and enter the Absent column header.
- Go to cell AJ and type the column header Present.
Method 4 – Formulate Absence and Present Column
- Enter student attendance data in the empty cells for each day.
- As you enter the Present or Absent student data, the formula of column AI and AJ will start counting them.
Select cell AI6 and enter the following formula:
=COUNTIF(D6:AH6,”A”)
- Then drag the Fill Handle to cell AI11.
- Select cell AJ6 and enter the following formula:
=COUNTIF(D6:AH6,”P”)
- Drag the Fill Handle to cell AJ11.
- Doing this will fill the range of cell AJ6:AJ11 with the number of present days of each student.
Things to Remember
- You may want to add conditional formatting to the data to make it more visual. But try not to make this too complex.
- Try to understand the core structure of the sheet and how to enter data inside it.
- If there are any changes to your student’s data, modify them accordingly before entering the data for a new month.
- Remember that, you only need to enter the student’s information once and then copy them to the sheets for other months.
- You can expand this sheet to fit your needs if you have many students.
Download Practice Workbook
Download this practice workbook below.
Related Articles
- How to Prepare a Meeting Attendance Sheet in Excel
- How to Create Biometric Attendance Report in Excel
- How to Create Monthly Attendance Sheet in Excel with Formula
- Attendance Sheet in Excel with Formula for Half Day
- How to Create a Monthly Staff Attendance Sheet in Excel
- Labour Attendance Sheet Format in Excel
<< Go Back to Employee Attendance Sheet Excel | Excel HR Templates | Excel Templates
Get FREE Advanced Excel Exercises with Solutions!